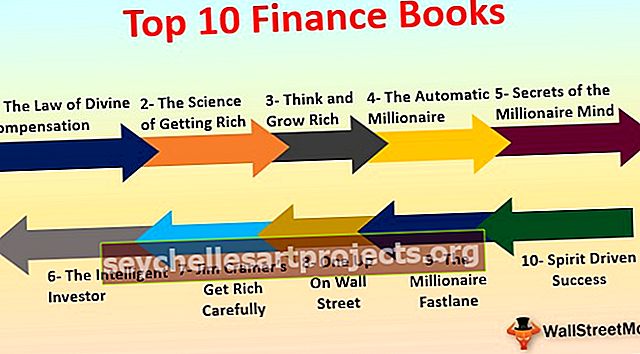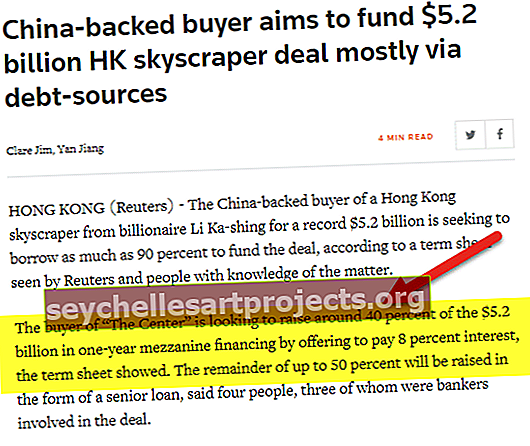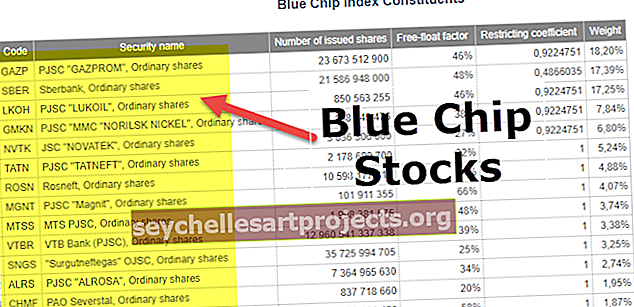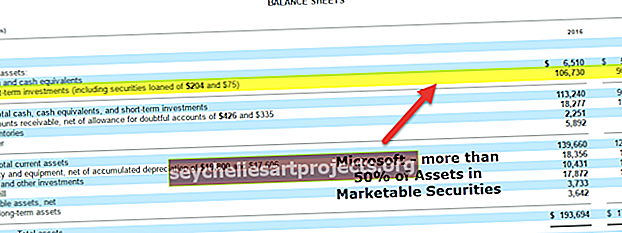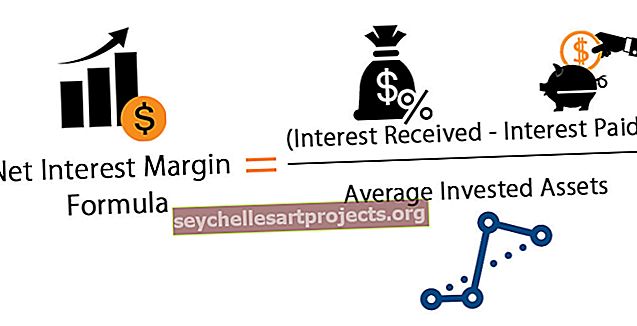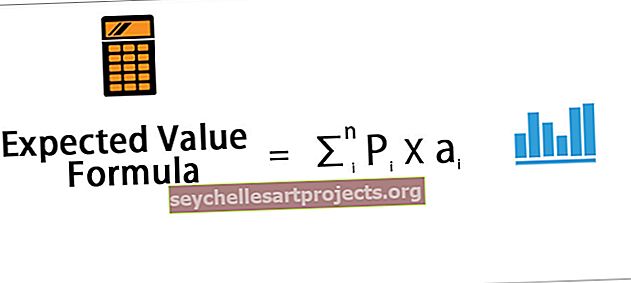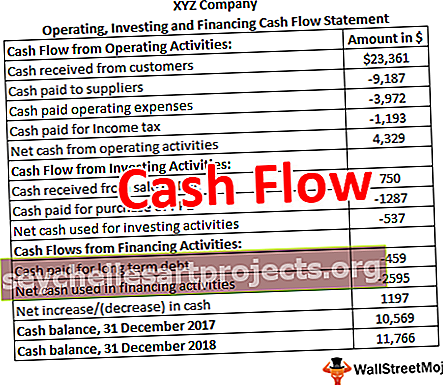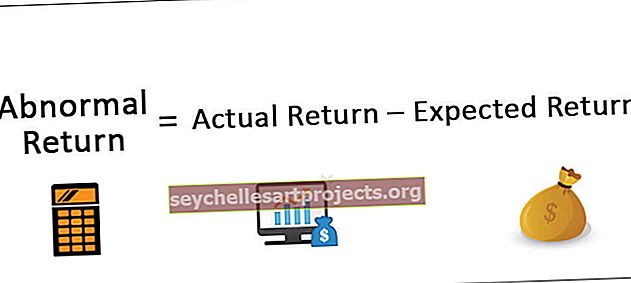„Excel“ audito įrankiai | 5 populiariausi „Excel“ formulių audito įrankių tipai
„Formulės“ audito įrankiai „Excel“
Kaip visi žinome, kad „MS Excel“ dažniausiai naudojama ir populiari dėl savo funkcijų, formulių ir makrokomandų. Bet ką daryti, jei rašydami formulę susiduriame su problema arba negalime gauti norimo rezultato langelyje, nes neteisingai suformulavome funkciją. Štai kodėl „MS Excel“ pateikia daugybę integruotų įrankių formulių auditui ir formulių trikčių šalinimui.
Įrankiai, kuriuos galime naudoti „Excel“ auditui ir formulių trikčių šalinimui:
- Pėdsakų precedentai
- Priklausomi asmenys
- Pašalinti rodykles
- Rodyti formules
- Tikrinant įvyko klaida
- Įvertinkite formulę
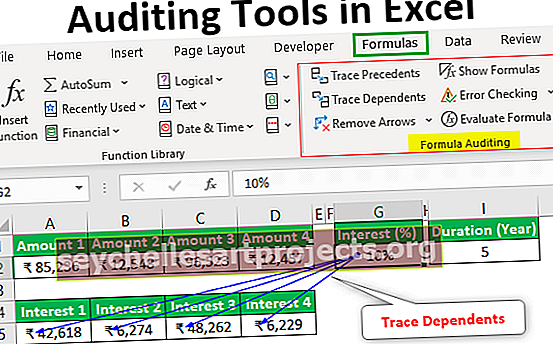
„Excel“ audito įrankių pavyzdžiai
Mes sužinosime apie kiekvieną iš aukščiau nurodytų audito įrankių po vieną, naudodami keletą pavyzdžių programoje „Excel“.
Šį „Auditing Tools Excel“ šabloną galite atsisiųsti čia - „Auditing Tools Excel“ šablonas# 1 - Pėdsakų precedentai
Tarkime, kad D2 langelyje turime šią formulę, kad galėtume apskaičiuoti palūkanas už FD sąskaitą banke.

Dabar, jei norime patikrinti formulės precedentus, tada paspausdami F2, norėdami pereiti į redagavimo režimą, pasirinkę reikiamą langelį, kad precedentų ląstelės būtų apjuostos įvairiomis spalvomis ir ta pačia spalva, rašoma langelio nuoroda.

Matome, kad A2 formulės langelyje įrašytas mėlyna spalva ir ta pati spalva, A2 langelis yra kraštinis.
Tuo pačiu būdu,
B2 langelis yra raudonos spalvos.
C2 ląstelė yra purpurinės spalvos.
Šis būdas yra geras, tačiau turime patogesnį būdą patikrinti formulės langelio precedentus.
Norėdami atsekti precedentus, galime naudoti komandą „Trace Precedents “ grupėje „Formulių auditas“ , esančioje skirtuke „Formulės“ .

Mums tiesiog reikia pasirinkti formulės langelį ir tada spustelėkite komandą „Trace Precedents“ . Tada galite pamatyti rodyklę, kaip parodyta žemiau.

Matome, kad precedentinės ląstelės yra paryškintos mėlynais taškais.
# 2 - Pašalinti rodykles
Norėdami pašalinti šias rodykles, galime naudoti komandą „Pašalinti rodykles“ , esančią „Formulių audito“ grupėje skirtuke „Formulės“ .

# 3 - atsekamieji
Ši komanda naudojama norint atsekti langelį, kuris priklauso nuo pasirinktos langelio.
Panaudokime šią komandą naudodami pavyzdį.
Tarkime, turime 4 sumas, kurias galime investuoti. Norime žinoti, kad investuodami, kiek palūkanų galime uždirbti.

Matome, kad aukščiau pateiktame paveikslėlyje mes pritaikėme palūkanų skaičiavimo formulę su 1 suma ir nurodytą palūkanų procentą bei trukmę per metus.
Nukopijuosime formulę ir įklijuosime ją gretimose 2, 3 ir 4 sumų ląstelėse. Galima pastebėti, kad mes naudojome absoliučią langelių nuorodą G2 ir I2 ląstelėms, nes nenorime pakeisti šių nuorodų, o kopijavimas ir įklijavimas.

Dabar, jei norime patikrinti, kurios ląstelės yra priklausomos nuo G2 ląstelės. Tada naudosime komandą „Trace Dependents“ , esančią „Formulės audito“ grupėje skirtuke „Formulės“ .

Pasirinkite langelį G2 ir spustelėkite komandą „Trace Dependents“ .

Aukščiau pateiktame paveikslėlyje galime pamatyti rodyklių linijas, kur rodyklės rodo, kurios ląstelės yra priklausomos nuo ląstelių.
Dabar mes pašalinsime rodyklių linijas naudodami komandą „Pašalinti rodykles“ .
# 4 - rodyti formules
Šią komandą galime naudoti formulėms, parašytoms „Excel“ lape. Šios komandos spartusis klavišas yra „Ctrl + ~“ .

Žiūrėkite žemiau esantį vaizdą, kuriame galime pamatyti formules langelyje.

Matome, kad vietoj formulės rezultatų mes galime pamatyti formulę. Sumos valiutos formatas nematomas.
Norėdami išjungti šį režimą, dar kartą paspauskite „Ctrl + ~“ arba mes galime spustelėti komandą „Rodyti formules“ .
# 5 - klaida tikrinant
Ši komanda naudojama norint patikrinti klaidą nurodytoje formulėje ar funkcijoje.
Paimkime pavyzdį, kad tai suprastume.
Žiūrėkite žemiau esantį vaizdą, kur turime klaidą rezultatui pritaikytoje funkcijoje.

Norėdami išspręsti šią klaidą, naudosime komandą „Klaidų tikrinimas“ .
Žingsniai būtų:
Pasirinkite langelį, kuriame parašyta formulė ar funkcija, tada spustelėkite „Klaidų tikrinimas“.

Spustelėdami komandą, gausime šį dialogo langą, pavadintą „Tikrinant klaidas “ .

Pirmiau pateiktame dialogo lange galima pamatyti, kad yra klaidinga pavadinimo klaida. Formulėje yra neatpažintas tekstas.
Jei pirmą kartą naudojame funkciją arba sukonstravome formulę, galime spustelėti mygtuką „Pagalba dėl šios klaidos“, kuris atidarys funkcijos pagalbos puslapį naršyklėje, kur galėsime pamatyti visą susijusią informaciją internete ir suprasti priežastį ir rasti visus įmanomus sprendimus.
Dabar spustelėdami šį mygtuką, rasime šį puslapį.

Šiame puslapyje mes sužinome apie klaidą, kai ši klaida atsiranda
- Formulė reiškia pavadinimą, kuris nebuvo apibrėžtas. Tai reiškia, kad funkcijos pavadinimas ar pavadintas diapazonas nebuvo apibrėžtas anksčiau.
- Formulė turi rašybos klaidą apibrėžtame pavadinime. Tai reiškia, kad yra tam tikra spausdinimo klaida.
Jei funkciją naudojome anksčiau ir žinome apie funkciją, galime spustelėti mygtuką „Rodyti skaičiavimo veiksmus“, kad patikrintume, kaip vertinant funkciją įvyksta klaida.
Jei spustelėsime šį mygtuką, bus rodomi šie veiksmai:
- Šis spustelėjus mygtuką „Rodyti skaičiavimo veiksmus“ rodomas šis dialogo langas .

- Spustelėjus mygtuką „Įvertinti“ , pabraukta išraiška, ty „IIF“, bus įvertinta ir pateikiama tokia informacija, kaip parodyta dialogo lange.

Kaip matome aukščiau esančiame paveikslėlyje, „IIF“ išraiška įvertinta kaip klaida, kuri yra „#NAME?“. Dabar kita išraiška ar nuoroda, ty B2, pabraukta. Jei spustelėsime mygtuką „Įeiti“, taip pat galėsime patikrinti vidinę žingsnio informaciją ir išeiti paspausdami mygtuką „Išeiti“ .


- Dabar mes spustelėsime mygtuką „Įvertinti“, kad patikrintume pabrauktos išraiškos rezultatą. Paspaudę gauname tokį rezultatą.

- Paspaudę mygtuką „Įvertinti“ , gausime pritaikytos funkcijos rezultatą.

- Gavome klaidą ir analizuodami funkciją žingsnis po žingsnio, sužinojome, kad „IIF“ yra tam tikra klaida. Tam galime naudoti komandą „Įterpti funkciją “ grupėje „Funkcijų biblioteka “. „Formulių“ skirtukas.

Įvedę „jei“ , sąraše gavome panašią funkciją, turime pasirinkti tinkamą funkciją.

Pasirinkę funkciją „Jei“ , gausime šį dialogo langą su teksto laukeliais argumentams užpildyti.

Paspaudę „Gerai“ , langelyje gauname rezultatą. Nukopijuosime funkciją visiems studentams.

Ką reikia atsiminti
- Jei suaktyvinsime komandą „Rodyti formules“, datos taip pat bus rodomos skaičių formatu.
- Vertindami formulę, taip pat galime naudoti F9 kaip „Excel“ nuorodą.