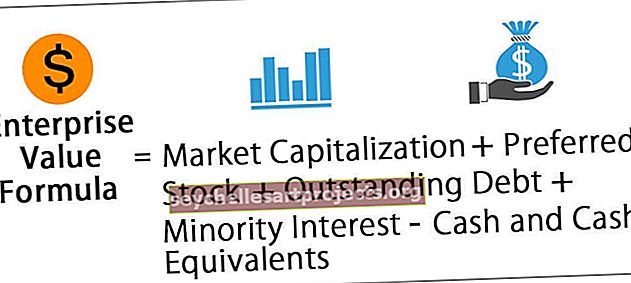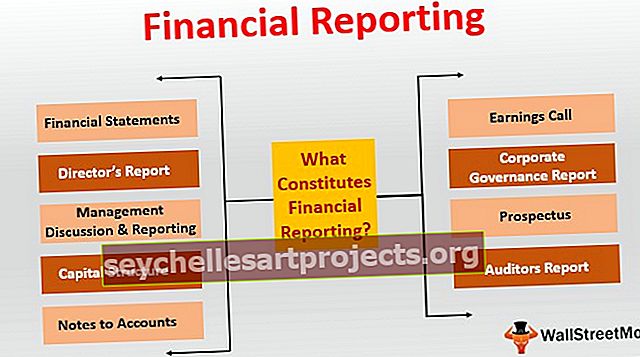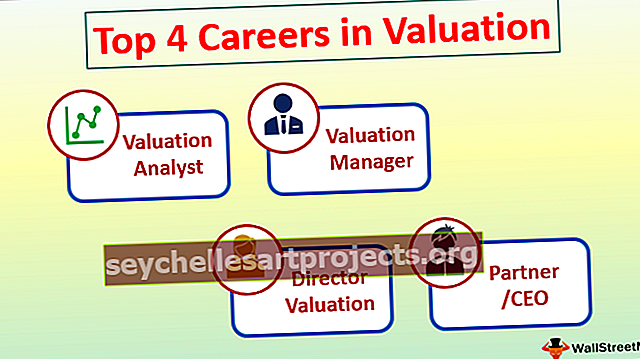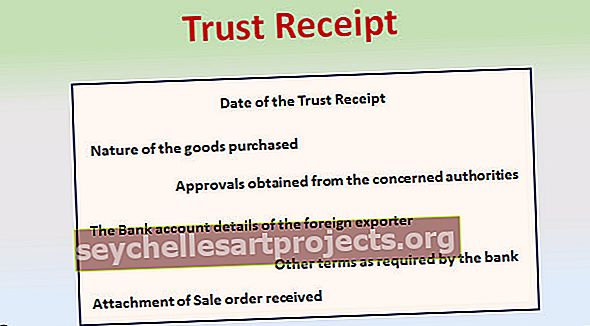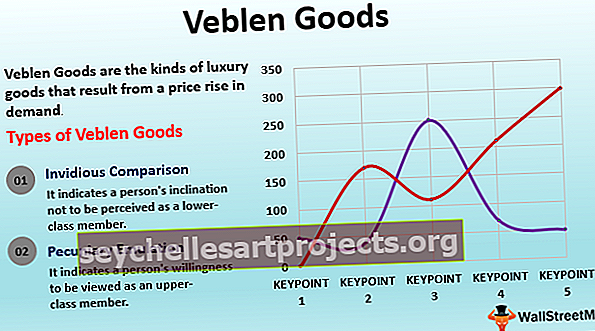Pašalinti tarpą „Excel“ 5 populiariausi duomenų filtravimo tarpais metodai
5 populiariausi duomenų filtravimo tarpais programos „Excel“ metodai
- „Trim“ funkcijos naudojimas
- Ribose tekste naudojimas stulpeliuose
- Fiksuoto pločio naudojimas stulpeliuose Tekstas
- „Rasti ir pakeisti“ parinkties naudojimas
- Pavaduojančios funkcijos naudojimas
Aptarkime kiekvieną metodą išsamiai kartu su pavyzdžiu.
Šį „Pašalinti tarpų„ Excel “šabloną galite atsisiųsti čia - Pašalinti„ Spaces Excel “šabloną# 1 - Kaip pašalinti tarpą iš „Excel“ teksto naudojant „Trim“ funkciją?
Su savimi turime šiuos duomenis,

A stulpelio langeliuose yra tekstų, tarp kurių yra tarpai, ir mes pašalinsime tarpus iš jų B stulpelyje.
- B1 tipe = apdaila.

Kaip paaiškinta tekste, „Trim“ funkcija pašalina visas teksto eilutės tarpus, išskyrus atskirus tarpus tarp žodžių.
- Pasirinkite langelį A1.

- Spustelėkite „Enter“ ir „Excel“ automatiškai pašalins papildomas tarpus.

- Vilkite ir nukopijuokite formulę į langelį B5.

„Trim“ funkcija pašalino papildomas tarpus, išskyrus tarpą tarp pačių tekstų.
# 2 - Kaip pašalinti erdvę naudojant teksto į stulpelius ribas?
„Excel“ stulpelių tekstas taip pat gali pašalinti tarpus iš langelio. Apsvarstykite šiuos duomenis,

Jei kirpimo funkcija nepašalino tarpų tarp tekstų, bet naudodami tekstą į stulpelius, mes taip pat galime pašalinti papildomus tarpus tarp tekstų ir skaičių „Excel“.
- Pasirinkite A stulpelį, tada eikite į skirtuką Duomenys, spustelėkite Tekstas į stulpelius.

- Pasirinkite Apribota.

- Spustelėkite „Kitas tarpas“ kaip atskyriklį, tada spustelėkite Baigti.

„Excel“ atskyrė tekstus nuo jų tarpų ir įdėjo juos į kitą stulpelį.

# 3 - Kaip pašalinti „Excel“ erdvę naudojant fiksuoto pločio variantą tekste į stulpelius?
Taip pat galime naudoti fiksuoto pločio parinktį „Tekstas iki stulpelio“, kad pašalintume papildomus tarpus iš teksto ir skaičių „Excel“. Tačiau prieš tarpą mūsų duomenis turi sudaryti tikslus simbolių skaičius, kad būtų galima pašalinti tik tarpus. Apsvarstykite šiuos duomenis.

Mes turime tam tikrą atsitiktinį tekstą su atsitiktiniais skaičiais su juos skiriančiais tarpais. Turime pašalinti tarpus ir numerius turėti kitame stulpelyje.
- Pasirinkite A stulpelį, tada skirtuke Duomenys pasirinkite Tekstas į stulpelius.

- Pasirinkite Fiksuotas plotis, tada spustelėkite Pirmyn.

Tada žymeklį, kuriame yra tarpai, spustelėkite Baigti.

Dabar mes atskyrėme savo duomenis nuo tarpų, naudodami fiksuotą plotį tekste iki stulpelių.

# 4 - Kaip pašalinti vietą naudojant parinktį „Rasti ir pakeisti“?
Rasti ir pakeisti parinktį taip pat galima naudoti tarpams pašalinti iš teksto ir skaičių „Excel“ langelyje. Mes apsvarstysime tuos pačius duomenis, naudojamus 1 pavyzdyje.

- Paspauskite CTRL + H ir pasirodys dialogo langas, kuriame bus galima rasti ir pakeisti.

- Žemiau rasite, kuriame laukelyje paspauskite tarpo klavišą ir mygtuką Pakeisti, kad palikite tuščią, ir spustelėkite pakeisti viską.

- „Excel“ pateikia mums raginimą pašalinti visas vietas. Spustelėkite Gerai, kad pamatytumėte rezultatą.

- Kiekviena erdvė ląstelėse buvo pašalinta.

# 5 - Kaip pašalinti „Excel“ erdvę naudojant pakaitinę funkciją?
Mes taip pat galime naudoti pakaitinę funkciją programoje „Excel“, kad pašalintume visus langelio tarpus. Dar kartą apsvarstykime tuos pačius duomenis 1 pavyzdyje.

- Langelyje B1 įveskite = substitute ir eikite į skirtuką „Formulės“ Spustelėkite „Excel“ įterpti funkcijos parinktį, kad atidarytumėte funkcijos dialogo langą.

- Norimas tekstas yra iš langelio A1, todėl tekste pasirinkite A1.

- Mes norime pašalinti papildomas tarpus, todėl seno teksto laukelyje įveskite „“, o tai reiškia tarpą.

- Naujame teksto tipe „“, kuris reiškia, kad tarpų nėra, spustelėkite Gerai.


- Vilkite formulę į langelį B5.

Naudodami funkciją Pavaduojanti, langeliuose pakeitėme tarpus.
Erdvių pašalinimo „Excel“ paaiškinimas
Importuodami duomenis arba kopijuodami ir įklijuodami duomenis į „Excel“ iš išorinio šaltinio, taip pat galime gauti papildomų tarpų, išskyrus svarbius duomenis.
Be to, turėdami papildomų tarpų, duomenys gali atrodyti netvarkingai ir juos gali būti sunku naudoti.
Norėdami įveikti šį iššūkį, iš savo duomenų langelio pašaliname papildomas vietas, kad jie galėtų būti labiau vaizduojami ir įskaitomi.
Ką reikia atsiminti
Yra keli dalykai, kuriuos reikia atsiminti pašalinant „Excel“ tarpus.
- Turime galvoti, kurį metodą naudoti tam tikrais atvejais.
- Naudojant teksto parinktis stulpeliui duomenys bus atskirti kitame stulpelyje.
- Pašalinus tarpus naudojant „Excel“ ir „substitute“ funkciją „Ieškoti ir pakeisti“, visos eilutės gali būti išdėstytos kartu.