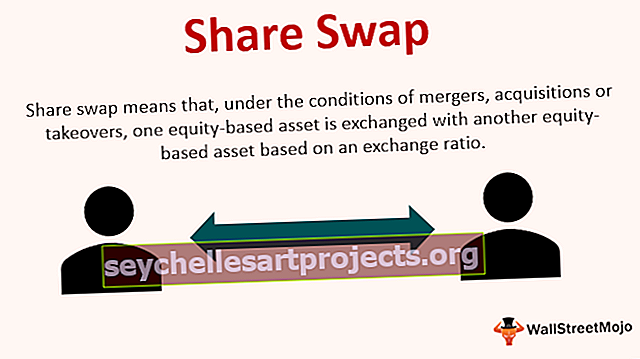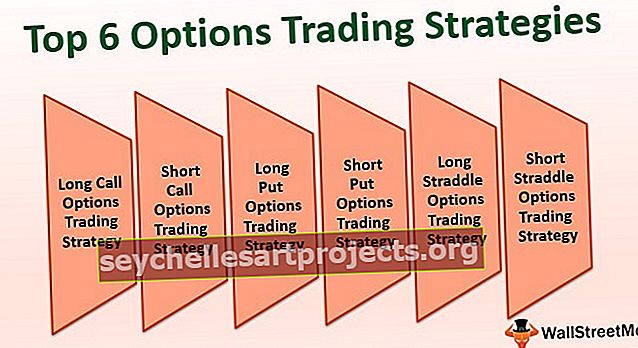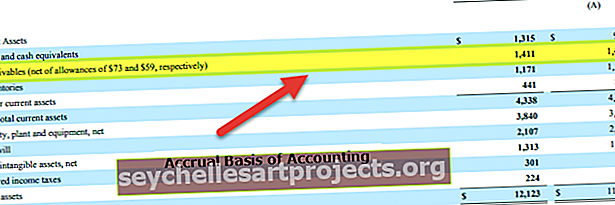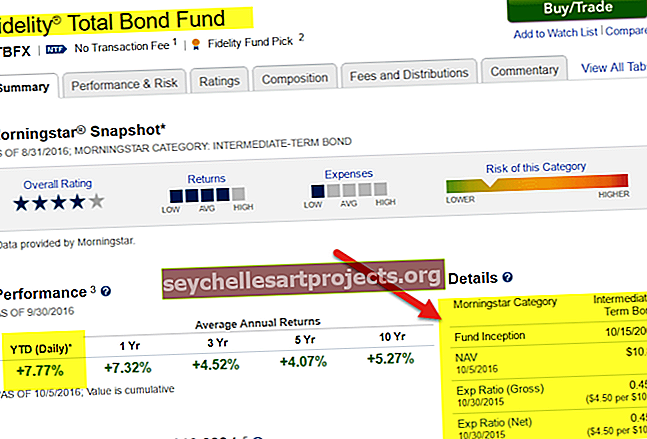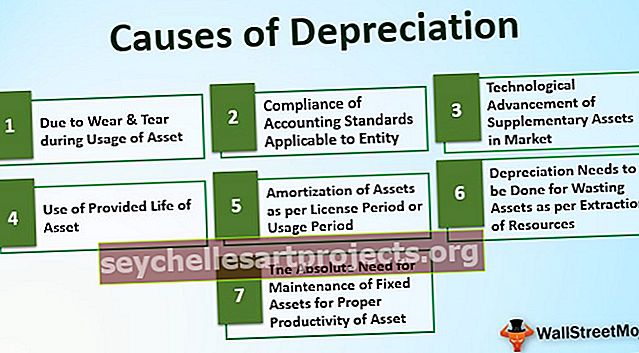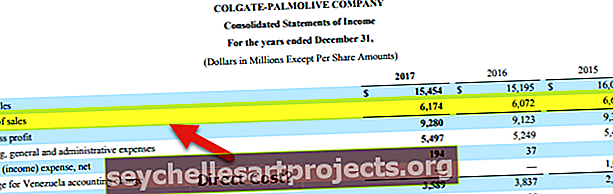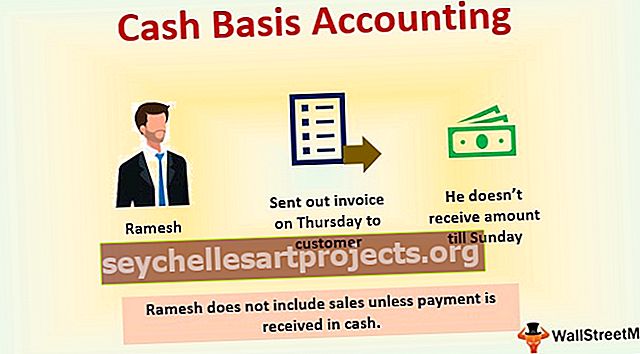„Power BI“ pamoka | Žingsnis po žingsnio pradedančiųjų vadovas „Power BI Desktop“
„Power BI“ pamoka pradedantiesiems
„Power BI“ mokymo programa apima visus pagrindinius dalykus, kurių reikia pradedantiesiems, kad jie galėtų pradėti mokytis naudodami „Power BI“ duomenų vizualizaciją. Ši pamoka daugiausia taikoma tik pradedantiesiems, ir ši pamoka prasidės nuo nulio, todėl pradedantieji gali mokytis be jokių painiavos. „Power BI“ pamokoje daroma prielaida, kad esate nuolatinis „MS Excel“ vartotojas ir žinote pažangias „Excel“ formules ir „Excel“ sąvokas.
Kas yra „Power BI“?
„Power BI“ yra verslo informacijos įrankis, naudojamas duomenų vizualizavimui su įvairiomis prieinamomis vizualizacijomis. Tai pakeis neapdorotus duomenis į reikšmingas įžvalgas ir pateiks gražias informacijos suvestines.
„Power BI“ yra nemokama „Desktop“ versijai, be darbalaukio versijos, taip pat galite išbandyti „Service Based“ (SAAS) ir mobiliojo palaikymo programą.
Sužinosite visus pagrindinius „Power BI“ vizualizavimo įrankio metodus, pateiktus šioje „Power BI“ darbalaukio pamokoje pradedantiesiems.
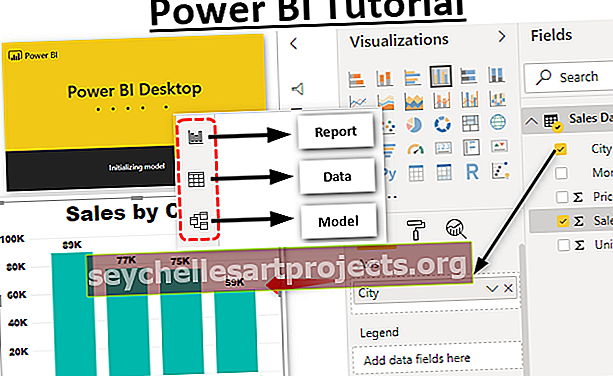
Kodėl verta naudoti „Power BI“?
„Power BI Desktop“ turi daug naujų funkcijų, o jei esate profesionalas, dirbantis su duomenimis, toliau pateikiamos priežastys, kodėl reikia išmokti „Power BI“.
- Vienas iš geriausių rinkoje esančių vizualizavimo įrankių.
- Integruoti vizualizavimo įrankiai ir informacijos suvestinės.
- „Excel“ ir „power bi“ derinys yra geresnis kartu.
- Galite suplanuoti duomenų atnaujinimo laiką, jei į „Power BI“ įkelti duomenys yra neprisijungę ir jei duomenų šaltinis yra prisijungęs, jie bus atnaujinti automatiškai.
- „Power BI“ darbalaukis yra „Power View“ kūrimas.
Kur gauti?
„Power BI Desktop“ galima rasti „Microsoft“ svetainėje, programinę įrangą galite atsisiųsti iš toliau pateiktos nuorodos.
//powerbi.microsoft.com/en-us/desktop/
Pastaba: Prieš atsisiųsdami patikrinkite, ar jūsų „Excel“ yra 32 bitų, ar 64 bitų, ir turite įdiegti tą pačią versiją, kurią turite „Excel“.Darbo pradžia naudojant „Power BI Desktop“
- Sėkmingai įdiegę „Power BI Desktop“, eikite į paieškos laukelį ir įveskite „Power BI“ savo operacinėje sistemoje, kaip parodyta žemiau, ir spustelėkite „Power BI Desktop“, kad atidarytumėte savo pirmąjį „Power BI“ failą.

- Dabar „Power BI“ užtruks šiek tiek laiko, kol bus įkelta, ir pamatysite tokį inicijavimo modelį, kaip žemiau.

Galiausiai pamatysite tokį langą.

- Nuo dabar atšaukite registracijos ar prisijungimo langą ir dabar galite pamatyti visą tokį „Power BI“ failą.

„Power BI Desktop“ vartotojo sąsaja
Dabar supraskime šios „Power BI Desktop“ mokymo programos „Power BI“ vartotojo sąsają.
Aukščiau pateiktame lange juostelėje galime pamatyti keturis skirtukus, ty „Pagrindinis, Rodinys, Modeliavimas ir Pagalba“.

Tai yra meniu parinktys, pvz., Kaip mes turime savo „Excel“ darbaknygėje, kiekvieną parinktį matysime po kiekviena juosta vėlesniuose „Power BI“ straipsnių etapuose.
- „Power Bi“ darbalaukio rodinio darbo srityje kairėje ekrano pusėje galime pamatyti tris piktogramas.

- Pagal numatytuosius nustatymus galime pamatyti darbo sritį „Ataskaita“.

- Šioje darbo vietoje mes kuriame visas savo duomenų vizualizacijas. Toliau po skirtuku Ataskaita yra skirtukas „Duomenys“, kuriame matysime mūsų įkeltų duomenų lentelės informaciją.

- Paskutiniame skirtuke galime pamatyti ryšį tarp dviejų ar daugiau duomenų lentelių (jei įkelta daugiau nei viena duomenų lentelė).

- Dabar ateina į dešinę puslapio pusę, čia mes turime „Vizualizacijos ir laukai“.

Naudodamiesi visa aukščiau pateikta vizualizacija, mes galime sukurti ataskaitas ir informacijos suvestines iš „Laukų“. Laukai yra ne kas kita, o mūsų įkeltų duomenų lentelių stulpelių antraštės.
Kaip įkelti duomenis į „Power BI Desktop“?
Dabar mes matėme „Power BI Desktop“ lango vartotojo sąsają. Dabar šioje „Power bi“ darbalaukio pamokoje taip pat sužinosime, kaip įkelti duomenis į „Power Bi“.
Norėdami įkelti duomenis į „Power BI“, pirmiausia turime laikyti duomenis paruoštus viename iš žemiau pateiktų failų plėtinių.
„Excel“, teksto / CSV, XML, JSON, PDF ir kt.
- Dabar aš paruošiau šį pavyzdinį duomenų rinkinį „Excel“.

- Dabar, norėdami įkelti šiuos duomenis į „Power Bi“, eikite į skirtuką „Pagrindinis“ ir spustelėkite išskleidžiamąjį sąrašą „Gauti duomenis“.

- Kaip matote aukščiau, mes turime tiek daug duomenų šaltinių parinkčių, atsižvelgdami į savo duomenų šaltinį, galite pasirinkti bet kurį iš aukščiau išvardytų dalykų, nes turiu savo duomenis „Excel“ formatu, aš pasirinksiu tą patį.
- Dabar jis paprašys pasirinkti failą iš norimos failo vietos kompiuteryje, eikite į išsaugotų failų aplanką ir pasirinkite failą.

- Norėdami įkelti duomenis, spustelėkite „Atidaryti“.
- Dabar galite pamatyti „Navigator“ langą, čia mes galime redaguoti savo duomenis naudodami „Power Query“, arba tiesiog galime įkelti duomenis tokius, kokie jie yra.

- Kaip matote pirmiau, aš pasirinkau darbalapio pavadinimą (pardavimo duomenys), kuriame yra mūsų duomenys.
- Apačioje galite pamatyti parinktis „Įkelti“ ir „Transformuoti duomenis“. Jei norite redaguoti duomenų rinkinį, galite pasirinkti „Transformuoti duomenis“, kitaip galite tiesiog spustelėti parinktį „Įkelti“.
- Dabar parinktyje „Duomenys“ galime matyti savo duomenis, kaip parodyta žemiau.

Kaip sukurti įkeltų duomenų vizualizacijas?
Įkėlę duomenis galime sukurti savo įkeltų duomenų vizualizaciją. Skiltyje „Laukai“ galime pamatyti visas duomenų antraštes.

- Dabar pateikite pavyzdį, jei norite sukurti bendrą pardavimo skaičių, tada pasirinkite „Kortelės“ vizualizaciją.

- Dabar skiltyje „Laukai“ spustelėkite antraštę „Pardavimai“, kad pamatytumėte visus pardavimo kortelėje skaičius.

- Panašiai, jei norite pamatyti „Miesto“ vizualizaciją, pasirinkite vizualizacijos piktogramą grupuotą stulpelių diagramą ir „Axis“ etiketėje spustelėkite „City“, o lauke „Value“ - „Sales“.

Panašiai galite žaisti su visais vaizdais ir sukurti informacijos suvestinę.
Paskutinės mintys
- „Power BI“ yra nemokama programinė įranga, kurią galite atsisiųsti iš „Microsoft“ svetainės.
- „Power BI“ versija turėtų atitikti 64 arba 32 bitų „Excel“ suderinamumą.
- Įsitikinkite, kad duomenys yra paruošti, norint juos įkelti į „Power BI“.