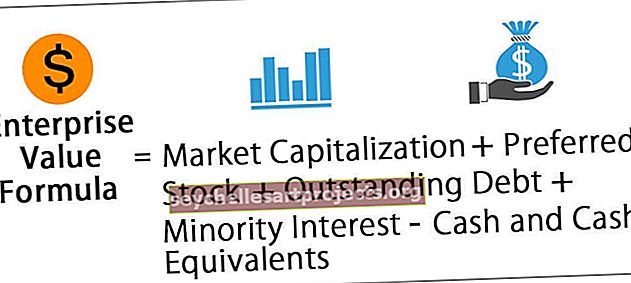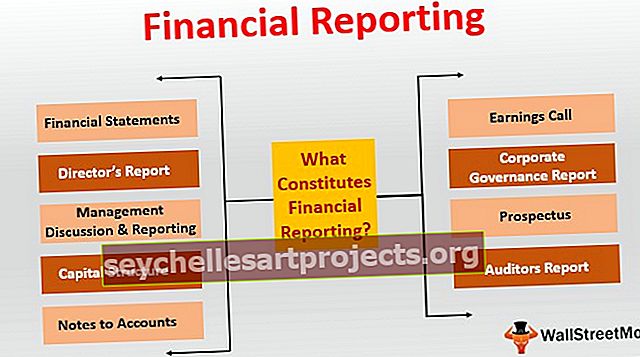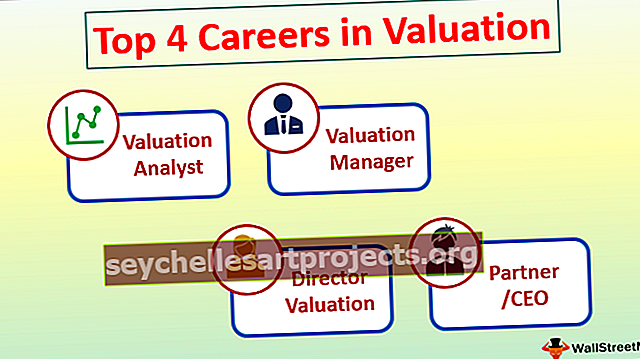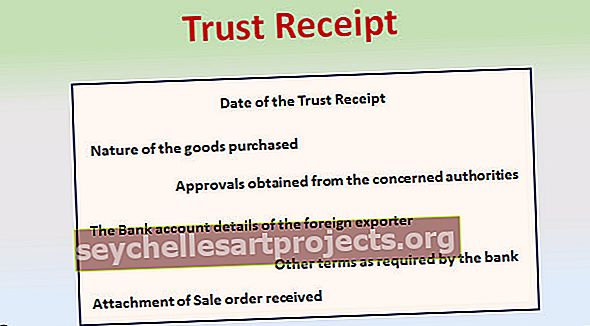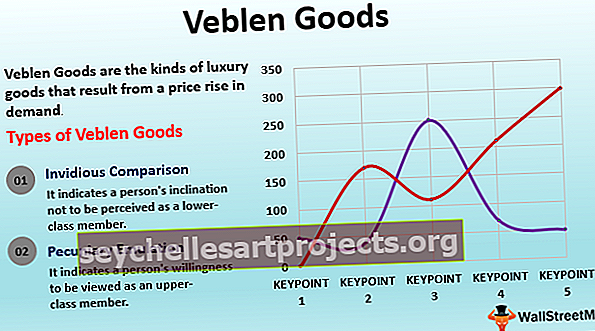Palyginkite du „Excel“ stulpelius, kad atitiktų Žingsnis po žingsnio pavyzdžiai
Palyginkite du „Excel“ stulpelius, kad atitiktų
Palyginti ir suderinti du „Excel“ duomenų stulpelius galima keliais būdais, gilinantis į vartotojo žinomus įrankius, taip pat tai priklauso nuo duomenų struktūros. Pavyzdžiui, vartotojas gali norėti palyginti arba suderinti du stulpelius ir gauti rezultatą kaip „TIESA“ arba „NETIESA“, kai kurie vartotojai nori rezultatų savo žodžiais, kai kurie vartotojai nori pabrėžti visus atitinkančius duomenis, kai kurie vartotojai - tik unikalius vertybes. Panašiai, priklausomai nuo vartotojo reikalavimo, galime suderinti.

Pavyzdžiai
Žemiau pateikiami 2 „Excel“ stulpelių derinimo arba palyginimo pavyzdžiai.
Galite atsisiųsti šį „Match Two Columns Excel“ šabloną čia - „Match Two Columns Excel“ šabloną1 pavyzdys - palyginkite dviejų stulpelių duomenis
Pvz., Tarkime, kad jūs gavote miestų pavadinimus iš dviejų skirtingų šaltinių, kurie rūšiuojami nuo A iki Z. Žemiau yra šio pavyzdžio duomenų rinkinys.

1 žingsnis: Mes turime miestų pavadinimus iš dviejų skirtingų šaltinių, turime suderinti, ar 1 šaltinio duomenys yra lygūs 2 šaltiniui, ar ne. Tai galima padaryti paprastomis pagrindinėmis „Excel“ formulėmis. C2 langelyje atidarykite lygybės ženklą.

2 žingsnis: Kadangi mes deriname 1 šaltinį = 2 šaltinį, pasirinkite formulę kaip A2 = B2 .

3 žingsnis: Paspauskite klavišą Enter. Jei 1 šaltinis yra lygus 2 šaltiniui, rezultatą gausime kaip „TIESA“ arba dar „FALSE“.

4 žingsnis: Vilkite formulę į likusias ląsteles, kad gautumėte rezultatą.


Kai kuriose ląstelėse rezultatą gavome kaip FALSE (spalvotos langeliai), o tai reiškia, kad 1 šaltinio duomenys nėra lygūs 2 šaltiniui. Pažvelkime į kiekvieną langelį išsamiai.
- C3 langelis : A3 langelyje turime „New York“, o B3 langelyje - „NewYork“. Čia skirtumas tas, kad po žodžio „Naujas“ neturime tarpo ženklų. Taigi rezultatas yra „NETIESA“.
- C7 ląstelė: A7 ląstelėje turime „Bangalore“, o B7 ląstelėje - „Bengaluru“. Taigi abu yra skirtingi ir akivaizdu, kad rezultatas yra NETIESA.
- C9 langelis: tai yra ypatingas atvejis. A9 ir B9 langelyje mes turime tą pačią reikšmę kaip „Naujasis Delis“, bet vis tiek rezultatą gavome kaip „NETIESA“. Tai yra kraštutinis atvejis, bet realiuoju laiku pateiktas pavyzdys. Žiūrėdami į duomenis, mes negalime pasakyti, koks skirtumas, turime pereiti minutės analizės režimą.
5 žingsnis: „LEN“ funkciją pritaikykime „Excel“ kiekvienai ląstelei, nurodančiai simbolių skaičių pasirinktoje langelyje.

6 žingsnis: A9 langelyje turime 9 simbolius, bet B9 langelyje - 10 simbolių, ty vieną papildomą simbolį langelyje B9. B9 langelyje paspauskite klavišą F2 (redaguoti).

7 žingsnis: Kaip matome, po žodžio „Delis“ įrašytas vienas tarpinis tarpas, kuris yra papildomas simbolis. Norėdami įveikti tokio pobūdžio scenarijus, galime pritaikyti formulę su TRIM funkcija, kuri pašalina visus nepageidaujamus tarpo ženklus. Žemiau pateikiamas TRIM funkcijos taikymo būdas.

Dabar, pažvelkite į rezultatą langelyje C9, šį kartą mes gavome rezultatą kaip TIESA, nes kadangi mes pritaikėme TRIM funkciją, tai pašalino galinę erdvę ląstelėje B9, dabar tai lygi ląstelei A9.
2 pavyzdys - didžiųjų ir mažųjų raidžių atitiktis
Jei norite suderinti arba palyginti 2 stulpelius su didžiosiomis ir mažosiomis raidėmis, „Excel“ programoje turime naudoti „Tiksli“ funkciją.
Tiksli funkcija ieško dviejų reikšmių ir grąžina TRUE, jei reikšmė 1 yra lygi 2 vertei. Pavyzdžiui, jei reikšmė 1 yra „Mumbai“, o vertė 2 yra „MUMBAI“, ji grąžins NETIESA, nes 1 vertės simboliai yra tinkami formatas ir vertė 2 simboliai yra didžiųjų formatų.
Pažvelkite į toliau pateiktus duomenis dabar.

Mes turime dvi vertybes vaisių pavadinimų pavidalu. Dabar turime suderinti, ar 1 reikšmė lygi 2 vertei, ar ne.
Žemiau yra TIKSLI formulė.

Čia 1 reikšmė lygi 2 vertei, todėl ji grąžina „Tiesa“.

Nuvilkite formulę į kitas langelius.

Mes turime keturias tikslias vertybes.

- C3 langelis: A3 langelyje mes turime „Oranžinė“, o B3 langelyje - „ORANGE“. Techniškai abu yra vienodi, nes mes pritaikėme didžiųjų ir mažųjų raidžių atitikties funkciją TIKSLU, ji grąžino FALSE.
- C7 langelis: Šiuo atveju abi reikšmės skiriasi tuo atveju, jei sutampa. Kiviai ir KIWI.
- C8 langelis: Šiame pavyzdyje didžiosios ir mažosios raidės skiriamos tik vienam simboliui. „Mush Milan“ ir „Mush Milan“.
- C9 langelis: čia taip pat turime tik vieną skiriamąją raidę. „Džekų vaisiai“ ir „Džekų vaisiai“.
3 pavyzdys - pakeiskite numatytąjį rezultatą TRUE arba FALSE su IF sąlyga
Ankstesniame pavyzdyje mes turime TRUE, kad atitiktų langelius, ir FALSE, jei nesutampa ląstelės. Rezultatą taip pat galime pakeisti taikydami IF sąlygą „Excel“.
Jei reikšmės sutampa, turėtume gauti „Atitinkanti“, kitaip atsakymą turėtume gauti „Neatitinkanti“, pakeisdami numatytuosius „TRUE“ arba „FALSE“ rezultatus.
Atidarykime IF sąlygą C3 langelyje.

Įveskite loginį testą kaip A2 = B2.

Jei pateiktas loginis „Excel“ testas yra TIESA, rezultatas turėtų būti „Atitikimas“.

Jei testas yra NETIESA, mums rezultatas reikalingas kaip „Neatitinka“.

Paspauskite „Enter“ ir nukopijuokite ir įklijuokite formulę į visus langelius, kad gautumėte rezultatą visuose stulpeliuose.

Taigi visur, kur duomenys sutampa, rezultatą gavome kaip „Atitinkantį“ arba kitaip - kaip „Neatitinkantį“.
4 pavyzdys - pažymėkite atitikimo duomenis
Sąlyginio formatavimo pagalba galime išskirti visus „Excel“ atitinkančius duomenis.
Pirmiausia pasirinkite duomenis ir eikite į sąlyginį formatavimą. Dalyje Sąlyginis formatavimas pasirinkite „Nauja taisyklė“.

Pasirinkite „Naudokite formulę, kad nustatytumėte, kurias langelius formuoti“. Formulėje juosta įveda formulę kaip = $ A2 = $ B2.

Skiltyje „Formatas“ parinktis pasirenka formatavimo spalvą.

Spustelėkite Gerai. Tai paryškins visus atitinkančius duomenis.

Taip galime skirtingais būdais suderinti 2 duomenų stulpelius.