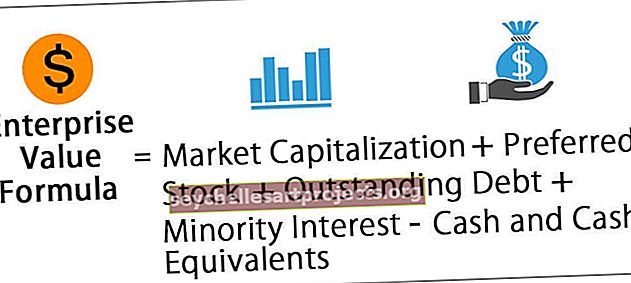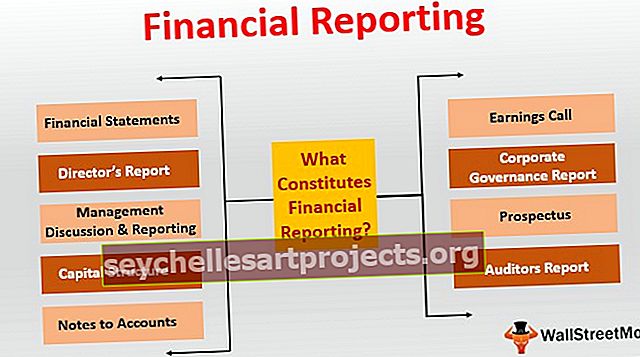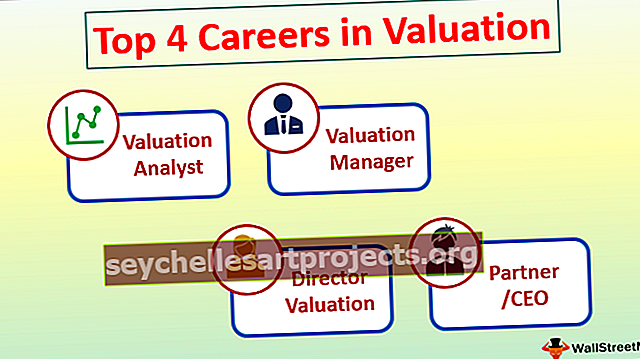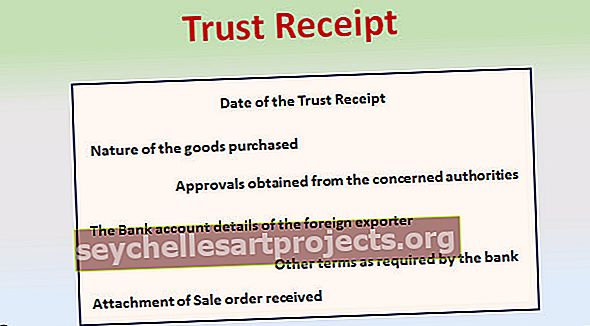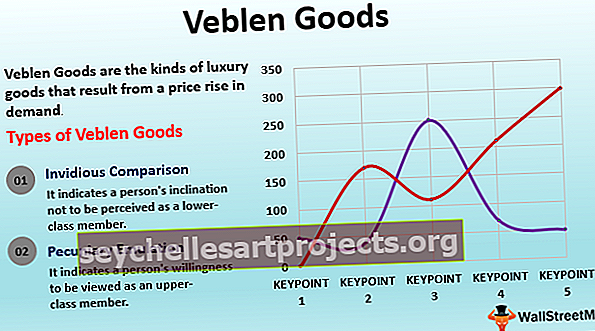„Excel“ diagramų vedlys Sukurti diagramą naudojant diagramų vedlį (su pavyzdžiu)
Diagramų vedlys programoje „Excel“
Diagramų vedlys programoje „Excel“ yra vedlys, vedantis bet kurį vartotoją arba nurodantis žingsnis po žingsnio, norint įterpti diagramą į „Excel“ skaičiuoklę. Jis buvo prieinamas senesnėse „Excel“ versijose kaip diagramos vedlio pavadinimas ir turite rekomenduojamą diagramų parinktį, kur „Excel“ pats mums rekomenduoja pasirinkti įvairių tipų diagramas.
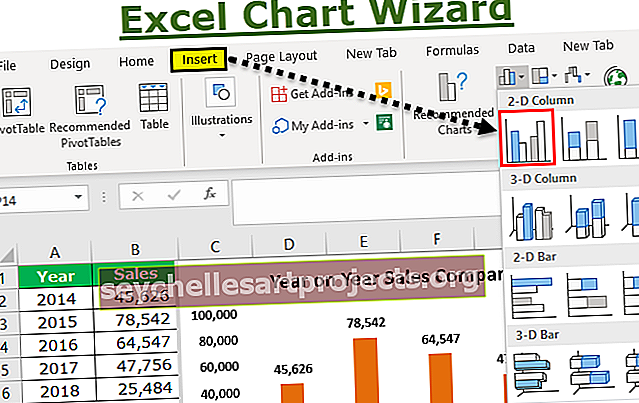
Kaip sukurti diagramą naudojant „Excel Chart Wizard“?
Šį „Chart Wizard Excel“ šabloną galite atsisiųsti čia - „Chart Wizard Excel“ šablonasLaikykime žemiau pateiktų duomenų kaip savo diagramos duomenis. Remdamiesi šiais duomenimis, mes sudarysime diagramą.

- 1 žingsnis: Pirmiausia pirmiausia turime pasirinkti duomenis. Šiuo atveju duomenų diapazonas yra nuo A1 iki B6.

- 2 žingsnis: Eikite į skirtuką INSERT. Skirtuke INSERT eikite į diagramos sritį.

- 3 žingsnis: Kadangi mes pasirinkome stulpelių diagramą, spustelėkite stulpelių diagramą.

- 4 žingsnis: Pasirinkite pirmąją diagramą.

- 5 žingsnis: Kai tik spustelėsite šią diagramą, „Excel“ rodo numatytąją diagramą, kaip parodyta žemiau esančiame paveikslėlyje.

- 6 žingsnis: Tai nėra visiškai įrengta diagrama. Turime šiek tiek pakoreguoti šią diagramą, kad ji atrodytų geriau ir gražiau.
Pirmiausia dešiniuoju pelės mygtuku spustelėkite diagramą ir pasirinkite Pasirinkti duomenis.

- 7 žingsnis: Žemiau esančiame lange mums reikia tik pardavimo stulpelio, kuris turi būti rodomas kaip stulpelių juostos, todėl pašalinkite metus iš šio sąrašo.

- 8 žingsnis: Pašalinus, X ašyje mums reikia metų. Taigi dešinėje pusėje spustelėkite mygtuką Redaguoti.

- 9 žingsnis: Dabar kaip metų nuorodą pasirinkite metų intervalą.

- 10 žingsnis: Spustelėkite Gerai, kad grįžtumėte į ankstesnį langą. Norėdami užbaigti diagramos kūrimą, dar kartą spustelėkite mygtuką Gerai. Dabar turime paruoštą diagramą.

- 11 žingsnis: Turime pakeisti diagramos antraštę į metų pardavimų palyginimą. Norėdami pakeisti diagramos pavadinimą, dukart spustelėkite diagramos pavadinimą ir įveskite savo diagramos pavadinimą.

- 12 žingsnis: pridėkite duomenų etiketes. Duomenų etiketės yra tik faktiniai kiekvienos duomenų juostos skaičiai. Dabar parodykime duomenų etiketes kiekvienoje juostoje.
Dešiniuoju pelės mygtuku spustelėkite vieną iš juostos ir pasirinkite Pridėti duomenų etiketes.

Dabar galime pamatyti kiekvienos etiketės duomenų etiketes.

- 13 žingsnis: Kitas dalykas gražinimo procese yra tinklelių pašalinimas. „Excel“ tinkleliai yra maža pilkos spalvos linija diagramos sklypo srityje.

Norėdami juos ištrinti, pasirinkite tinklelį ir paspauskite trynimo klavišą, turėsime diagramą be tinklelio.

- 14 žingsnis: Pakeiskite diagramos šriftų spalvą į juodą. Skirtuke Pagrindinis pasirinkite diagramą ir juodą šrifto spalvą.

- 15 žingsnis: Kadangi šioje diagramoje turime tik vieną duomenų rinkinį, pašalinkite legendą iš diagramos.

- 16 žingsnis: skirtuke NAMAI galite pakeisti numatytąją stulpelio juostos spalvą į bet kurią iš spalvų, kaip norite. Pasirinkite juostą ir paspauskite pasirinktą spalvą.

Ką reikia atsiminti
Tai procesas, susijęs su diagramos kūrimu. Žemiau yra keletas dalykų, kuriuos čia reikia prisiminti.
- Tai apims visus dalykus, kuriuos turėtumėte žinoti apie „Excel“ diagramos kūrimą. Iki „Excel 2007“ versijos „Excel“ turi savo vedlio įrankį, kuris būtų padėjęs pradedantiesiems kurti „Excel“ diagramas. Tačiau iš „Excel 2007“ versijų jie pašalino „Chart Wizard“ ir integruotą sudėtingą juostos sąsają, kuri yra kur kas geresnė nei tradicinė „Chart Wizard“.
- Dalyje SELECT DATA galime pasirinkti ir ištrinti nepageidaujamus dalykus.
- Jei „Excel“ nesuteikia jums tinkamos X ašies, turite atlikti 8 ir 9 žingsnius.
- Rodyti legendas tik tuo atveju, jei yra du ar daugiau elementų. Vieno elemento atveju pašalinkite legendą.