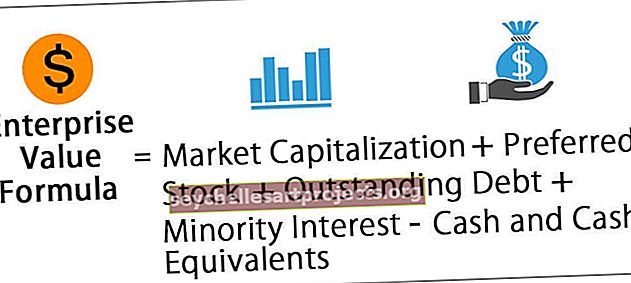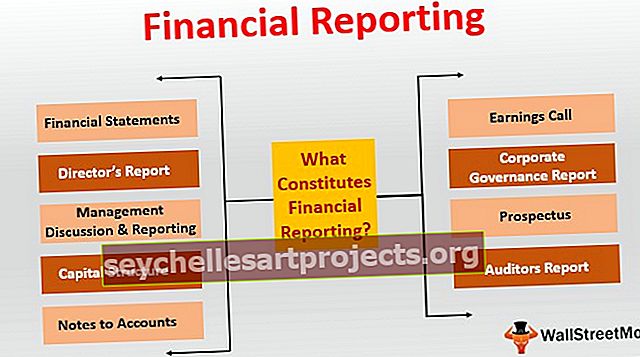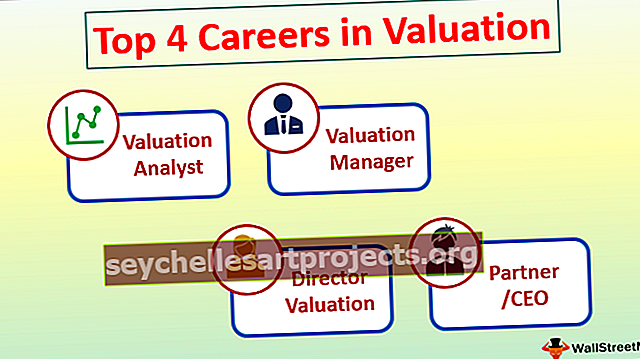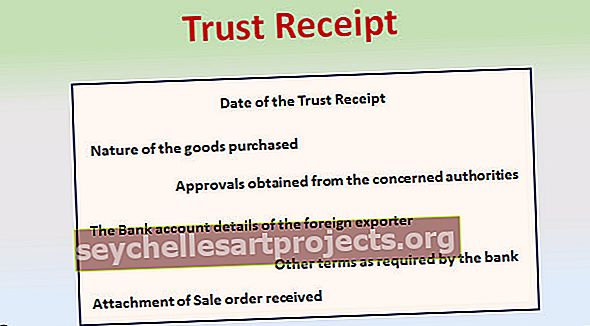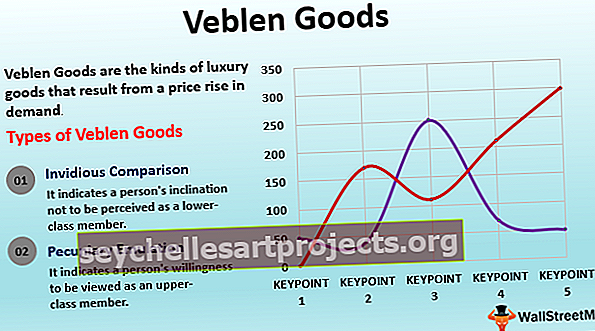6 geriausi paprasti metodai, kaip perbraukti tekstą „Excel“ (pavyzdžiai)
„Excel“ perbrauktas tekstas
„Excel“ perbrauktas tekstas reiškia liniją, einančią tarp „Excel“ langelio tekstų, todėl mes galime naudoti bet kurios langelio formato parinktį, dešiniuoju pelės klavišu spustelėdami jį ir įgalindami perbraukimo parinktį arba žymimąjį langelį, kuris nubrėžs liniją prie teksto, taip pat yra spartusis klavišas tai padaryti, tai yra CTRL + 5.
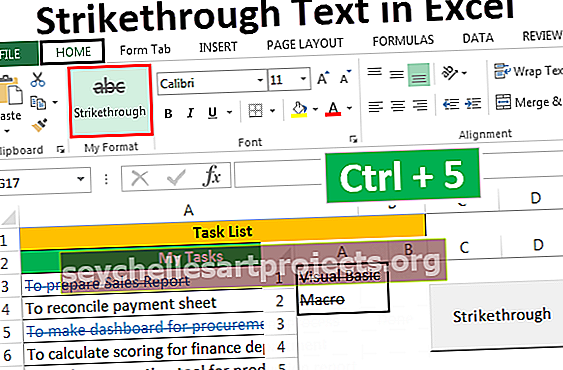
6 skirtingi „Excel“ teksto perbraukimo metodai
- Teksto perbraukimas naudojant spartųjį klavišą
- Teksto perbraukimas naudojant formato parinktis
- Perbraukimo mygtuko pridėjimas prie greitosios prieigos įrankių juostos
- Juostelės pridėjimas perbraukimo mygtuku
- Teksto perbraukimas naudojant sąlyginį formatavimą
- Mygtuko pridėjimas norint perbraukti naudojant VBA
Dabar aptarkime kiekvieną iš metodų su pavyzdžiu -
Šį „Perbraukimo teksto„ Excel “šabloną galite atsisiųsti čia -„ Perbrauktas teksto „Excel“ šablonas1 metodas - perbraukti tekstą naudojant spartųjį klavišą

Tarkime, mes turime projektą. Projekto žingsniai pateikti žemiau esančiame paveikslėlyje.

Kai atliksime kiekvieną žingsnį, norime perbraukti žingsnį, todėl jie yra tokie paprasti.
- Pasirinkite vieną ar daugiau langelių naudodami klavišą „Shift“ su rodyklių klavišais aukštyn, žemyn, kairėn ir dešinėn ir paspauskite „ Ctrl“ + 5.

- Mūsų pavyzdyje nėra reikalavimo pabrėžti tik tam tikrą langelio vertės dalį, priešingu atveju pirmiausia turime pereiti į tam tikros ląstelės redagavimo režimą dukart spustelėdami langelį arba naudodami klavišą F2 tada pasirinkite tekstą ir paspauskite Ctrl + 5.
- Paspauskite F2, jei norite pereiti į redagavimo režimą, arba dukart spustelėkite langelį.

- Norėdami perbraukti tekstą, paspauskite „ Ctrl“ + 5 .

- Paspauskite Enter, kad išeitumėte iš redagavimo režimo.

2 metodas - formato parinkčių naudojimas
- Tarkime, kad turime šiuos veiksmus. Mes norime perbraukti vertę atlikdami kiekvieną žingsnį.

Veiksmai yra:
- 1 žingsnis - pasirinkite vieną ar daugiau langelių, kuriuose norime pritaikyti perbraukimą.

- 2 žingsnis - paspauskite spartųjį klavišą „ Ctrl + 1“, arba mes galime dešiniuoju pelės mygtuku spustelėkite pasirinktą (-as) langelį (-ius) ir iššokančiajame meniu pasirinkite „Formatuoti langelius“ .

- 3 žingsnis - Be Pateikti "Format Cells" dialogo lange, mes turime eiti į Font skirtuką ir pažymėkite off perbraukti parinktį Effects tada spustelėkite "OK" , kad išsaugotumėte pakeitimus ir uždarykite dialogo langą.

Dabar galite pamatyti rezultatą, kaip parodyta žemiau esančiame paveikslėlyje.

3 metodas - pridėdami mygtuką „Perbraukti“ į greitosios prieigos įrankių juostą
Vieną kartą reikia nustatyti mygtuką „Perbraukti“ į greitosios prieigos įrankių juostą, tada prireikus galime naudoti mygtuką „QAT“ (greitosios prieigos įrankių juosta).
Norėdami pridėti mygtuką prie QAT, atlikite šiuos veiksmus:
- 1 žingsnis - dešiniuoju pelės mygtuku spustelėkite bet kurią juostos vietą ir iššokančiajame meniu pasirinkite „Tinkinti greitosios prieigos įrankių juostą“ .

- Žingsnis 2 - The "Excel Options" dialogo langas dėžutę. Dabar pasirinkite "Commands ne juostelės" už ", pasirinkite komandas iš".

- 3 žingsnis - sąraše pasirinkite „Perbraukti“ ir spustelėkite mygtuką „Pridėti“, kad pridėtumėte komandos mygtuką prie greitosios prieigos įrankių juostos.

- 4 žingsnis - aukštyn ir žemyn rodyklių mygtukais dešinėje pusėje gali būti naudojamas pakeisti Perbraukimu mygtuką poziciją. Mes pakeitėme mygtuko „Perbraukti“ poziciją į ketvirtąją QAT. Spustelėkite Gerai .

- 5 žingsnis - komandą „Perbraukti“ galime sužinoti 4 vietoje QAT. Kadangi komanda yra 4-oje pozicijoje, taip pat galime naudoti „ Alt + 4“ kaip „Excel“ spartųjį klavišą, kad pasirinktam tekstui pritaikytume „Perbraukimo“ formatą.

4 metodas - perbraukti mygtuko pridėjimas prie juostelės
Komanda „Perbraukimas“ MS Excel juostoje pagal numatytuosius nustatymus nėra. Tą patį galime sužinoti tik dialogo lange „Formatuoti langelius“ . Tačiau tą pačią komandą galime pridėti ir ant juostos. Norėdami tai padaryti, atlikite šiuos veiksmus:
- 1 žingsnis - dešiniuoju pelės mygtuku spustelėkite bet kurią juostos vietą ir iššokančiajame meniu pasirinkite Tinkinti juostelę „Excel“.

- Žingsnis 2 - pasirinkite "komandos ne juostelės" už "Pasirinkite komandas iš" ir pasirinkite "perbraukimą" iš sąrašo "

- 3 žingsnis - prieš pridėdami komandą „Perbraukti“ per juostą, pirmiausia sukurkite grupę naudodami „Nauja grupė“. Norėdami sukurti naują grupę, atlikite šiuos veiksmus:
- Pasirinkite skirtuką, po kuriuo norite sukurti grupę. (Mūsų atveju skirtukas yra skirtukas „Pagrindinis“.)
- Spustelėkite „Nauja grupė“.
- Pervardykite grupę naudodami „Pervardyti“.

- 4 žingsnis - Dabar pridėkite komandą „Perbraukti“ į naują grupę (Mano formatas).

- 5 žingsnis - Mes galime pakeisti grupės padėtį naudodamiesi rodyklės aukštyn ir žemyn mygtuku dešinėje dialogo lango pusėje, tada spustelėkite „Gerai“ .

- Dabar matome naują grupę "My Format" pagal Skirtuko Pagrindinis .

- Tarkime, turime formatuoti dalį teksto perbraukę.

Norėdami perbraukti reikšmes, atlikite šiuos veiksmus:
- Pasirinkite ląsteles, kurios mums reikia formatuoti tada pasirinkti "Perbrauktas" komandą iš "Mano Formatas" grupės pagal Skirtuko Pagrindinis .

5 metodas - naudojant sąlyginį formatavimą automatiškai perbraukti
Mes galime perbraukti tekstą naudodami sąlyginį „Excel“ formatavimą.
Tarkime, kad turime užduočių sąrašą, kurį turime atlikti. Mes galime atnaujinti užduoties būseną kaip „Atlikta“, užduoties vertė bus suformatuota perbraukus, o šrifto spalva bus automatiškai pakeista į mėlyną.

Norėdami tai padaryti, atlikite šiuos veiksmus:
- 1 žingsnis - pasirinkite langelius, kuriuos norite formatuoti.

- 2 žingsnis - eikite į skirtuką Pagrindinis, iš grupės „Stiliai“ pasirinkite „Sąlyginis formatavimas“ , tada „ Excel “ išskleidžiamajame sąraše pasirinkite „Nauja taisyklė“ .

- 3 žingsnis - Pasirinkite „Naudokite formulę, kad nustatytumėte, kurias langelius formuoti“ .

- 4 žingsnis - skiltyje „Formatuoti reikšmes, kur ši formulė teisinga“ nurodykite = $ B3 = „Atlikta“ ir nustatykite formatą taip, kaip nurodyta toliau.

- 5 žingsnis - Spustelėkite Gerai , kad atidarytumėte dialogo langus „Format Cells“ ir „New Formating Rules“ .

Dabar, kai mes atnaujiname užduoties būseną kaip „Atlikta“ . Vertė suformatuota.

6 metodas - mygtuko pridėjimas norint perbraukti naudojant VBA
Mes taip pat galime sukurti komandos mygtuką tam pačiam naudodami VBA.
Veiksmai yra:
- 1 žingsnis - Pasirinkite „Komandos“ mygtuką iš komandos „Įterpti“ , esančią „Valdiklių“ grupėje, skirtuke „ Kūrėjas“ .

- 2 žingsnis - sukurkite komandos mygtuką ir pakeiskite savybes .


- 3 žingsnis - Spauskite ant "Peržiūrėti kodekso" iš "kontroliuoja" grupės uždarius savybių dialogo langą. (Įsitikinkite, kad pasirinktas mygtukas ir įjungtas „Dizaino režimas“ .)

- 4 žingsnis - sąraše pasirinkite „Perbraukimas“ ir įklijuokite šį kodą.


- 5 žingsnis - išsaugokite failą naudodami .xlsm
Dabar tarkime, kad norime perbraukti dvi langelius (A1 ir A2). Tą patį galime padaryti pasirinkdami langelius ir paspausdami komandos mygtuką (Įsitikinkite, kad „Design Mode“ išjungtas).

Pasirinkite langelius ir spustelėkite mygtuką.