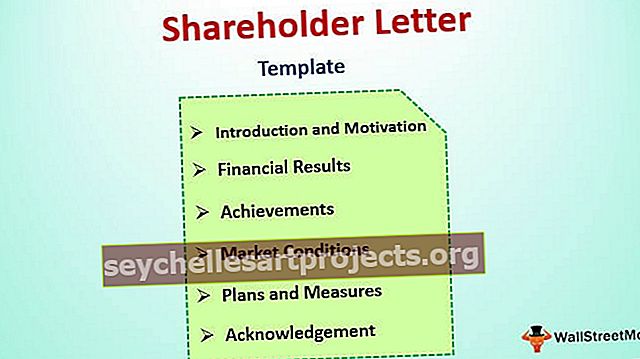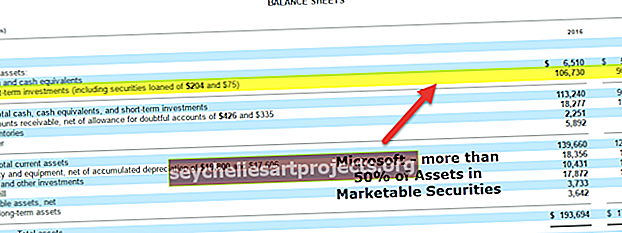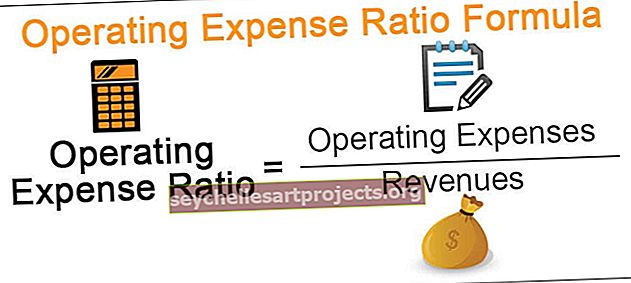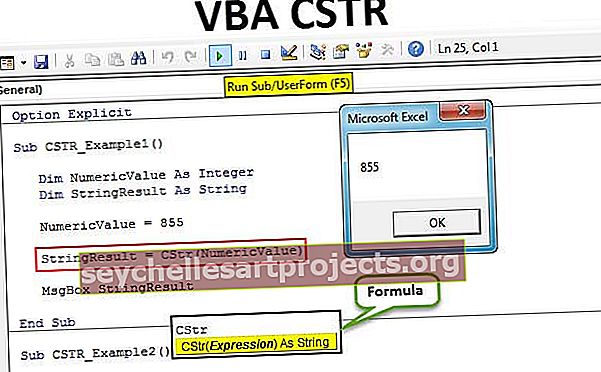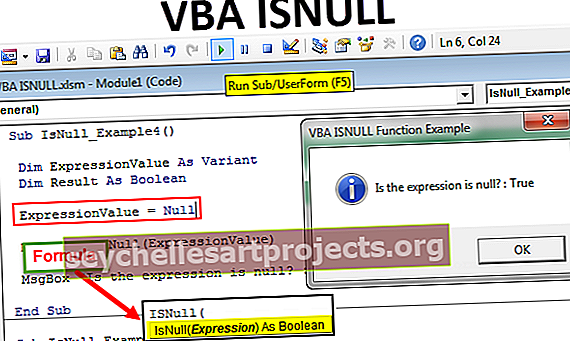Kaip suskaidyti tekstą į „Excel“ stulpelius? (Lengva ir labai greita)
„Excel“ tekstas į stulpelius
„Excel“ tekstas į stulpelius yra metodas, naudojamas atskirti tekstą skirtinguose stulpeliuose, remiantis tam tikru atribotu ar bet kokiu fiksuotu pločiu, yra dvi parinktys, kaip naudoti tekstą stulpeliuose „Excel“ yra naudojant skiriklį, kuriame kaip skiriamąjį teikiame skiriklį įvestį, pvz., kablelio tarpą arba brūkšnelį, arba mes galime naudoti fiksuotą apibrėžtą plotį tekstui atskirti gretimuose stulpeliuose.
Kur rasti „Excel“ teksto į stulpelius parinktį?
Norėdami pasiekti „Excel“ tekstą prie stulpelių, eikite į Duomenys, tada Duomenų įrankiai ir Tekstas į stulpelius.

Norėdami atidaryti Tekstas į stulpelius, spartųjį klaviatūros klavišą yra - ALT + A + El .
Kaip suskaidyti tekstą į „Excel“ stulpelius? (su pavyzdžiais)
Šį tekstą į „Columns Excel“ šabloną galite atsisiųsti čia - „Text to Columns Excel“ šablonas1 pavyzdžiai: padalinti vardą ir pavardę
Tarkime, kad turite vardų sąrašą, kuriame viename stulpelyje yra ir vardas, ir pavardė.
Šį tekstą į „Columns Excel“ šabloną galite atsisiųsti čia - „Text to Columns Excel“ šablonasDabar turite atskirti vardą ir pavardę.

Dabar turime suskaidyti vardą ir pavardę ir juos gauti atskirose ląstelėse, atlikite šiuos veiksmus:
- 1 žingsnis: Pasirinkite duomenis

- 2 žingsnis: Paspauskite ALT + A + E, tada atidarysite vedlį Konvertuoti „Excel“ tekstą į stulpelius.

3 žingsnis: Dabar įsitikinkite, kad pasirinktas „ Atribotas“, ir spustelėkite Pirmyn.

- 4 žingsnis: Kitame žingsnyje pirmiausia nuimkite žymės langelį TAB ir pažymėkite tarpą kaip tarpiklį. Jei manote, kad tarp pavadinimų yra dvigubos / trigubos iš eilės tarpai, tada pasirinkite parinktį „Vienu kitu laikyti skirtukus“ . Spustelėkite Pirmyn.

- 5 žingsnis: 5 veiksme pasirinkite paskirties langelį. Jei nepasirinksite paskirties langelio, jis perrašys jūsų esamą duomenų rinkinį pirmuoju stulpelio vardu ir gretimame stulpelyje esančia pavarde. Jei norite nepažeisti originalių duomenų, sukurkite kopiją arba pasirinkite kitą paskirties langelį.

- 6 žingsnis: Spustelėkite FINISH. Tai atskirs vardą ir pavardę atskirai.

Pastaba: Šis metodas yra idealus tik pirmą vardo ir pavardės. Jei yra inicialai ir antrasis vardas, turite naudoti kitą techniką.
2 pavyzdžiai: paverskite vieno stulpelio duomenis į kelis stulpelius
Pažiūrėkime, kaip padalinti duomenis į kelis stulpelius. Tai taip pat yra duomenų valymo dalis. Kartais jūsų duomenys yra viename stulpelyje ir juos reikia padalyti į kelis gretimus stulpelius.
Žemiau esantys duomenys yra viename stulpelyje, ir jūs turite juos konvertuoti į 4 stulpelius pagal antraštę.

Iš pirmiau pateiktų duomenų galime suprasti, kad vienoje langelyje yra keturios informacijos dalys, ty Hex Nr., Aprašymas. Hex Nr., Aprašymas. Dabar stulpeliams taikysime „Fiksuoto pločio“ metodą.
- 1 žingsnis: Pasirinkite duomenų diapazoną.

- 2 žingsnis: Eikite į „Data“ ir pasirinkite „Text to Column excel“ parinktį (ALT + A + E). Tai atvers langą „Tekstas į stulpelį“.

- 3 žingsnis: Pasirinkite parinktį Fiksuotas plotis ir spustelėkite Pirmyn.

- 4 žingsnis: Duomenų peržiūros lange pamatysite fiksuoto pločio daliklio vertikalių linijų ženklus (vadinamus pertraukimo linija). Gali tekti jį pakoreguoti pagal duomenų struktūrą.

- 5 žingsnis: Spustelėkite kitą parinktį ir kitoje parinktyje pasirinkite paskirties langelį kaip B1. Tai įterptų duomenis į naują stulpelį, kad mes turėtume savo pradinius duomenis tokius, kokie jie yra.

- 6 žingsnis: Dabar spustelėkite mygtuką Baigti ir tai iškart suskirstys duomenis į 4 stulpelius, ty Hex, Description, Hex ir Description, pradedant nuo B stulpelio iki E stulpelio.

3 pavyzdžiai: Konvertuokite datą į tekstą naudodami parinktį Tekstas į stulpelį
Jei nemėgstate formulių konvertuoti datos į teksto formatą, galite naudoti „ TEXT TO COLUMN Excel OPTION“. Tarkime, kad turite duomenų iš langelių nuo A2 iki A8.

Dabar turite konvertuoti jį į teksto formatą.
- 1 žingsnis: Pasirinkite visą stulpelį, kurį norite konvertuoti.

- 2 žingsnis: eikite į Duomenys ir tekstas į stulpelius

- 3 žingsnis: Įsitikinkite, kad pasirinktas atribotas, ir spustelėkite kitą mygtuką.
- 4 žingsnis: Dabar atsidarys žemiau pateiktas iššokantis langelis, panaikinkite visų laukelių žymėjimą ir spustelėkite mygtuką Kitas.

- 5 žingsnis: Pasirinkite TEXT parinktį kitą dialogo lange. Nurodykite paskirties langelį kaip B2 ir spustelėkite „Baigti“.

- 6 žingsnis: Dabar jis iškart konvertuoja jį į teksto formatą.

4 pavyzdžiai: iš sąrašo ištraukite pirmuosius 9 simbolius
Pavyzdžiui, toliau pateiktame duomenų rinkinyje pirmieji 9 simboliai yra unikalūs produktų linijai.

- 1 žingsnis: Pasirinkite duomenų diapazoną.

- 2 žingsnis: Paspauskite ALT + A + E ir pasirinkite Fiksuotas plotis ir spustelėkite Pirmyn.

- 3 žingsnis: Dabar įdėkite ribotuvą tiksliai po 9 simboliu, kaip parodyta žemiau esančiame paveikslėlyje.

- 4 žingsnis: Spustelėkite kitą ir pasirinkite paskirties langelį kaip B2

- 5 žingsnis: Spustelėkite Baigti ir tai ištrauks pirmuosius 9 simbolius iš sąrašo B stulpelyje ir likusius simbolius C stulpelyje.