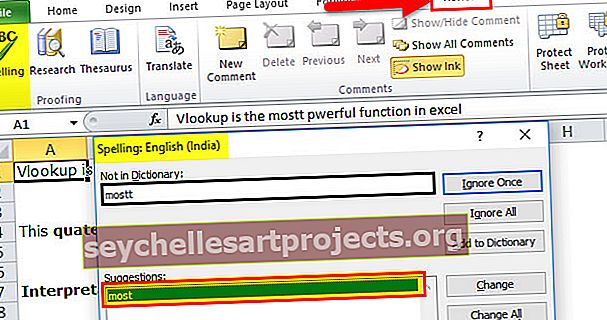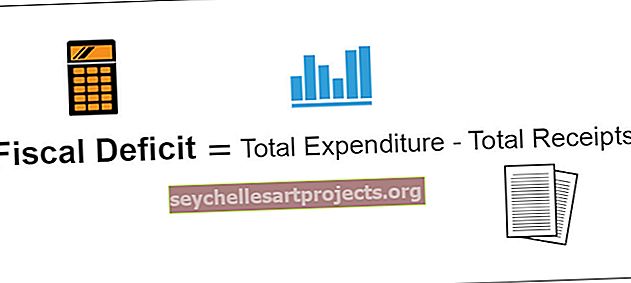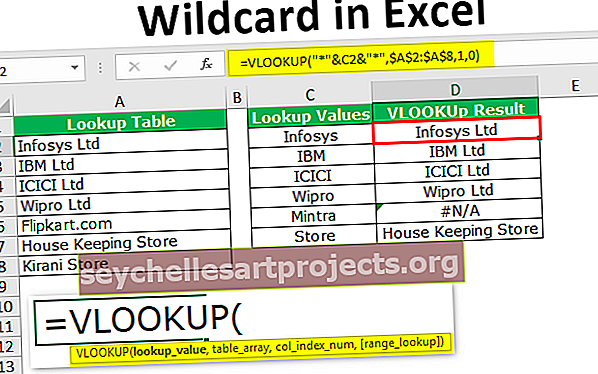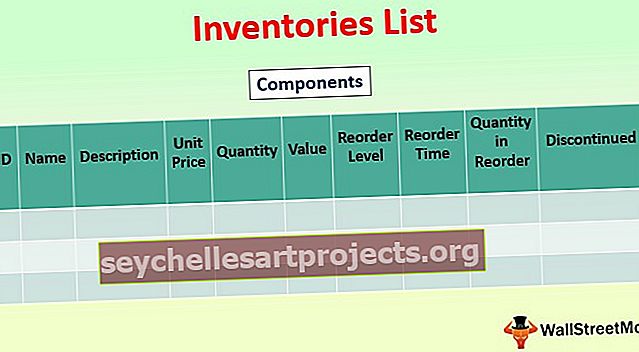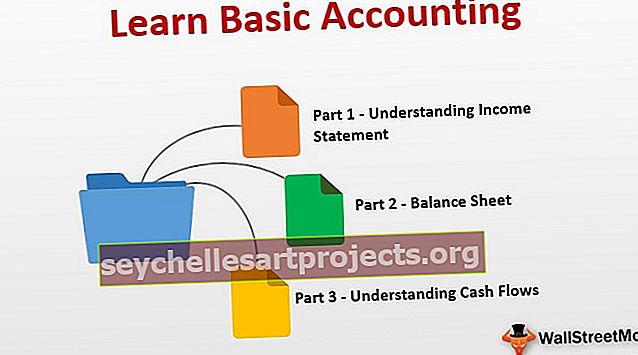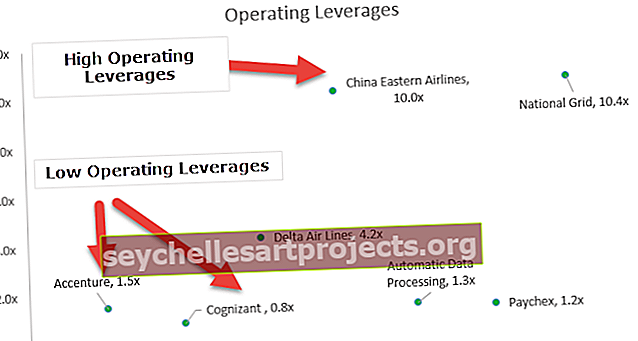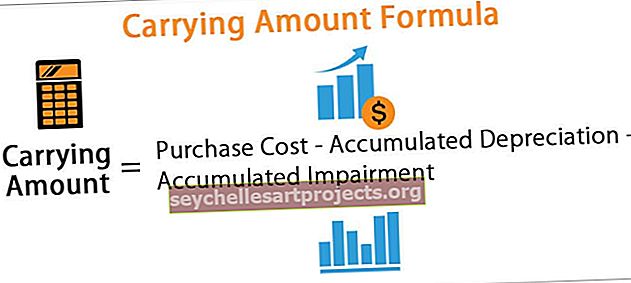VBA pasukama lentelė | Veiksmai, kaip sukurti „Pivot“ lentelę VBA
„Excel VBA Pivot“ lentelė
„Pivot“ lentelės yra pagrindas apibendrinant didelio duomenų kiekio ataskaitą. Mes taip pat galime automatizuoti sukimo lentelės kūrimo procesą naudodami VBA kodavimą. Jie yra svarbi bet kurios ataskaitos ar informacijos suvestinės dalis. „Excel“ programoje lengva sukurti lenteles vienu mygtuku, tačiau VBA turime parašyti keletą kodų, kad automatizuotume savo sukamą lentelę. sukurkite talpyklą šarnyrinėms lentelėms, tačiau „Excel 2010“ ir naujesnėse versijose reikalingos talpyklos.
VBA gali sutaupyti daugybę laiko mūsų darbo vietoje, nors tai įvaldyti nėra taip lengva, tačiau verta skirti laiko tam išmokti. Užtrukau 6 mėnesius, kad suprasčiau suvestinių lentelių kūrimo procesą per VBA. Jūs žinote, ką tie 6 mėnesiai padarė man stebuklų, nes aš padariau labai daug klaidų bandydamas sukurti sukamą lentelę.
Tačiau iš tikrųjų aš išmokau iš savo klaidų ir dabar rašau šį straipsnį norėdamas parodyti, kaip sukurti sukamas lenteles naudojant kodą.
Vos spustelėję mygtuką, galime sukurti ataskaitas.
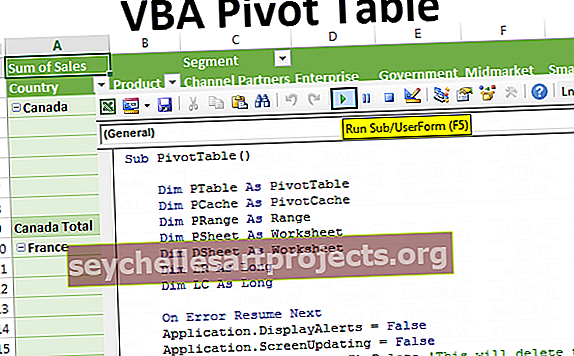
Veiksmai, kaip sukurti „Pivot“ lentelę VBA
Šį „VBA Pivot“ lentelės šabloną galite atsisiųsti čia - VBA „Pivot“ lentelės šablonasNorint sukurti sukamą lentelę, svarbu turėti duomenų. Tam aš sukūriau keletą manekeno duomenų. Galite atsisiųsti darbaknygę, kad galėtumėte sekti su manimi su tais pačiais duomenimis.
1 veiksmas: „ Pivot Table“ yra objektas, nurodantis „pivot“ lentelę, deklaruojančią kintamąjį kaip „PivotTables“.
Kodas:
Sub PivotTable () Dim PTable Kaip PivotTable End Sub

2 žingsnis: Prieš sukurdami suvestinę lentelę, pirmiausia turime sukurti suvestinę talpyklą, kad apibrėžtume duomenų šaltinį.
Įprastoje darbalapio suvestinėje lentelėje, nesukeldami problemų, fone sukursite pasukamą talpyklą. Tačiau VBA turime kurti.
Tam apibrėžkite kintamąjį „PivotCache“.
Kodas:
Blankus „PCache“ kaip „PivotCache“

3 žingsnis: Norėdami nustatyti suvestinių duomenų diapazoną, apibrėžkite kintamąjį kaip diapazoną.
Kodas:
„Dim PRange As Range“

4 žingsnis: Norėdami įterpti suvestinę lentelę, mums reikia atskiro lapo, kad pridėtumėte darbalapio darbalapį. Deklaruokite kintamąjį kaip darbalapį.
Kodas:
„Dim PSheet As Worksheet“

5 žingsnis: Panašiai, kaip nuoroda į duomenis, kuriuose yra darbalapio, dar vieną kintamąjį paskelbkite darbalapiu.
Kodas:
„Dim DSheet As Worksheet“

6 žingsnis: Galiausiai, norėdami rasti paskutinį kartą naudotą eilutę ir stulpelį, apibrėžkite dar du kintamuosius kaip „Long“.
Kodas:
Dim LR As Long Dim LC Long

7 žingsnis: Dabar turime įterpti naują lapą, kad sukurtume sukamą lentelę. Prieš tai, jei yra koks nors sukamasis lapas, turime tai ištrinti.

8 žingsnis: Dabar nustatykite objekto kintamąjį PSheet ir DSheet atitinkamai į „Pivot Sheet“ ir „Data Sheet“.

9 žingsnis: Raskite paskutinę naudotą eilutę ir paskutinį kartą naudojamą stulpelį duomenų lape.

10 žingsnis: Dabar nustatykite sukimo diapazoną naudodami paskutinę eilutę ir paskutinį stulpelį.

Tai puikiai nustatys duomenų diapazoną. Jis automatiškai pasirinks duomenų diapazoną, net jei duomenų lape yra duomenų arba jie ištrinti.
11 žingsnis: Prieš sukurdami suvestinę lentelę, turime sukurti suvestinę talpyklą. Nustatykite „Pivot“ talpyklos kintamąjį naudodami žemiau esantį VBA kodą.

12 žingsnis: Dabar sukurkite tuščią suvestinę lentelę.

13 žingsnis: Įterpę sukamą lentelę, pirmiausia turime įterpti eilutės lauką. Taigi eilutės lauką įterpsiu kaip stulpelį „Šalis“.
Pastaba: atsisiųskite darbaknygę, kad suprastumėte duomenų stulpelius.
14 žingsnis: Dabar dar vieną elementą įterpsiu į eilutės lauką kaip antrą pozicijos elementą. Produktą įterpsiu kaip antrą eilutės elementą į eilutės lauką.

15 žingsnis: Įterpę stulpelius į eilutės lauką, turime įterpti reikšmes į stulpelio lauką. Į stulpelio lauką įterpsiu „Segmentas“.

16 žingsnis: Dabar mes turime įterpti skaičius į duomenų lauką. Taigi į duomenų lauką įterpkite „Pardavimai“.

17 žingsnis: Mes baigėme suvestinės lentelės suvestinės dalį, dabar turime formatuoti lentelę. Norėdami suformuoti suvestinę lentelę, naudokite žemiau esantį kodą.

Norėdami eilutėje pateiktų reikšmių elementus rodyti lentelių pavidalu, apačioje pridėkite žemiau esantį kodą.

Gerai, mes baigėme, jei paleisime šį kodą naudodami F5 klavišą arba rankiniu būdu, turėtume gauti tokią suvestinę lentelę.

Panašiai naudojant VBA kodavimą, mes galime automatizuoti sukimo lentelės kūrimo procesą.
Jūsų pavyzdžiu pateikiau žemiau esantį kodą.
Sub PivotTable () Dim PTable As PivotTable Dim PCache As PivotCache Dim PRange As Range Dim PSheet As Worksheet Dim DSheet As Worksheet Dim LR As Long Dim LC As Long On Error Atnaujinkite kitą taikymą.DisplayAlerts = False Application.ScreenUpdating = False Worksheet ("Pivot Lapas "). Ištrinti 'Tai ištrins esamus suvestinės lentelės darbalapio darbalapius. Pridėti po: =„ ActiveSheet “' Tai pridės naują darbalapį„ ActiveSheet.Name = "Pivot Sheet" 'Tai pakeis darbalapio pavadinimą į „Pivot Sheet“ Nustatyti PSheet = darbalapiai („Pivot Sheet“) Nustatyti DSheet = darbalapiai („Data Sheet“) 'Rasti paskutinį kartą naudotą duomenų lapo eilutę ir stulpelį LR = DSheet.Cells (Rows.Count, 1) .End (xlUp) .Row LC = DSheet.Cells (1, Columns.Count) .End (xlToLeft) .Column 'Set pivot table data range Set PRange = DSheet.Langeliai (1, 1). Dydžio dydis (LR, LC) „Nustatykite„ pivot cahe “„ Set PCache “=„ ActiveWorkbook.PivotCaches.Create (xlDatabase, SourceData: = PRange “)„ Sukurkite tuščią suvestinę lentelę „Set PTable = PCache.CreatePivotTable“ (TableDestination: = PSheet). Langeliai (1, 1), TableName: = "Pardavimo_atskaita") 'Įterpti šalį į eilutę, pateiktą su PSheet.PivotTables ("Pardavimų_Reportas"). „PivotFields“ („Šalis“). Orientacija = xlRowField .Pozicija = 1 Pabaiga su „Įterpti produktą į Pateikta eilutė ir 2 padėtis naudojant „PSheet.PivotTables“ („Pardavimo ataskaita“). „PivotFields“ („Produktas“). Orientacija = xlRowField. Pozicija = 2 Pabaiga su „Įterpti segmentą į pateiktą stulpelį ir 1 pozicija su„ PSheet.PivotTables “(„ Pardavimų_ ataskaita “). „PivotFields“ („Segmentas“). Orientacija = xlColumnField .Pozicija = 1 Pabaiga su „Įterpti pardavimus“ į duomenų lauką „Naudojant PSheet“.„PivotTables“ („Sales_Report“). „PivotFields“ („Sales“). Orientation = xlDataField .Position = 1 Pabaiga su „Format Pivot Table PSheet.PivotTables (" Sales_Report "). ShowTableStyleRowStripes = True PSheet.PivotTables (" Sales_Report2 "). "PivotStyleMedium14" "Rodyti lentelės pavidalu PSheet.PivotTables (" Pardavimų_ ataskaita "). RowAxisLayout xlTabularRow Application.DisplayAlerts = True Application.ScreenUpdating = True End Sub) .RowAxisLayout xlTabularRow Application.DisplayAlerts = True Application.ScreenUpdating = True End Sub) .RowAxisLayout xlTabularRow Application.DisplayAlerts = True Application.ScreenUpdating = True End Sub