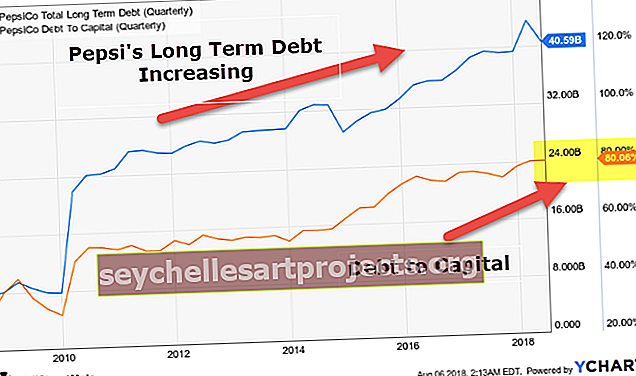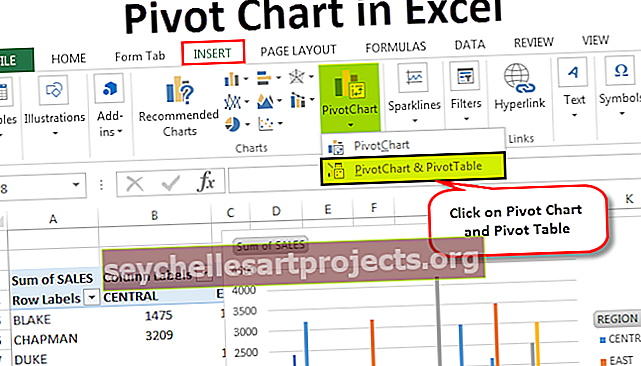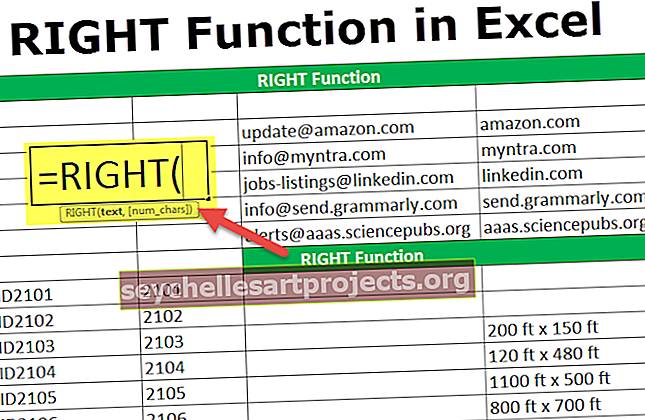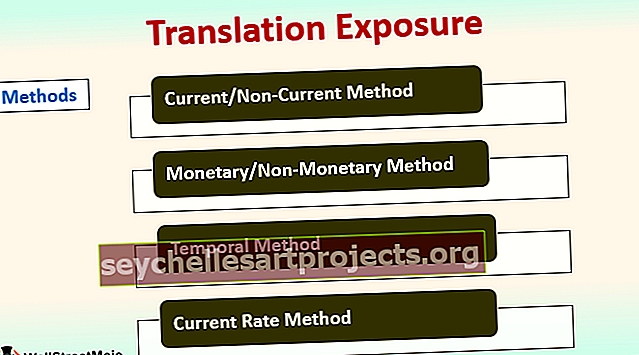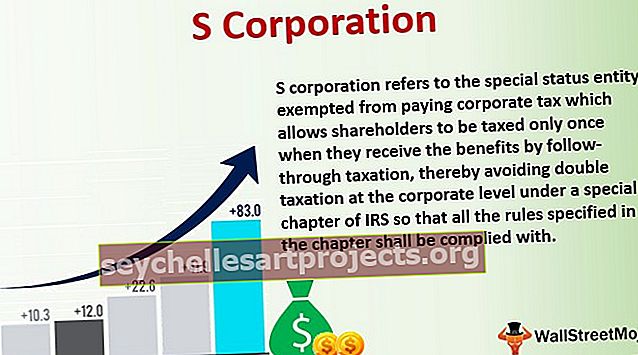Pakaitalai „Excel“ 3 pakaitos simbolių tipai (su pavyzdžiais)
„Excel“ pakaitos simboliai
„Excel“ pakaitos simboliai yra specialieji „Excel“ simboliai, atliekami joje esančiuose simboliuose, „Excel“ yra trys pakaitos simboliai ir jie yra žvaigždutė, klaustukas ir tildė, žvaigždutė naudojama keliems „Excel“ simbolių skaičiams, o klaustukas naudojamas atvaizduoti tik vieną simbolį, o tildė yra vadinama identifikacija, jei pakaitos simbolis.
Pakaitiniai simboliai - specialieji simboliai, naudojami norint rasti rezultatą, kuris yra mažesnis nei tikslus ar tikslus.
Pvz., Jei turite žodį „Paprastas pokalbis“ ir duomenų bazėje turite „Paprasčiausias pokalbis“, bendroji raidė šiuose dviejuose žodžiuose yra „Pokalbiai“, todėl naudodami „Excel“ pakaitos simbolius galime juos suderinti.
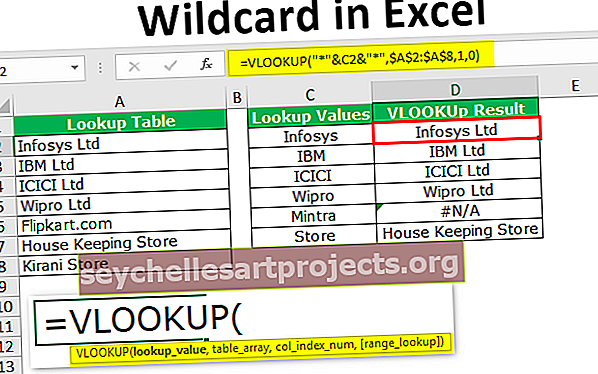
Tipai
„Excel“ programoje yra trys pakaitos simbolių tipai.
1 tipas - žvaigždutė (*)
Tai turi atitikti nulį arba simbolių skaičių. Pvz., „Fi *“ gali atitikti „Final, Fitting, Fill, Finch and Fiasko“ ir kt.…
2 tipas - klaustukas (?)
Tai naudojama norint suderinti bet kurį vieną simbolį. Pavyzdžiui, „Fa? E“ gali atitikti „Veidas“ ir „Išnyks“, „? Rūda“ gali atitikti „Gręžimas“ ir „Šerdis“, „A? Ide“, kuris gali atitikti „Abide“ ir „Aside“.
3 tipas - „Tilde“ (~)
Tai sutapo su pakaitos simboliais žodyje. Pvz., Jei turite žodį „Labas *“, norėdami rasti šį žodį, sakinį turime įrėminti kaip „Labas ~ *“, todėl čia simbolis „ tilde“ (~) nurodo žodį „Labas“, nes jo neseka pakaitos simbolis.
Pavyzdžiai
1 pavyzdys - „Excel“ pakaitos simbolio žvaigždutės (*) naudojimas
Kaip aptarėme, žvaigždutė naudojama norint suderinti bet kokį sakinio simbolių skaičių.
Šį „Wildcard Character Excel“ šabloną galite atsisiųsti čia - „Wildcard Character Excel“ šabloną
Pavyzdžiui, pažiūrėkite į toliau pateiktus duomenis.
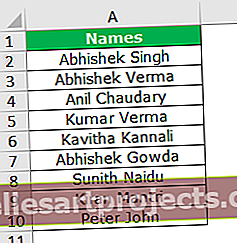
Pirmiau pateiktuose duomenyse mes turime pavadinimus, su šiais vardais turime daug pavadinimų, turinčių bendrą žodį „Abhishek“. Taigi, naudojant pakaitos žvaigždutę, čia galime suskaičiuoti visus „Abhishek“.
Atidarykite funkciją COUNTIF ir pasirinkite diapazoną.
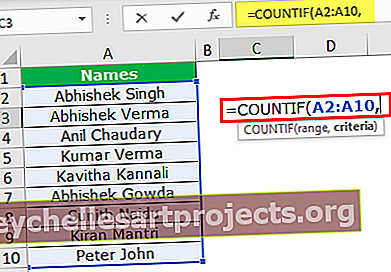
Kriterijų argumente paminėkite kriterijus kaip „Abhishek *“.
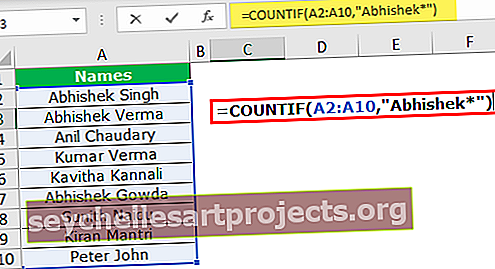
Visa tai suskaičiuos visą žodį, kuriame yra „Abhishek“.
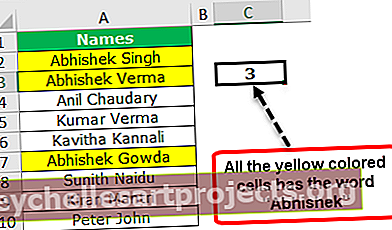
2 pavyzdys - dalinė paieškos vertė VLOOKUP
Norint gauti duomenis VLOOKUP, reikia tiksliai suderinti paieškos vertę. Tai yra tradicinis šūkis, tačiau duomenis vis tiek galime gauti naudodami dalelių paieškos vertę. Pavyzdžiui, jei paieškos vertė yra „VIVO“, o pagrindinėje lentelėje, jei ji yra „VIVO Mobile“, mes vis tiek galime suderinti naudodami pakaitos simbolius. Dabar pamatysime vieną iš pavyzdžių, toliau pateikiami pavyzdiniai duomenys.
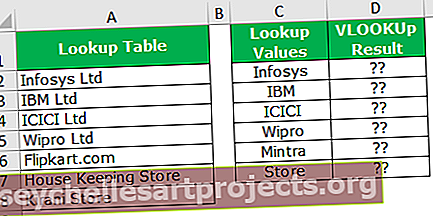
A stulpelyje turime paieškos lentelę. C stulpelyje turime paieškos reikšmes, šios paieškos vertės nėra visiškai tokios pačios kaip paieškos lentelės vertės. Taigi pamatysime, kaip pritaikyti VLOOKUP naudojant pakaitines korteles.
Pirmiausia D1 langelyje atidarykite funkciją VLOOKUP.
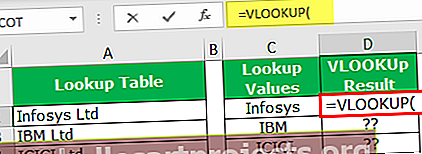
Pirmasis argumentas yra paieškos vertė. Viena iš problemų, susijusių su paieškos verte, yra ta, kad neturime tikslios atitikties, todėl šią paieškos vertę turime pridėti žvaigždute prieš ir po paieškos vertės.
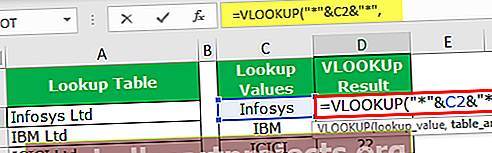
Čia pritaikėme du žvaigždute pažymėtus simbolius „*“ ir C2 ir „*“. Čia žvaigždutė rodo, kad viskas, kas yra tarp pakaitos, turėtų būti suderinta, ir grąžins susijusį rezultatą.
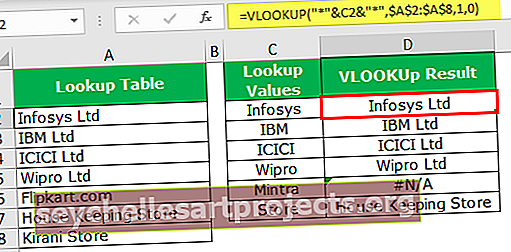
Nors mes ką tik turėjome „Infosys“ žvaigždutės simbolį, kuris atitiko paieškos lentelės vertę ir pateikė tikslų rezultatą kaip „Infosys Ltd“.
Panašiai langelyje D6 klaidos reikšmė buvo #VALUE! nes paieškos lentelėje nėra žodžio „Mintra“.
3 pavyzdys - „Excel“ pakaitos simbolių klaustuko naudojimas (?)
Kaip jau aptarėme, klaustukas gali atitikti vieną simbolį nurodytoje angoje. Pavyzdžiui, pažiūrėkite į toliau pateiktus duomenis.
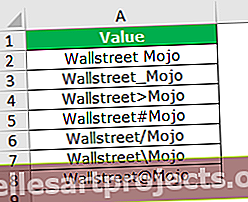
Pirmiau pateiktuose duomenyse mūsų ideali vertė turėtų būti „Wallstreet Mojo“, tačiau tarp jų turime keletą specialių simbolių. Taigi mes naudosime klaustuką, kad pakeistume visus tuos.
Pasirinkite duomenis ir paspauskite Ctrl + H.
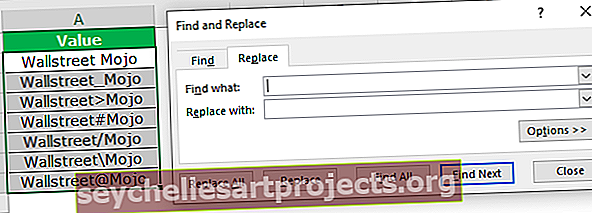
RASTI Kokio langelio tipą „Wallstreet? Mojo“, o lauke „Pakeisti į dėžutės tipą“ „Wallstreet Mojo“.
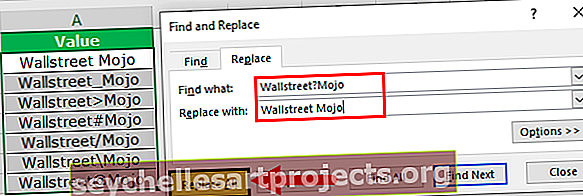
Spustelėkite Pakeisti viską. Mes gausime žemiau pateiktą rezultatą.
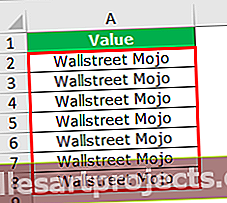
Oho!!! Malonu, ar ne ??
Čia visas gudrybes atlieka „Excel“ pakaitos simbolių klaustukas (?). Pažvelkime į tai, ką paminėjome.
Raskite ką: „Wallstreet? Mojo“
Pakeiskite: „Wallstreet Mojo“
Taigi, po žodžio „Wallstreet“ bet kurį simbolį reikia pakeisti tarpo ženklu. Taigi visi specialieji simboliai pakeičiami tarpo ženklu ir mes turėsime tinkamą „Wallstreet Mojo“ vertę.
Panašiai, naudodami pakaitos simbolius, galime suderinti dalinius duomenis ir atlikti darbą.