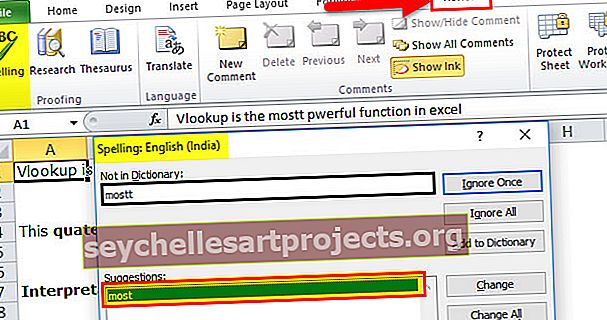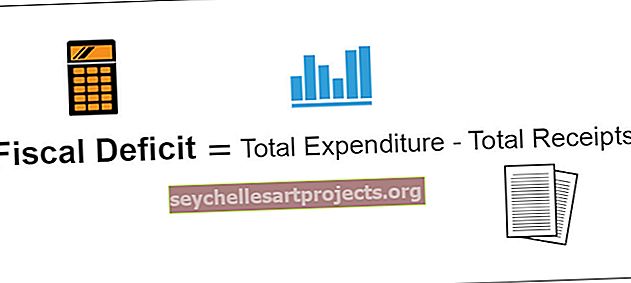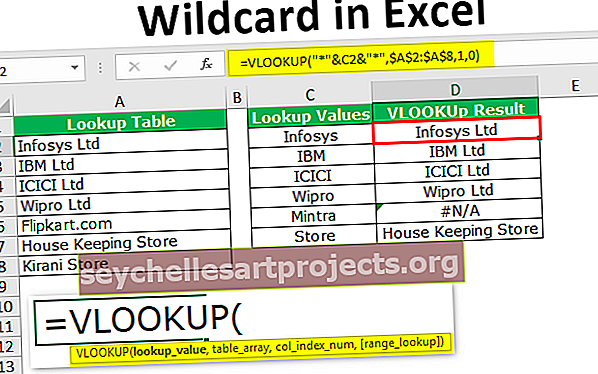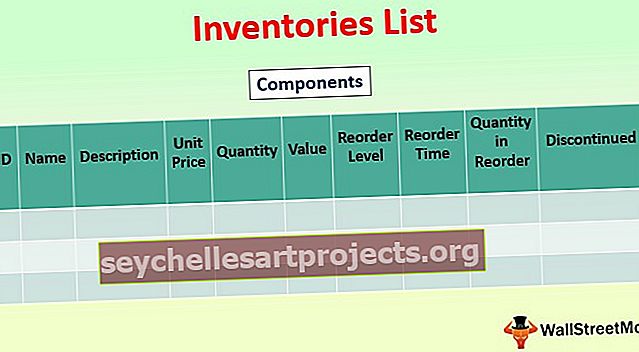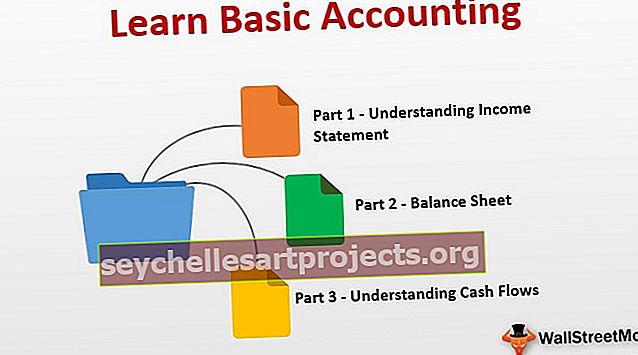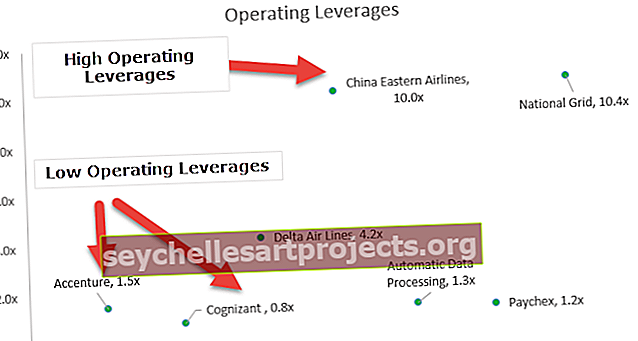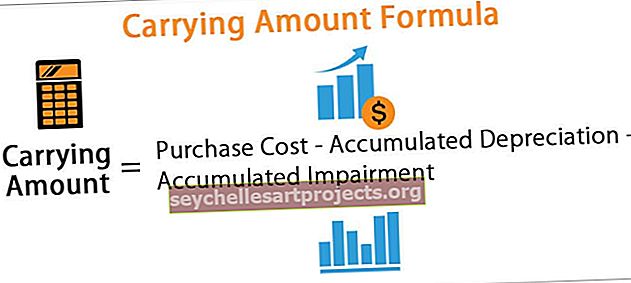VBA Rasti ir pakeisti | Kaip „Excel VBA“ rasti ir pakeisti žodžius?
Raskite ir pakeiskite funkciją VBA
Jei jūsų „Excel“ darbas susijęs su įprastomis užduotimis, kurias reikia rasti ir pakeisti, tada jums reikės šio straipsnio bet kokia kaina. Nes perskaitę šį straipsnį tikriausiai sutaupytumėte 80% savo laiko, išmokdami šią VBA kodavimo techniką. Dažnai naudojamas įrankis „Find and Replace in excel“, kurį galime įgyvendinti ir su VBA. Ankstesniame straipsnyje „VBA radimas“ mes parodėme, kaip naudoti FIND metodą VBA. Šiame straipsnyje mes parodysime, kaip naudoti VBA metodą „Rasti ir pakeisti“.
Sekite straipsnį, kad išmoktumėte šios technikos.
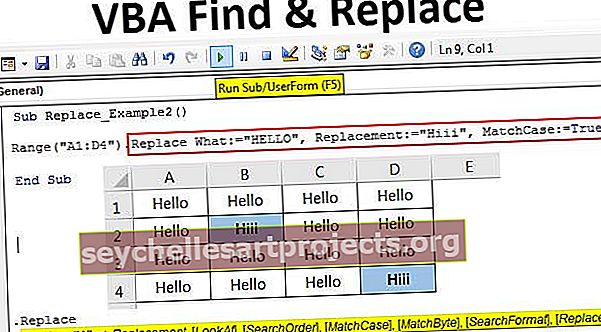
VBA Raskite ir pakeiskite sintaksę
Norėdami naudoti „Find and Replace“ metodą VBA, turime atlikti toliau nurodytus veiksmus. Pirma, mes pasirinkome langelių diapazoną, todėl paminėkite langelių diapazoną naudodami objektą RANGE VBA.

Dabar įdėkite tašką (.), Kad pamatytumėte „IntelliSense“ sąrašą.

Iš sąrašo pasirinkite metodą Pakeisti.

Galime pamatyti didžiulį metodų Pakeisti parametrų sąrašą. Dabar matysime kiekvieno parametro paaiškinimą toliau.
- Kas: tai ne kas kitas, o tai, ką turime rasti, kad pakeistume vertę.
- Pakeitimas: turint rastą vertę, kokia turėtų būti nauja vertė, kuria reikia pakeisti.
- Pažvelkite į tai: norime paminėti, ar norime žiūrėti į visą turinį, ar tik į jo dalį. Čia mes galime pateikti du parametrus: „xlWhole“ ir „xlPart“.
- Paieškos tvarka: reikia paminėti paieškos eilutes arba stulpelius. Čia galime pateikti du parametrus „xlByRows“ ir „xlByColumns“.
- Rungtynių didžiosios ir mažosios raidės : turinys, kurio ieškome, neskiria didžiųjų ir mažųjų raidžių. Jei didžiosios ir mažosios raidės argumentas yra TIKRAS arba netiesa.
- Paieškos formatas: mes taip pat galime ieškoti turinyje pagal ieškomos vertės formatą.
- Pakeisti formatą: mes taip pat galime pakeisti vieną formatą kitu.
VBA radimo ir pakeitimo „Excel“ pavyzdžiai
Toliau pateikiami keli „Excel VBA“ paieškos ir pakeitimo metodo pavyzdžiai.
Galite atsisiųsti šį „VBA Find and Replace“ šabloną čia - VBA „Find and Replace Excel“ šabloną1 pavyzdys - VBA raskite ir pakeiskite žodį
Gerai, pažiūrėkime į šį pavyzdį, kad suprastume VBA radimo ir pakeitimo metodą. Pažvelkite į šiuos duomenis.

1 žingsnis: Pirmiausia paminėkite pakeičiamų langelių diapazoną. Šiame pavyzdyje diapazonas yra nuo A1 iki B15, taigi kodas bus diapazonas („A1: B15“).
Kodas:
Sub Replace_Example1 () Range ("A1: B15") Sub Sub

2 žingsnis: Dabar įdėkite tašką, kad pamatytumėte „IntelliSense“ sąrašą.

3 žingsnis: Sąraše „IntelliSense“ pasirinkite metodą Pakeisti.

4 žingsnis: paminėkite kokį parametrą kaip „Rugsėjis“.
Kodas:
Diapazonas ("A1: B15"). Pakeiskite Kas: = "Rugsėjis"

5 žingsnis: Kitas „Pakeisti parametru“ turėtų būti mūsų nauja vertė, kurią pakeisime „gruodžio“.
Kodas:
Diapazonas ("A1: D4"). Pakeiskite Kas: = "Rugsėjis", Pakeitimas: = "Gruodis"

Gerai, nuo šiol nepaisykite visų kitų parametrų. Dabar paleiskite VBA kodą, kad pamatytumėte pakeitimo metodą su VBA.

Taigi, jis visą rugsėjį pakeitė žodžiu „gruodis“.
2 pavyzdys - didžiųjų ir mažųjų raidžių pakeitimas
Pažangesnis „VBA Find & Replace“ metodo pavyzdys bus naudoti didžiosios ir mažosios raidės keitimo metodą. Šiame pavyzdyje sukūriau šiuos pavyzdinius duomenis, kaip parodyta žemiau esančiame paveikslėlyje.

Mes turime du langelių duomenis didžiosiomis raidėmis „HELLO“. Kur tik turime didžiosios raidės „HELLO“, ją reikėtų pakeisti nauju žodžiu „Hiii“.
Kaip įprasta, parašykite kodą, pirmiausia paminėkite, ką rasti ir ką pakeisti.
Kodas:
Sub Replace_Example2 () Range ("A1: D4"). Pakeiskite What: = "HELLO", Replacement: = "Hiii" End Sub

Dabar apie kitą argumentą „Rungtynių atvejis“ parašykite sąlygą kaip TIESA.
Kodas:
Diapazonas ("A1: D4"). Pakeiskite ką: = "HELLO", pakeitimas: = "Hiii", "MatchCase": = tiesa

Dabar paleiskite kodą, jis pakeis tik didelę „HELLO“ į „Hiii“.

Įsivaizduokite, kad netaikėte argumento „Rungtynių atvejis“ VBA, tada jis pakeis visą „Labas“ į „Hiii“.

Pastaba: Aš pašalinau argumentą „Rungtynių byla“, pagal numatytuosius parametrus MATCH CASE argumento reikšmė yra NETIESA.

Kaip matome aukščiau esančiame paveikslėlyje, jis pakeitė visus „labas“ žodžius į „hiii“.
Taigi, kai norime naudoti „MATCH CASE“ kriterijus, argumentą turėtume naudoti kaip „TRUE“, o pagal numatytuosius nustatymus ši argumento reikšmė yra „FALSE“. Panašiai mes galime naudoti metodą „RASTI IR PAKEISTI“, kad kažką rastume ir rastą vertę pakeistume kuo kitu.