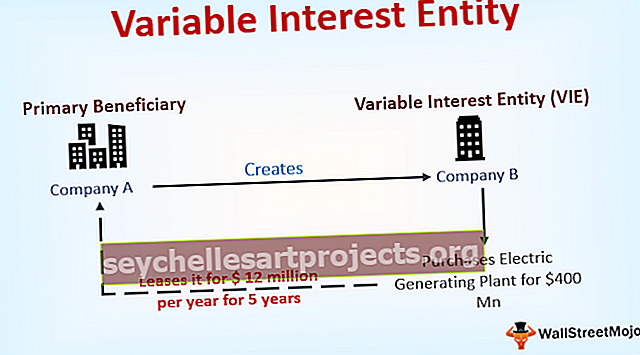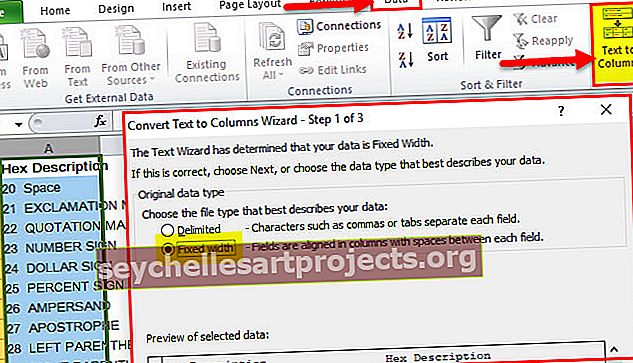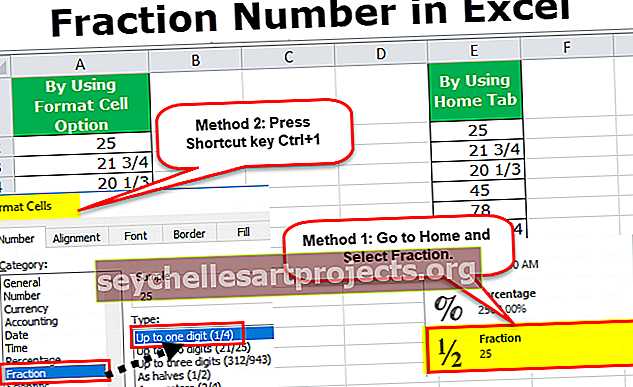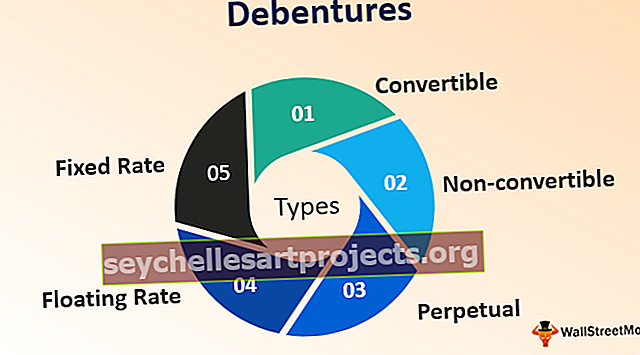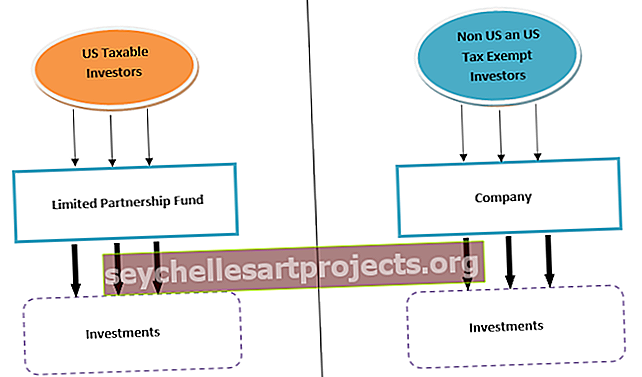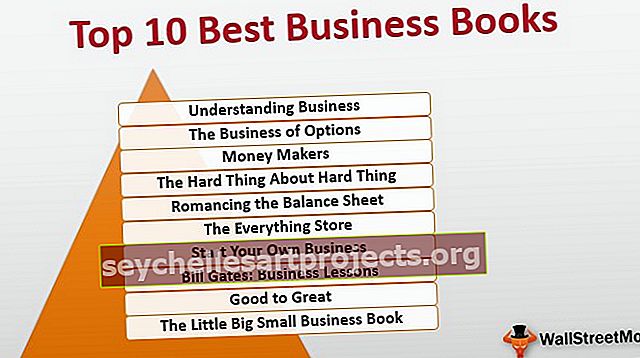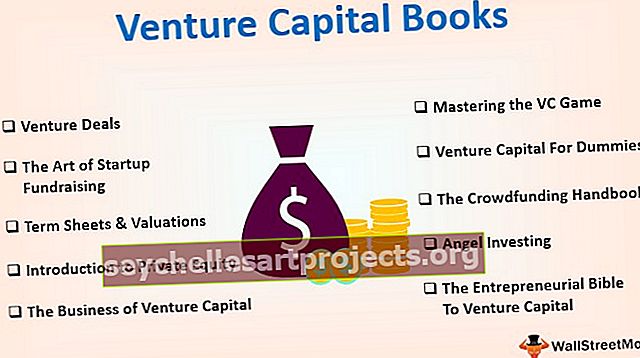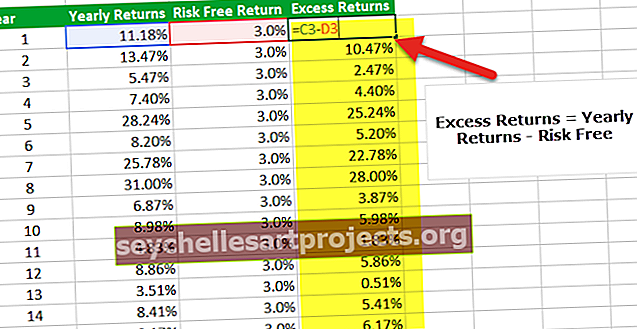Slėpti formulę „Excel“ 13 paprastų žingsnių norint paslėpti „Excel“ formulę (pavyzdys)
Kaip paslėpti formules „Excel“?
Formulių slėpimas „Excel“ yra metodas, kai nenorime, kad formulė būtų rodoma formulių juostoje, kai spustelėsime langelį, kuriame yra formulių, tai galime paprasčiausiai suformatuoti langelius ir pažymėti paslėptą žymimąjį laukelį, tada apsaugoti darbalapį, tai neleis formulei rodytis skirtuke „Formulė“, tik bus matomas formulės rezultatas.
13 paprastų veiksmų norint paslėpti formulę „Excel“ (su pavyzdžiu)
Supraskime veiksmus, kaip paslėpti formules „Excel“ pavyzdžiais.
Šį „Hide Formula Excel“ šabloną galite atsisiųsti čia - Slėpti „Formula Excel“ šabloną1 žingsnis: Pasirinkite visą darbalapį paspausdami sparčiuosius klavišus „ Ctrl“ + A.

2 žingsnis: Dabar bet kuri langelio teisė spustelėkite ir pasirinkite Formatuoti langelius arba paspauskite Ctrl + 1.

3 žingsnis: Pasirinkus aukščiau pateiktą parinktį, jis atidarys žemiau esantį dialogo langą ir pasirinks apsaugą.

4 žingsnis: Pasirinkę skirtuką Apsauga, panaikinkite žymėjimą Užrakinta .

Tai atrakins visas langelius darbalapyje. Atminkite, kad taip bus atrakinti aktyvaus darbalapio langeliai visuose likusiuose darbalapiuose, kurie lieka tik užrakinti.
5 žingsnis: Jei pastebėsite, kai tik aš atrakinsiu langelius, „Excel“ praneš apie klaidą kaip neapsaugota formulė.

6 žingsnis: Pasirinkite tik formulės langelius ir užrakinkite. Savo darbalapyje turiu tris formules ir pasirinkau visas tris formules.

7 žingsnis: Atidarykite Formato langelį ir pasirinkite skirtuką Apsauga ir pažymėkite parinktį Užrakinta ir Paslėpta.

Pastaba: jei „Excel“ darbalapyje turite daug formulių, kurias norite pasirinkti kiekvieną iš jų, turite atlikti toliau nurodytus veiksmus.
- 8 žingsnis: Paspauskite F5 (spartusis klavišas Eiti į specialųjį) ir pasirinkite Ypatingas .

- 9 žingsnis: Tai atvers žemiau esantį dialogo langą. Pasirinkite Formulės ir spustelėkite Gerai. Tai pažymėtų visas formulės langelius darbalapyje.

Dabar jis pasirinko visas formulės langelius visame darbalapyje.
- 10 žingsnis: Pasirinkę formulės langelius, juos užrakinę ir paslėpdami. Apsaugokite lapą. Eikite į skirtuką Peržiūra ir Apsaugokite lapą.

- 11 žingsnis: Spustelėkite „Excel“ apsaugoti lapą, atsidarys dialogo langas. Tik pažymėti Pasirinkite užrakintas langelius ir pasirinkite neužrakintas ląsteles. Atidžiai įveskite slaptažodį. Nes pamiršę slaptažodį negalite redaguoti tų langelių.

- 12 žingsnis: Spustelėkite Gerai. Jis vėl paprašys patvirtinti slaptažodį. Įveskite tą patį slaptažodį dar kartą.

- 13 žingsnis: Spustelėkite Gerai. Dabar jūsų „Excel“ formulės ir užrakintos bei apsaugotos slaptažodžiu. Jei negalite redaguoti slaptažodžio be slaptažodžio. Jei bandysite redaguoti formulę, excel jums parodys žemiau pateiktą įspėjamąjį pranešimą. Ir taip pat nieko nerodanti formulės juosta.

Ką reikia atsiminti
- Dažniausias formulių slėpimo būdas yra užrakinti tam tikrą langelį ir apsaugoti slaptažodį darbalapį.
- Pirmas pagrindinis dalykas, kurį turime padaryti, yra „atrakinti visas ląsteles aktyviame darbalapyje“. Turite pasidomėti, kodėl reikia atrakinti visas darbalapio langelius, kur net nepradėjote langelių užrakinimo darbalapyje.
- Priežastis, kodėl pirmiausia turime atrakinti, yra „Excel“ įjungta „Excel Locked cell“. Šiuo metu mes vis dar galime redaguoti ir valdyti langelius, nes dar neapsaugojome slaptažodžio.
- Dialogo langą „Eiti į specialųjį“ galime atidaryti paspausdami klavišą F5.
- „Ctrl“ + 1 yra spartusis klavišas, skirtas atidaryti formatavimo parinktis.
- Atidžiai prisiminkite slaptažodį, kitaip negalėsite apsaugoti darbalapio.
- Formules redaguoti gali tik žinomas slaptažodžio asmuo.