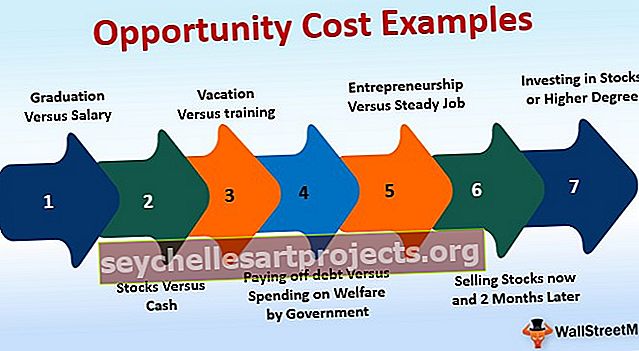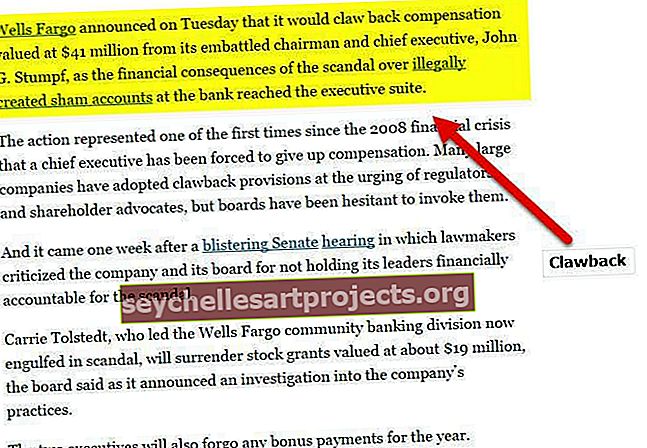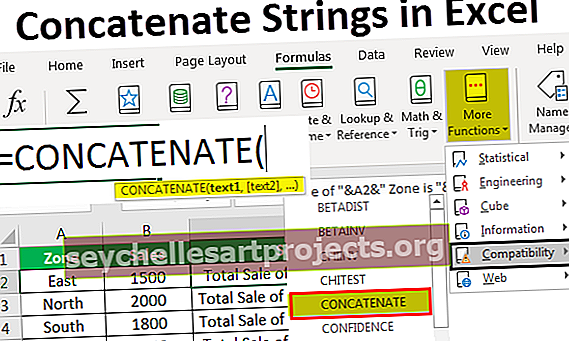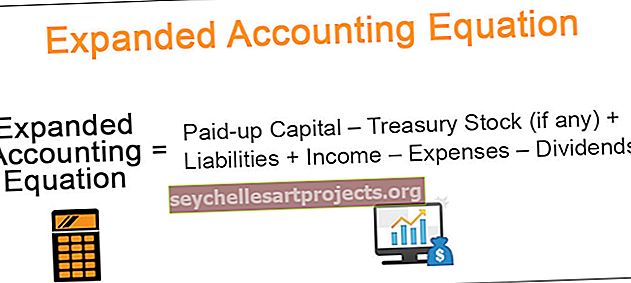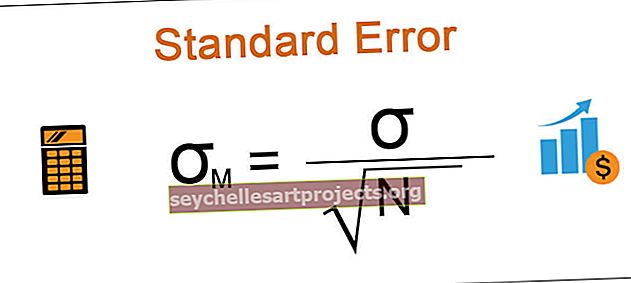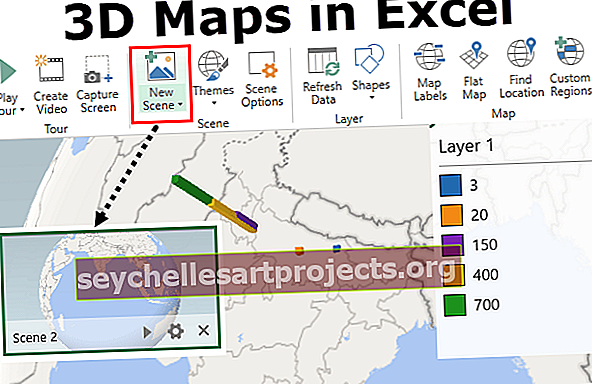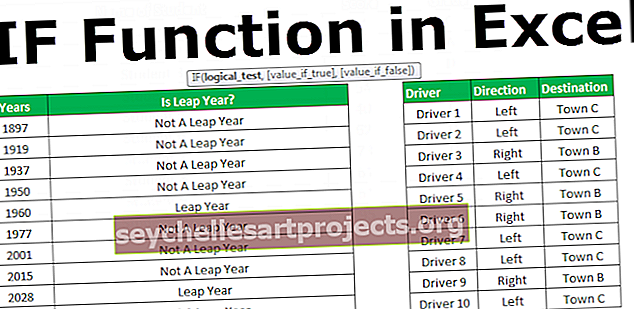Kaip „Excel“ rodyti formules? (Naudojant spartųjį klavišą) Pavyzdžiai
Kaip „Excel“ rodyti formulę?
„Excel“ programoje mes galime parodyti tas formules, kad galėtume ištirti formulės ryšį. Taip pat yra klaviatūros spartusis klavišas, kad „Excel“ būtų rodomos formulės, kurias mes toliau tyrinėsime. Atlikite veiksmus, kad rastumėte šią parinktį „Excel“.
Šį „Show Formulas Excel“ šabloną galite atsisiųsti čia - „Show Formulas Excel“ šablonasSpustelėkite skirtuką „ Formulė“, tada „ Formulės auditas“ ir „ Rodyti formules“

Kai spustelėsime šias parinktis, visos „Excel“ lapo formulės bus matomos vietoj formulės reikšmių.
Jei dar kartą spustelėsite šią parinktį, „Excel“ vietoj pačios formulės pradės rodyti reikšmes.
Toliau pateikiamas pavyzdžių, rodančių formules.
- 1 žingsnis: Pasirinkite formulės langelių diapazoną.

- 2 žingsnis: Dabar eikite į skirtuką „Formulė“ ir spustelėkite parinktį Rodyti formules.

- 3 žingsnis: spustelėjus šią parinktį, „Excel“ vietoj formulės rezultatų pradeda rodyti formulę.

Spartusis klavišas rodyti formulę „Excel“
spartusis klavišas rodyti formulę „Excel“ yra „ Ctrl“ + . Klavišas (') yra klaviatūroje iškart po pabėgimo mygtuku

Kaip įgalinti Rodyti formulę darbaknygės parinktyje?
Formulių rodymas nėra darbaknygės lygio parinktis. Bet mes galime parodyti visas formules vienu metu, pakeisdami numatytuosius „Excel“ nustatymus.
Norėdami įjungti šią parinktį, atlikite toliau nurodytus veiksmus.
- 1 žingsnis: Eikite į failo parinktį „Excel“.

- 2 žingsnis: Dabar spustelėkite Parinktys.

- 3 žingsnis: Eikite į Išplėstinė parinktis.

- 4 žingsnis: slinkite žemyn ir raskite Rodyti formules langeliuose, o ne jų apskaičiuotus rezultatus.

Tai atrodo ilgas procesas, bet labai naudingas, jei norite parodyti kelių lapų formulę. Vieno lapo paruošimas vienu metu yra daug laiko reikalaujantis procesas. Taigi galime pasikliauti šiomis nustatymų parinktimis.
Spausdinkite formules naudodami parinktį Rodyti formulę
Naudodami šią formulės parinktį, galime atspausdinti šias formules vietoj reikšmių .
- 1 žingsnis: Pasirinkite formulės langelius (jei norite, kad būtų rodomos tam tikros ląstelės, tada pasirinkite tik tas ląsteles) ir spustelėkite šią formulės parinktį. (Galime naudoti spartųjį klavišą „ Ctrl +“ ).

Tai parodytų visas pasirinktas langelių formules.

- 2 žingsnis: Dabar pasirinkite spausdinamų regionų duomenis ir paspauskite ALT + P + R + S. Tai nustatytų spausdinimo sritį.

- 3 žingsnis: Dabar paspauskite Ctrl + P. Tai atspausdins visas formules. Dabar galite grįžti ir paspausti Ctrl + `, kad pašalintumėte matomų formulių parinktį ir reikšmės būtų matomos.

Slėpti „Excel“ formules
Apsaugodami lapą galime ne tik parodyti formulę, bet ir paslėpti tas formules, kad jos būtų matomos kitiems vartotojams.
- 1 žingsnis: Pasirinkite formulės langelius.

2 žingsnis: Dešiniuoju pelės mygtuku spustelėkite ir pasirinkite Format Cells.

- 3 žingsnis: Pasirinkite skirtuką Apsauga ir pažymėkite laukelį Paslėpta .

- 4 žingsnis: Dabar spustelėkite skirtuką Peržiūra ir pasirinkite Apsaugoti lapą.

- 5 veiksmas: įveskite slaptažodį ir apsaugokite lapą.

Ką reikia atsiminti
- Kadangi „ Ctrl +“ yra perjungimo parinktis, galime rodyti formulę ir reikšmes po kiekvieno alternatyvaus paspaudimo.
- Visada studijuokite formulę ir grįžkite prie formulės reikšmių, bet niekada nepraleiskite formulių.
- Dažnai, kai naudojame sparčiuosius klavišus, mes linkę įvesti Ctrl + `. Taigi nepanikuokite bandydami įvesti Ctrl + `, tai grąžins jūsų vertes.
- Jei langelio formatas yra TEXT, jis gali rodyti formulę excel, o ne formulės reikšmes. Taikykite bendrą formatavimą, kad būtų rodomos formulės reikšmės.