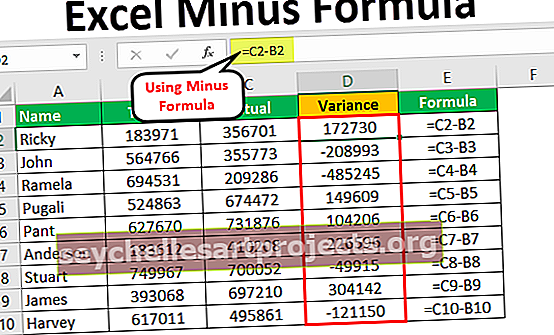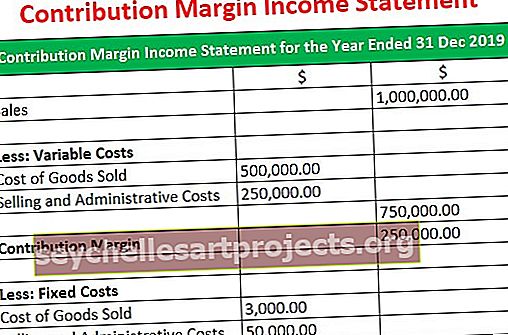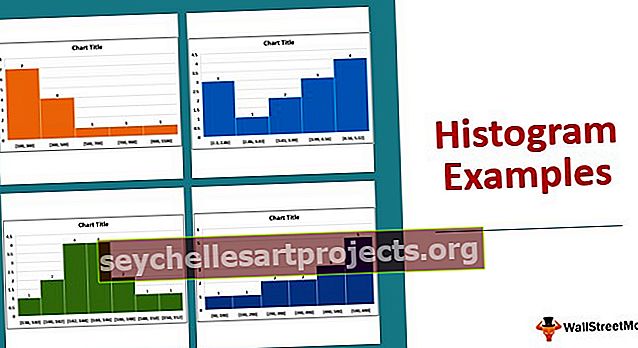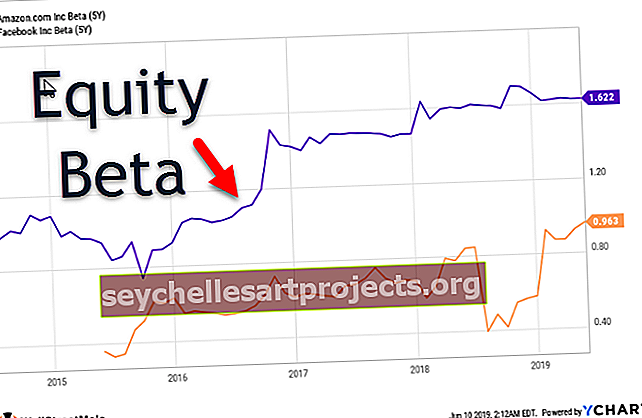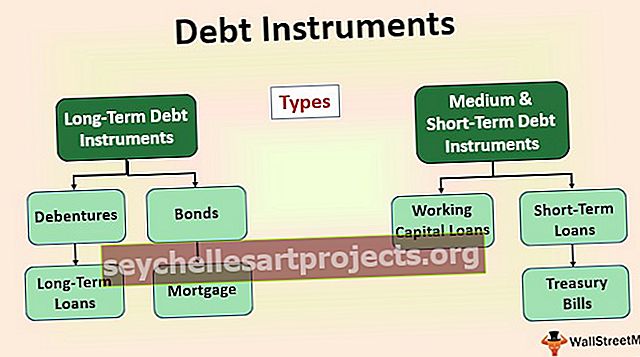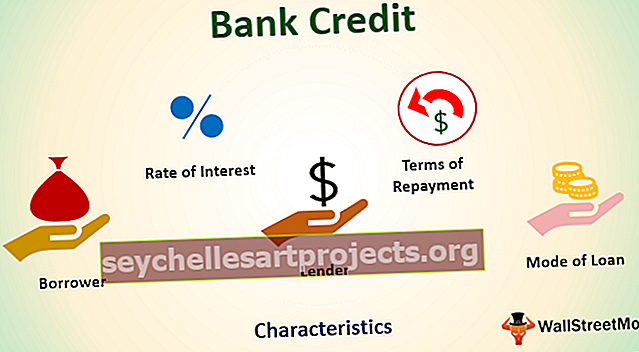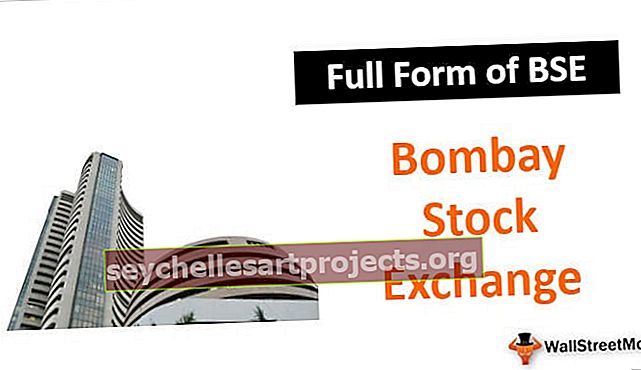Susieti eilutes programoje „Excel“ Žingsnis po žingsnio vadovas (su pavyzdžiais)
„Excel“ styginių sujungimas
Styginių sujungimas atliekamas dviem „concatenate“ metodais, kuriuos mums pateikia „Excel“, tai yra integruota & operatoriaus ir sujungimo funkcija, pvz., Langelyje mes naudojame = „Anand“ ir „Singh“, o tai mums suteiks AnandSingh ir panašiai = Concatenate („Anand“, „Singh“) duos tą patį rezultatą kaip ir aukščiau.
Sintaksė

Sintaksę labai lengva suprasti.
- „Text1“ yra ne kas kita, o kokia yra pirmoji eilutė, kurią turime susieti „Excel“,
- „Text2“ yra antroji eilutė, kurią turime susieti su „ Text1“.
Taip galime sujungti 255 reikšmes.
Pavyzdžiai
Čia galite atsisiųsti šį susietų eilučių „Excel“ šabloną - „Susieti eilučių„ Excel “šabloną1 pavyzdys - pagrindinis vertybių sujungimo į vieną pavyzdys
Pavyzdžiui, langelyje A1 turiu „Geras“, o A2 langelyje - „Rytas“.

A4 langelyje turime sujungti šiuos du ir sukurti pilnus sakinius kaip „Labas rytas“.
- 1 žingsnis: A4 langelyje atidarykite konkatenato formulę.

- 2 žingsnis: Pasirinkite langelį A1 kaip pirmąjį „ Text1“.

- 3 žingsnis: Kaip antrąjį argumentą („Text2“) pasirinkite langelį A2.

- 4 žingsnis: turime tik dvi vertes, kurias reikia sujungti. Taigi uždarykite laikiklį ir paspauskite klavišą Enter.

O, laikykis ...
Čia mums trūksta vieno dalyko, ty teksto skyriklio. Po pirmosios vertės mums reikia „tarpo“ simbolio, kuris atskirtų du žodžius.
Pirmiau mes pasirinkome dvi reikšmes, todėl sujungimo funkcija sujungė šias dvi reikšmes. Taigi, taikydami formulę pasirinkę „ Text1“, prieš pasirinkdami „ Text2“ turime įterpti tarpo ženklą kaip antrą reikšmę, kuri bus sujungta .
- 5 žingsnis: Po pasirinkdami Text1 į text2 argumentas turime tiekti tarpo simbolį dvigubai kabučių kaip ".

Įterpę tarpo ženklą, rezultatą gausime taip.

2 pavyzdys - kaip alternatyvą naudokite simbolį „Ampersand“ (ir)
Kodėl norite naudoti funkciją CONCATENATE, kur mes galime naudoti AMPERSAND (&) simbolį kaip alternatyvą?
Vertėms susieti galite naudoti tik „ampersand“ simbolį. Tą patį „Labas rytas“ derinimo pavyzdį galime naudoti toliau pateiktą formulę.

Po kiekvienos reikšmės turime įdėti ampersando (&) simbolį. Tai yra dažniausiai naudojamas metodas susieti „Excel“ reikšmes, „CONCATENATE“ formulė nėra populiari tarp „Excel“ vartotojų dėl „ampersand“ simbolio.
3 pavyzdys - susieti ląstelių reikšmes su rankinėmis vertėmis
Mes taip pat galime įvesti savo reikšmes su langelių reikšmėmis, panašiai kaip įterpdami tarpo ženklą. Pavyzdžiui, pažiūrėkite į toliau pateiktą duomenų rinkinį.

Čia turime pardavimo zonos vertę. Sakinio stulpelyje turime sukurti tokį sakinį -
„Bendras Rytų zonos pardavimas yra 1500 “
Pirmiau pateiktame sakinyje turime tik dvi reikšmes, esančias langeliuose, ty paryškintas reikšmes. Likusios vertybės, kurias turime pridėti kaip savo.
Įdėkite lygybės ženklą į langelį C2, kad pradėtumėte susieti. Kaip sakinio dalį, pirmoji mūsų vertė, kurią reikia susieti, yra „Visas pardavimas“ (įskaitant vietą po jos).

Kita vertė yra mūsų langelio nuoroda.

Trečiasis sujungtas sakinys yra „Zona yra“.

Galutinė vertė yra langelio nuoroda.

Norėdami gauti atsakymą, paspauskite klavišą Enter.

Vilkite formulę, kad gautumėte konkatenato reikšmes ir kitose ląstelėse.

4 pavyzdys - „ CONCATENATE“ datos vertės
Dabar pažvelk į dar vieną datos verčių sujungimo pavyzdį. Žemiau pateikiami duomenys.

Šias dvi vertybes turime sujungti su savo sakiniais. Žemiau pateikiamas to paties pavyzdys.
„ Ramu prisijungė 2018 m . Sausio 12 d. “.
C2 langelyje atidarykite lygybės ženklą ir pasirinkite A2 langelius.

Kitas yra mūsų pačių sakinys, todėl įveskite tekstą dviem kabutėmis.

Paskutinis langelis, kurį reikia susieti, yra Data, todėl pasirinkite langelį B2.

Paspauskite klavišą Enter.

Oi, pakabink !!!! Turėtume gauti 2018 m. Sausio 12 d., O gavome 43112.
Su tokia situacija susiduria visi, kurie išmoko pagrindinį sujungimo lygį. Kai sujungiame datą, laiką ir skaičius su formatavimu, turime pritaikyti formatavimą naudodamiesi funkcija TEXT. Taigi, pasirinkdami langelį DATA, pasirinkite su funkcija TEXT.

Nurodykite formatą „ DD-MMM-YYYY “.

Norėdami gauti atsakymą, paspauskite klavišą Enter.

Priežastis, kodėl turime naudoti TEXT funkciją nurodytam formatui kaip datai, nes „Excel“ laiko datą ir laiką kaip serijos numerius. Kai tik deriname, turime suteikti jiems formatą.
Vilkite formulę, kad gautumėte konkatenato reikšmes ir kitose ląstelėse.