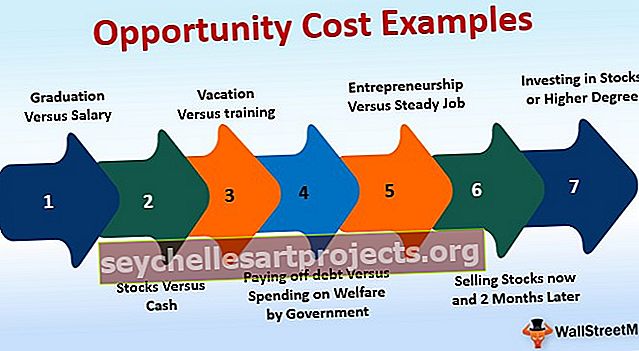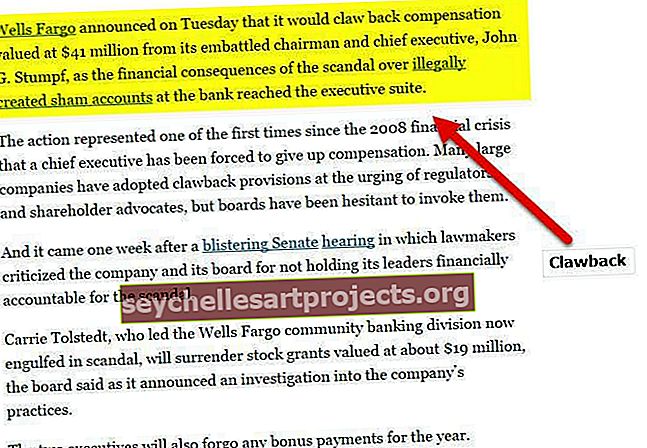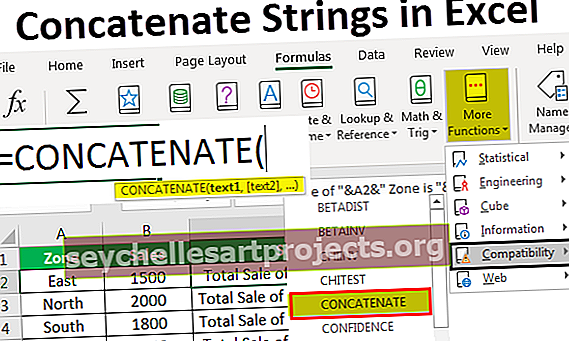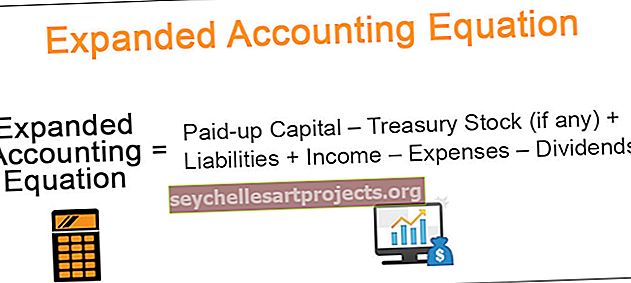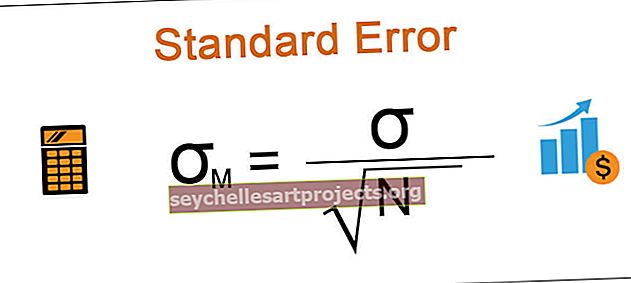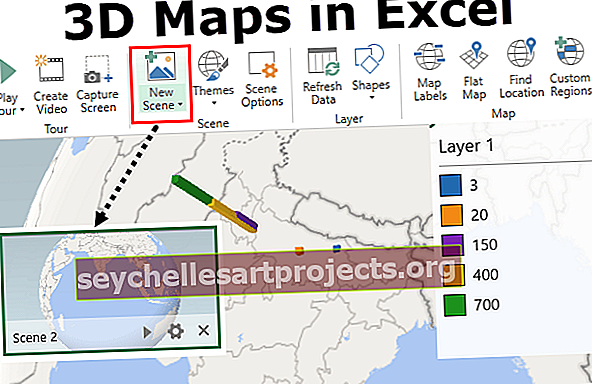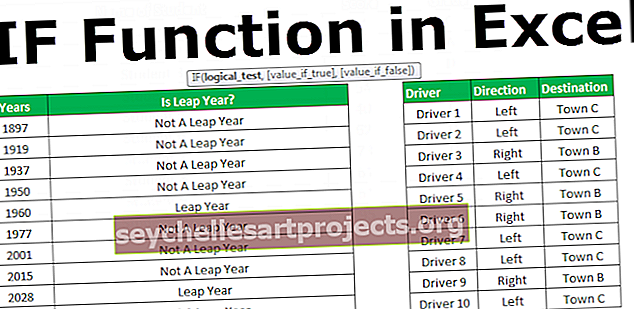Kaip konvertuoti skaičius į tekstą programoje „Excel“? (Naudojant 2 geriausius metodus)
Kaip konvertuoti skaičius į tekstą programoje „Excel“?
Norėdami konvertuoti skaičius į „Excel“ tekstą, yra du skirtingi metodai:
- 1 metodas - naudokite „TEXT“ funkciją „Excel“
- 2 metodas - naudokite parinktį Formatuoti langelį
Dabar aptarkime kiekvieną iš metodų su pavyzdžiu
Šį „Konvertuoti numerius į tekstą„ Excel “šablone galite atsisiųsti čia - Konvertuokite numerius į tekstą„ Excel “šablone# 1 Konvertuokite skaičius į tekstą naudodami „Excel TEXT“ funkciją
„Excel“ funkcija TEXT naudojama skaičiams, suformatuotiems kaip skaičius, konvertuoti į nurodyto formato tekstą.
TEKSTO formulė „Excel“

Argumentai
reikšmė: reikšmė, kuriai reikalingas teksto formatavimas
format_code : numeriui reikalingas formatavimo kodas
Vertė gali būti bet koks skaičius. Jį galima įvesti tiesiogiai arba kaip langelio nuorodą. Tai taip pat gali būti matematinė operacija arba data. Taip pat vertėje galite nurodyti TODAY () arba MONTH () ir pan .
„Excel“ programoje yra įvairių format_code . „ Format_code “ visada nurodomas dviguboje kabutėje . Galite naudoti „0“, jei norite nurodyti sveiką skaičių su dešimtainiu skaičiumi po kablelio, „0,000“ - nurodyti tris skaičius po kablelio, „0000“ - pridėti priekinius nulius ir kt. Taip pat galite nurodyti procentus, mokslinius žymėjimus, valiutą, laipsnius, datos formatus. funkcija TEXT, pvz., „0,00%“, „$ 0“, „## 0 ° 00 ′ 00“ “,„ DD / MM / YYYY “.
Grįžta
Funkcija grąžina skaičių kaip tekstą nurodytu formatu.
Tarkime, kad turite langelį B4, kuriame yra skaičius 25,00 ir suformatuotas kaip skaičius. Norite konvertuoti skaičius į teksto formatą.

Teksto formulę galite pateikti taip:
= TEKSTAS (B4, „0“)

Jis grąžins numerį teksto formatu.

Tarkime, kad B5 langelyje turite skaičių 0,781 ir norite konvertuoti šį skaičių į procentą.

Galite naudoti šią TEXT formulę:
= TEKSTAS (B5, „0.0%“)

Tai grąžins 78,1% kaip teksto formatą.

Tarkime, kad langelyje B6 turite skaičių 21000 ir norite numerį rodyti kaip valiutą doleriais.

Norėdami tai padaryti, galite naudoti „TEXT“ formulę „Excel“:
= TEKSTAS (B6, „0 USD“)

Tai grąžins 21000 USD.

Tarkime, kad B7 langelyje turite datą 2018-10-22 ir galite konvertuoti šią datą į kitą formatą.

Galite naudoti TEXT formulę:
= TEKSTAS (B7, „mmmm dd, yyyy“)

Ji grąžins nurodytą datą, ty 2018 m. Spalio 22 d.

# 2 Konvertuokite skaičius į tekstą naudodami „Excel“ formato langelio parinktį
Be to, kad naudojate TEXT funkciją, taip pat galite naudoti formatavimo langelio parinktį, jei norite konvertuoti skaičius į „Excel“ tekstą.
Tarkime, kad langelyje B11 turite skaičių 25 ir norite konvertuoti skaičius į tekstą.

Norėdami tai padaryti, galite paspausti CTRL + 1 (arba „COMMAND + 1“ sistemoje „Mac“). Po to pasirodys dialogo langas, panašus į žemiau pateiktą.

Jame aiškiai paminėta, kad langelis šiuo metu formatuojamas kaip skaičius. Dabar kategorijoje pasirinkite parinktį „Tekstas“.

ir spustelėkite „Gerai“ ir pastebėsite, kad numeris suformatuotas kaip „Tekstas“.

Panašiai galite pakeisti formatą į procentą, datą, mokslinį žymėjimą programoje „Excel“ ir kt.
Tarkime, kad norite konvertuoti langelį B13 į procentinį formatą.

Pasirinkite langelį ir paspauskite CTRL + 1 (arba „COMMAND + 1“, jei naudojate „Mac“) ir pasirinkite Procentai

ir spustelėkite „Gerai“.

Užuot paspaudę CTRL + 1 (arba „COMMAND + 1“, jei naudojate „Mac“), taip pat galite dešiniuoju pelės mygtuku spustelėkite pasirinktą langelį, tada spustelėkite „Formatuoti langelius“, kaip parodyta žemiau.

Kaip parodyta pirmiau nurodytuose veiksmuose, kategorijoje galite pasirinkti parinktį Tekstas ir spustelėkite Gerai.
Kur „Excel“ galite konvertuoti skaičius į tekstą?
Dabar pažiūrėkime keletą pavyzdžių, kur galite konvertuoti skaičius į „Excel“ tekstą.
1 pavyzdys
Tarkime, kad turite įvairių užsiėmimų pradžios ir pabaigos laiką, kurie vyks būsimame seminare, kurį organizuos jūsų įmonė, kaip parodyta žemiau. Jūs turėtumėte sujungti du kartus, sukurdami diapazoną (laiko trukmę).

Norėdami gauti laiko intervalą, pirmiausia turite konvertuoti laiką teksto formatu ir tada juos sujungti. Pirmojo seanso metu galite naudoti šią TEKSTO formulę:
= TEXT (B4, „hh: mm“) & („-“) & TEXT (C4, „hh: mm“) & („Hrs“)

Tai grąžins 1-os sesijos laiko intervalą.

Dabar galite vilkti jį į kitas langelius, kad gautumėte likusių ląstelių diapazoną.

Leiskite mums išsamiai pamatyti sintaksę:
TEXT (B4, „hh: mm“) & („-“) & TEXT (C4, „hh: mm“) & („Hrs“)
TEXT (B4, „hh: mm“) pavers nurodytą laiką langelyje B4 į tekstą valandos: minutės formatu (24 val.). Panašiai TEXT (C4, „hh: mm“) konvertuos nurodytą laiką langelyje C4 į valandos: minutės formatą.
& (”-”) & tarp dviejų kartų pridės “-”, taip sukurdamas diapazoną.
& („Hrs“) pabaigoje bus pridėtas tekstas Hrs.
Panašiai galite sukurti datų diapazoną, modifikuodami šią sintaksę.
2 pavyzdys
Tarkime, kad turite duomenų apie tam tikras operacijas, atliktas per pastaruosius kelerius metus. Iš šių operacijų norite sužinoti, kiek operacijų buvo atlikta per tam tikrą metų mėnesį ir bendrą operacijos sumą. Sandorio duomenys pateikiami langeliuose B5: C19, kaip parodyta žemiau.

Ieškomas mėnuo ir metai nurodyti E5 langelyje. Norėdami ieškoti tam tikrą mėnesį įvykdytų operacijų skaičiaus, galite naudoti SUMPRODUCT formulę:
= SUMPRODUCT (- ((NUMERIS (RASTI (TEKSTAS (E5, „MMMM“)), TEKSTAS (B5: B19, „MMMM“))))))

ir paspauskite „Enter“.

Dabar, norėdami nustatyti bendrą operacijos sumą per tą laikotarpį, galite naudoti šią SUMPRODUCT formulę:
= SUMPRODUCT (- (TIKSLAS (TEKSTAS (E5, „mmmm“), TEKSTAS (B5: B19, „mmyy“)))), C5: C19)

Jis grįš į 60000.

Abiem aukščiau išvardytais atvejais E5 langelyje nurodoma data pirmiausia konvertuojama į „MMMM“ formatą, o langeliuose B5: B19 nurodytos datos taip pat konvertuojamos į tą patį formatą ir tada suderinamos. Pirmuoju atveju, kad ir kur būtų rungtis, ji grąžins TIKRĄ KITĄ FALSE masyvą. Tada šis masyvas paverčiamas skaičiais naudojant ISNUMBER, grąžinant masyvą 0 ir 1. Tada funkcija SUMPRODUCT suskaičiuos 1 skaičių (ty TIESA, ty, kur buvo rasta atitiktis), grąžinant operacijų skaičių. Pastaruoju atveju funkcija TIKSLAS gaus atitinkamą vertę visur, kur yra atitikimas. Tada funkcija SUMPRODUCT susumuos visas operacijas, kuriose buvo gautas atitikimas.