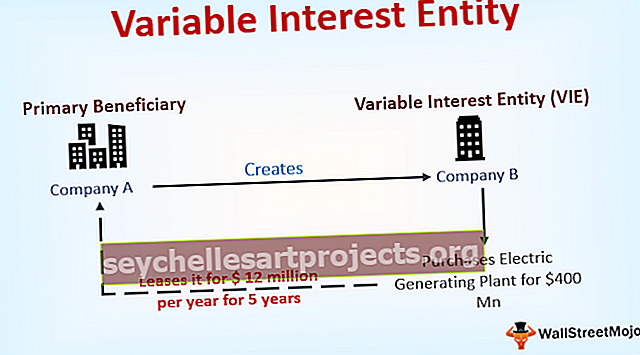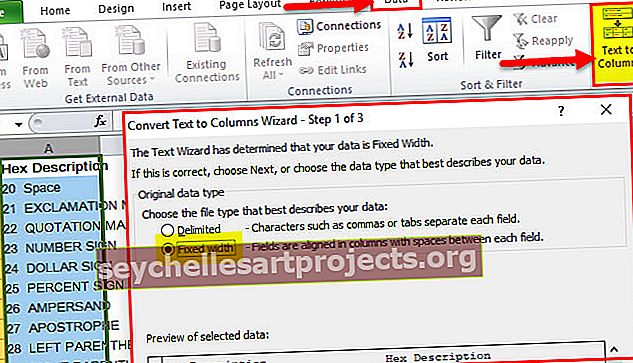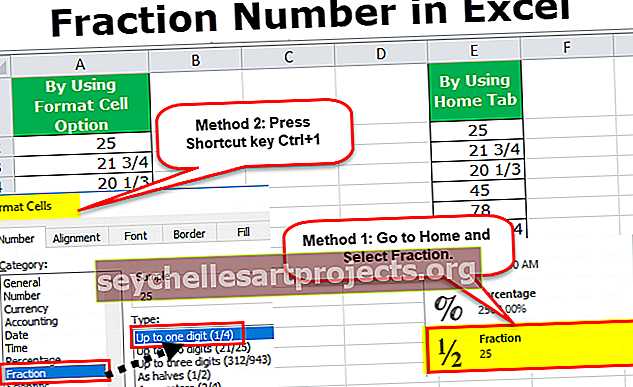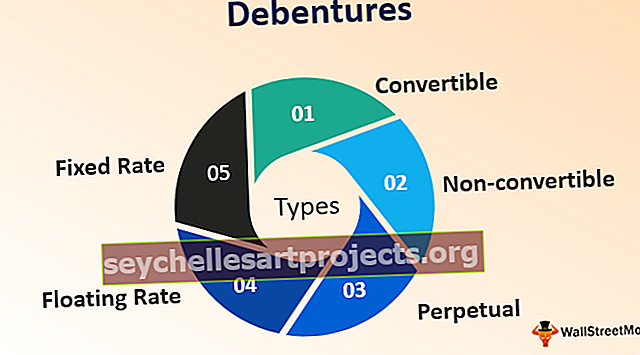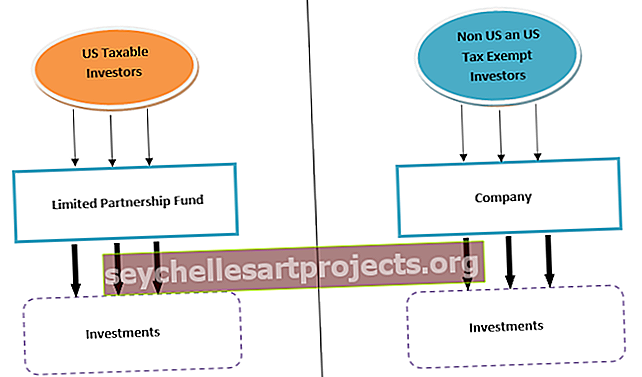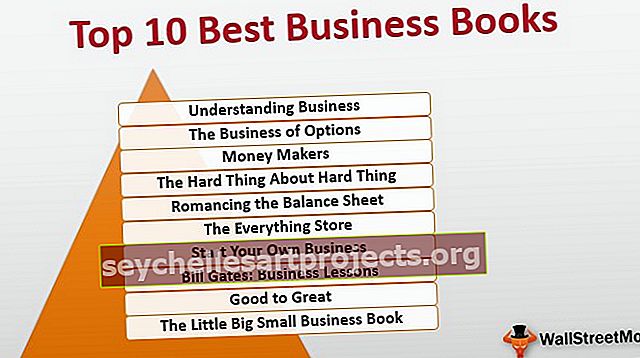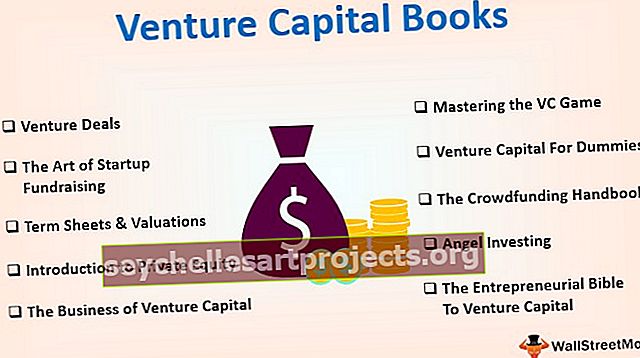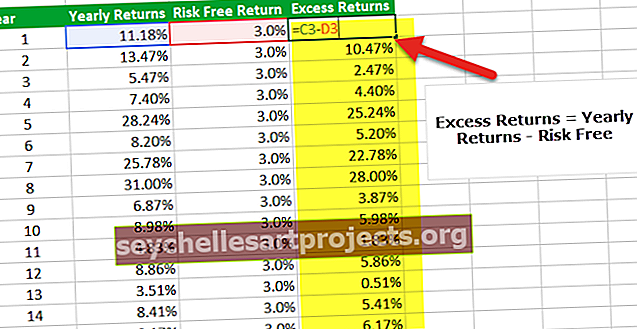Kaip sukurti diagramą ar grafiką programoje „Excel“? (Žingsnis po žingsnio pavyzdžiai)
Kaip sudaryti diagramas ar grafikus programoje „Excel“?
Grafikų kūrimo „Excel“ veiksmai
- Skaitmeniniai duomenys: Pirmas dalykas, kurio reikia jūsų „Excel“, yra skaitiniai duomenys. Diagramas ar diagramas galima sudaryti tik naudojant skaitinius duomenų rinkinius.
- Duomenų antraštės: tai dažnai vadinama duomenų etiketėmis. Kiekvieno stulpelio antraštės turėtų būti suprantamos ir suprantamos.
- Tinkamos tvarkos duomenys: labai svarbu, kaip jūsų duomenys atrodo puikiai. Jei diagramos sudarymo informacija yra sudedamoji dalis, jums gali būti labai sunku sukurti diagramą. Taigi tvarkykite duomenis tinkamai.
Pavyzdžiai (žingsnis po žingsnio)
Žemiau yra keletas pavyzdžių, kaip sudaryti diagramas „Excel“.
Šį „Make Chart Excel“ šabloną galite atsisiųsti čia - „Make Chart Excel“ šablonas1 pavyzdys
Tarkime, kad praėjote šešerių metų pardavimo duomenis ir norite juos parodyti vaizdais arba grafikais.

- 1 žingsnis: Pasirinkite dienų seką, kurią naudojate diagramoje.

- 2 žingsnis: Eikite į skirtuką INSERT> skiltyje Diagrama pasirinkite diagramą COLUMN. Pagal stulpelio diagramą galite pamatyti daugybę kitų tipų, bet pasirinkite pirmąjį.

- 3 žingsnis: Kai tik pasirinksite diagramą, pamatysite šią diagramą savo „Excel“.

- 4 žingsnis: Tai dar nėra gatavas produktas. Čia turime susitarti. Pasirinkite mėlynos spalvos juostas ir paspauskite trynimo mygtuką arba dešiniuoju pelės mygtuku spustelėkite juostas ir pasirinkite ištrinti.

- 5 žingsnis: Dabar mes nežinome, kuri juosta atstovauja kiekvieniems metams. Taigi dešiniuoju pelės mygtuku spustelėkite diagramą ir pasirinkite „ Select Data“ .

- 6 žingsnis: Žemiau esančiame lange spustelėkite EDIT, kuris yra dešinėje pusėje.

- 7 žingsnis: Spustelėję parinktį REDAGUOTI, pamatysite po mažu dialogo langeliu. Tai paprašys pasirinkti etiketes „Horizontali ašis“. Taigi pasirinkite stulpelį Metai.

- 8 žingsnis: Dabar po kiekviena juosta turime metų pavadinimą.

- 9 žingsnis: Pakeiskite diagramos antraštę arba pavadinimą pagal savo reikalavimus dukart spustelėdami esamą pavadinimą.

- 10 žingsnis: pridėkite kiekvienos juostos duomenų etiketes. Duomenų etiketės yra ne kas kita, o kiekvienos juostos numeriai, kurie puikiai perteikia pranešimą. Dešiniuoju pelės mygtuku spustelėkite stulpelių juostas ir pasirinkite Duomenų etiketės.

- 11 veiksmas: pakeiskite stulpelių juostų spalvą į skirtingas spalvas. Pasirinkite juostas ir paspauskite Ctrl + 1. Dešinėje pusėje pamatysite dialogo langą „Formato diagrama“.

- 12 žingsnis: Eikite į PILDYTI parinktį, pasirinkite parinktį Keisti spalvas pagal tašką.

Dabar mes turime gražiai išdėstytą diagramą priešais save.

2 pavyzdys
Mes matėme, kaip sukurti diagramą su automatiniu duomenų diapazono pasirinkimu. Dabar aš jums parodysiu, kaip sudaryti „Excel“ diagramą rankiniu būdu pasirinkus duomenis.
- 1 veiksmas: įdėkite žymeklį į tuščią langelį ir spustelėkite įterpimo diagramą.

- 2 žingsnis: Spustelėję Įterpti diagramą pamatysite tuščią diagramą.

- 3 žingsnis: Dabar dešiniuoju pelės mygtuku spustelėkite diagramą ir pasirinkote Pasirinkti duomenis .

- 4 žingsnis: Žemiau esančiame lange spustelėkite Pridėti.

- 5 žingsnis: Žemiau esančiame lange dalyje „Serijos pavadinimas“ pasirinkite duomenų serijos antraštę, o dalyje „Serijos vertės“ pasirinkite duomenų serijos vertes.

- 6 žingsnis: Dabar numatytoji diagrama yra paruošta.

Dabar modifikuoti diagramą atlikite veiksmus, kuriuos parodžiau ankstesniame pavyzdyje. Norėdami modifikuoti diagramą, atlikite 5–12 žingsnius.
Ką reikia atsiminti
- Tiems patiems duomenims galime įterpti visų tipų diagramas, svarbu nustatyti tinkamą diagramą.
- Jei duomenys yra mažesni, grafiką lengva braižyti be jokių kliūčių.
- Procentų atveju duomenys parenka PIE diagramą.
- Pabandykite naudoti skirtingas diagramas tiems patiems duomenims, kad nustatytumėte geriausiai duomenų rinkiniui tinkančią diagramą.