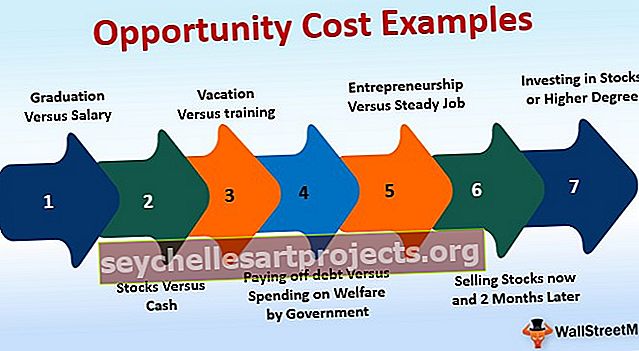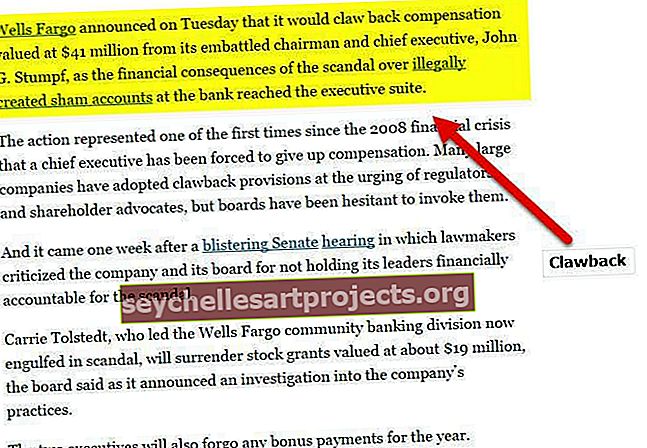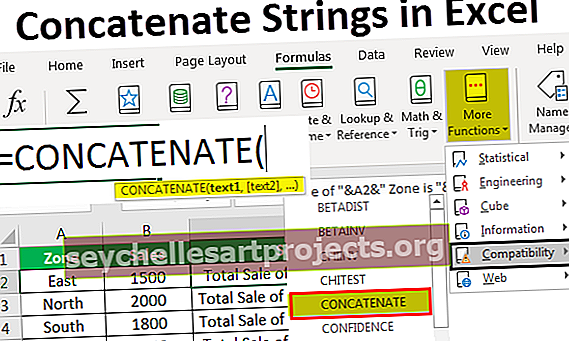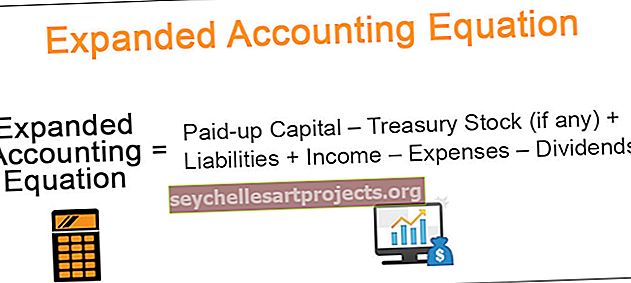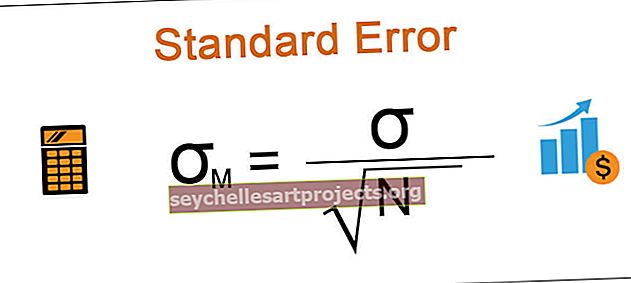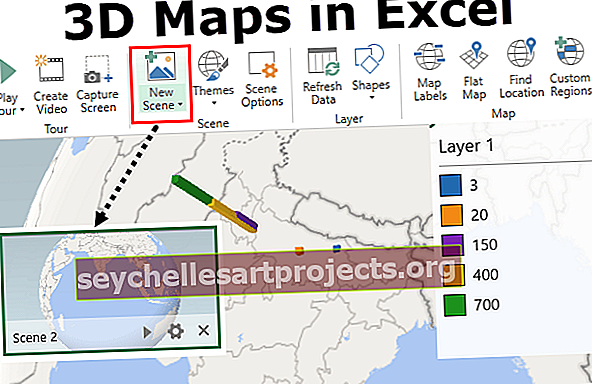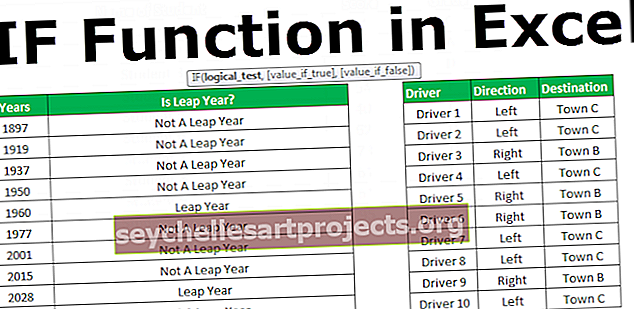„Power BI“ peržiūra | Pakartokite „Vlookup“ naudodami funkciją „Lookupvalue“
Paieškos funkcijos yra labai dažnai naudojamos vaizduojant duomenis, ir panašiai kaip „Excel“ yra viena iš plačiai naudojamų paieškos funkcijų, yra „Vlookup“ funkcija „power bi“, bet nėra integruota į maitinimą „bi“, todėl norėdami naudoti „Vlookup“ turime atkartoti paieškos funkciją naudodami DAX galia bi.
„Power BI Vlookup“
Tikriausiai net ne vienas excelis sako, kad jie nežino apie šią funkciją. Tai yra „VLOOKUP“ populiarumas „Excel“. Taigi, visiems kyla abejonių, kaip pakartoti „VLOOKUP“ funkciją „Power BI“. Šiame straipsnyje mes jums parodysime, kaip išsamiai pakartoti VLOOKUP „Power BI“.

Kaip pakartoti VLOOKUP „Power BI“?
Pavyzdžiui, tarkime, kad turite tris lenteles pavadinimu „Pardavimo lentelė, Miesto lentelė ir Valdytojo lentelė“.

Galite nukopijuoti duomenis į „Excel“ failą ir importuoti juos į „Power BI“ kaip „Excel“ failo nuorodą. Taip pat galite atsisiųsti „Excel“ darbaknygę iš toliau pateiktos nuorodos, kuri naudojama šiame pavyzdyje.
Šį „VLOOKUP“ galite atsisiųsti iš „Power BI Excel“ šablono čia - VLOOKUP „Power BI Excel“ šabloneĮkelkite šias lenteles į „Power BI“.
Pardavimo lentelėje mes neturime „Regionų pavadinimų“ ir „Valdytojų vardų“, tačiau norėdami paimti duomenis iš kitų dviejų lentelių, mes turime „Miestas“ kaip bendrą stulpelį arba vertę tarp šių lentelių.

Naudodami LOOKUPVALUE DAX funkciją, mes galime gauti duomenis iš kitų lentelių į „Pardavimo lentelę“. Žemiau pateikiama funkcijos LOOKUPVALUE DAX sintaksė.

- Rezultato stulpelio pavadinimas: Šiame argumente turime nurodyti, iš kurio ir iš kurio stulpelio mums reikia rezultato ??? Pavyzdžiui, jei mes gauname regiono pavadinimą iš „Miesto lentelės“, rezultato stulpelyje bus „Regionų pavadinimai“ iš „Miesto lentelės“.
- Paieškos stulpelio pavadinimas: pagal kurį stulpelį ieškome rezultatų stulpelio kitoje lentelėje, ty „Miesto lentelėje“, „miestas“ yra pagrindinis stulpelis.
- Paieškos vertė: reikiamoje rezultato lentelėje (pardavimo lentelė) pagal tai, kuriame stulpelyje mes ieškome rezultato. ty „Pardavimo lentelėje“ „Miestas“ yra pagrindinė paieškos vertė.
Paimkite aukščiau pateiktas lenteles tik kaip pavyzdį,
- Eikite į skirtuką „Duomenys“ ir pasirinkite „Pardavimo lentelė“.

- Dešiniuoju pelės mygtuku spustelėkite „Pardavimo lentelę“ ir pasirinkite „Naujas stulpelis“.

- Tai paprašys jus pavadinti stulpelį, todėl nurodykite pavadinimą „Regionai“.

- Dabar atidarykite funkciją LOOKUPVALUE.

- Pirmasis šios DAX funkcijos argumentas yra „Rezultato stulpelio pavadinimas“, todėl iš „Miesto lentelės“ pasirinkite stulpelį „Regionų pavadinimai“.

- Kitas argumentas yra „Paieškos stulpelio pavadinimas“, ty iš „Miesto lentelės“, remiantis „Miestų pavadinimais“, gaunami duomenys, todėl iš „Miesto lentelės“ pasirinkite stulpelį „Miesto pavadinimai“.

- Kitas argumentas yra Paieškos vertė1, ty iš dabartinės lentelės, ty „Pardavimų lentelės“ pagrindinė vertė yra stulpelis „Miestų pavadinimai“, todėl pasirinkite stulpelį.

Uždarykite laikiklį ir paspauskite klavišą Enter, „Pardavimų lentelėje“ gausime naują stulpelį kaip „Regionai“.

- Panašiai turime gauti „Vadybininkų vardus“ iš „Valdytojų lentelės“. Dar kartą dešiniuoju pelės mygtuku spustelėkite „Pardavimų lentelę“ ir pasirinkite „Naujas stulpelis“. Tai paprašys pavadinti stulpelį, todėl suteikite pavadinimą „Vadybininkas“.

- Dar kartą atidarykite funkciją LOOKUPVALUE.

- Šį kartą mums reikia „Manager Table“ rezultatų, todėl rezultatų stulpelio pavadinimas bus „Manager“ iš „Manager Table“.

- Tada turime pasirinkti paieškos stulpelio pavadinimą, ty iš „Valdytojo lentelės“ pagal „Miestas“, kuriame gauname duomenis, todėl iš „Valdytojo lentelės“ pasirinkite stulpelį „Miestas“.

- Paieškos vertė taip pat bus „Miestas“, bet „Pardavimo lentelė“.

Uždarykite laikiklį ir paspauskite klavišą „Enter“, kad gautumėte „Manager“ pavadinimus kaip naują stulpelį.

Taigi, naudodami „Power BI“ funkciją „LOOKUPVALUE“ DAX, kad pakartotumėte VLOOKUP ir „Power BI“.
Alternatyvus duomenų gavimo būdas „Power BI“
Naudodami „Power Query“ galime sujungti arba gauti duomenis iš kitų lentelių.
- „Power BI“ faile skirtuke Pagrindinis spustelėkite „Redaguoti užklausas“.

- Tai atvers „Power Query“ redaktoriaus langą. Šiame naujame lange skirtuke „HOME“ spustelėkite „Sujungti užklausas“. Pastaba: Pasirinkite „Pardavimo lentelė“ ir atlikite tai.

- Tai atveria langą „Sujungti“.

- Šiuo metu matome, kad „Pardavimo lentelė“ jau pasirinkta. Taigi iš antrojo išskleidžiamojo sąrašo pasirinkite „Miesto lentelė“.

- Iš šių dviejų lentelių turime pasirinkti bendrus stulpelius, todėl bendri stulpeliai tarp šių dviejų lentelių yra „Miestų pavadinimai“, todėl abiejose lentelėse pasirinkite tuos pačius stulpelius.

- Dabar spustelėkite „Gerai“, kad grįžtumėte į „Užklausų rengyklės“ langą.

- Kaip matote, buvo sukurtas naujas stulpelis, todėl spustelėkite dvigubą šoninę rodyklę, kad pamatytumėte kitas parinktis.

- Tai parodys toliau pateiktas parinktis.

- Iš to pasirinkite tik „Regionai“, nes „Pardavimų lentelėje“ jau yra miesto pavadinimo stulpelis, todėl panaikinkite jo pasirinkimą.

Spustelėkite „Gerai“, kad gautumėte „Regiono“ pavadinimus.

- Pakartokite tą patį procesą, kad sujungtumėte „Manager“ vardus.

- Sujungę stulpelius spustelėkite „Uždaryti ir taikyti“.

Dabar jis grįš į „Power BI“ failą, eikite į skirtuką „Duomenys“, kad pamatytumėte naujus sujungtus stulpelius.

Pastaba: Galite atsisiųsti „Power BI VLOOKUP“ failą iš toliau pateiktos nuorodos ir pritaikyti kiekvieną formatavimo techniką kaip pritaikytą.
Šį „Power BI VLOOKUP“ šabloną galite atsisiųsti čia - „Power BI VLOOKUP“ šablonąKą čia reikia atsiminti
- LOOKUPVALUE yra VLOOKUP rūšies funkcija, skirta gauti duomenis iš kitų „Power BI“ lentelių.
- „Power Query“ sujungimo parinktis yra alternatyvus būdas gauti duomenis iš skirtingų lentelių.
- LOOKPVALUE yra DAX funkcija, ir jūs turite suprasti visus DAX funkcijos parametrus galios bi.