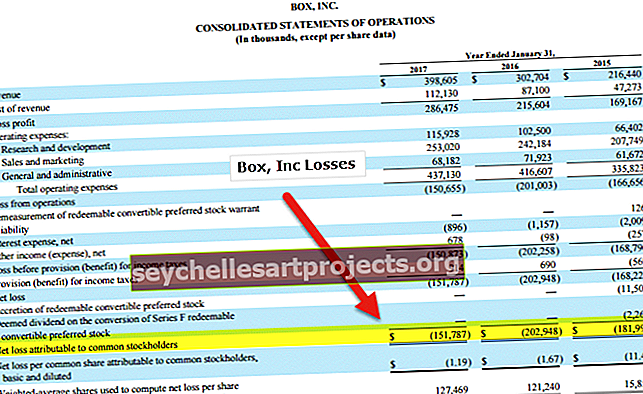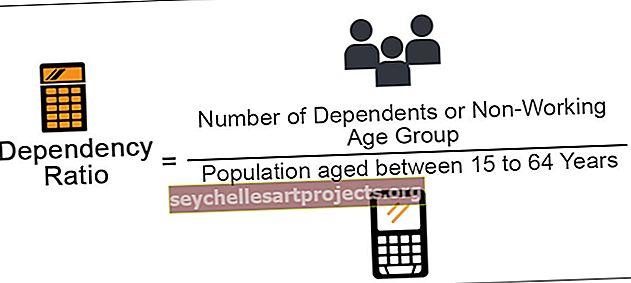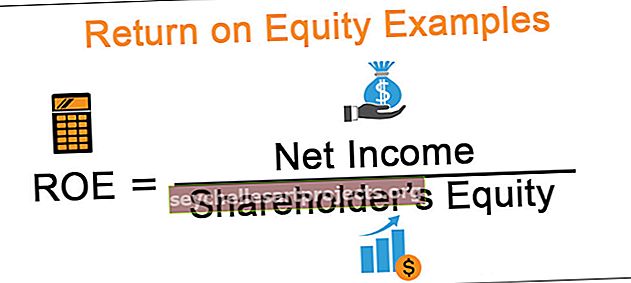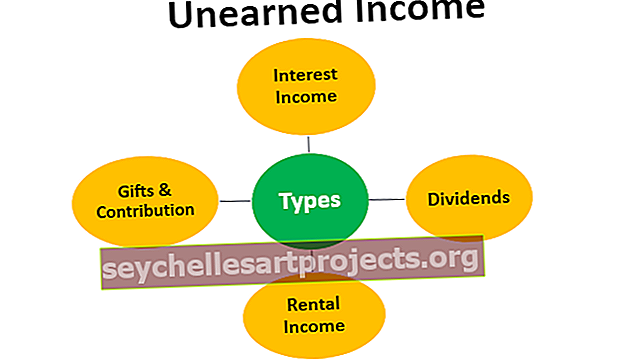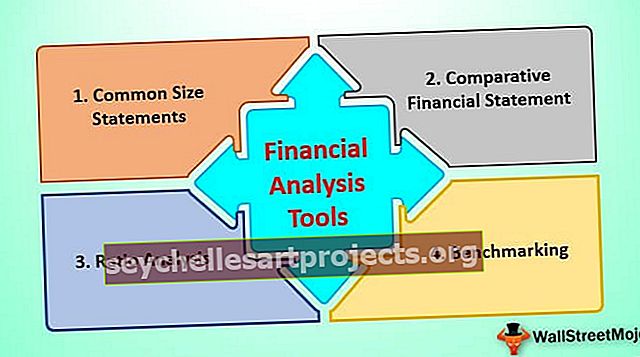„Power BI Average“ „Power BI“ vidurkio matavimo pavyzdžiai
Vidutinė „Power BI“ funkcija
Kai kurios „MS Excel“ formulės taip pat yra tiesiogiai įtrauktos į „Power BI“, iš tikrųjų yra grupė formulių, kurios yra visiškai vienodos tiek su „MS Excel“, tiek su „Power BI“. Šiame straipsnyje mes išsamiai aptarsime vieną iš „Power BI“ suvestinių funkcijų, ty „AVERAGE DAX Function“.
Ką vidutinė funkcija veikia „Power BI“?
Tai labai paprasta, nes bus sujungtas mūsų minimas stulpelis ir paimta vidutinė skaitinių verčių vertė. Pvz., Jei darbuotojas per 12 mėnesių pasiekė 100 K USD pardavimo vertę, naudodamiesi „AVERAGE excel“, galime gauti vidutinę konkretaus darbuotojo pardavimo sumą.
Žemiau pateikiama „AVERAGE“ funkcijos sintaksė „Power BI DAX“.

Stulpelis yra tiesiog skaitinis stulpelis, kurio vidurkį turime imti.
Kadangi funkcija AVERAGE savo vertinimui imasi tik skaitinių verčių, turime žinoti apie ne skaitmenines reikšmes ir jų elgseną, toliau pateikiami taškai, kuriuos reikia nepamiršti nenumerinių verčių stulpelyje.
- Bet koks stulpelis, kuriame yra ne skaitinės vertės, agreguojamas, o funkcija DAX pateikia tuščią rezultatą.
- Loginiai rezultatai, pvz., TIKRA IR NETIESA, ignoruojami skaičiuojant „Power BI“.
- Skaičiuojant nepaisoma tuščių langelių, o skaičiuojant atsižvelgiama į langelius su 0.
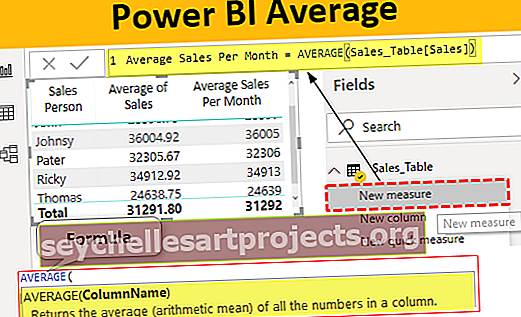
Vidutinės funkcijos „Power BI“ pavyzdžiai
Žemiau pateikiami vidutinės „Power BI“ funkcijos pavyzdžiai. Darbaknygę galite atsisiųsti naudodami tą patį failą, kurį naudojome šiame pavyzdyje.
Šį „Power BI Average Excel“ šabloną galite atsisiųsti čia - „Power BI Average Excel“ šablonas1 pavyzdys
Mes naudosime toliau pateiktus duomenis, kad pademonstruotume „AVERAGE“ funkciją „Power BI“. Galite atsisiųsti „Excel“ darbaknygę, kad galėtumėte praktikuotis kartu su mumis.

Šis duomenų lentelės pavadinimas yra „Sales_Table“, įkelkite aukščiau pateiktą duomenų lentelę į „Power BI“ failą.

Pirmiausia įterpkite lentelės vaizdinę medžiagą, kad būtų parodytos darbuotojų pardavimo vertės.

Dabar bandysime rasti vidutinę kiekvieno darbuotojo pardavimo vertę per mėnesį. Dešiniuoju pelės mygtuku spustelėkite lentelę ir pasirinkite „Nauja priemonė“.

Šiai naujai priemonei nurodykite „Vidutinis pardavimų skaičius per mėnesį“.

Dabar atidarykite AVERAGE funkciją.

Šiai AVERAGE funkcijai tiesiog reikia pasirinkti stulpelį, kurio vidurkį reikia atsižvelgti, todėl pasirinkite stulpelį „Pardavimai“.

Uždarykite laikiklį ir paspauskite klavišą Enter, kad gautumėte rezultatą. Dabar matas sukurtas lentelėje.

Vilkite ir nuleiskite šią naują matą į esamą lentelę, kad gautumėte kiekvieno darbuotojo vidutinius pardavimus.

Čia turime vidutinius kiekvieno darbuotojo pardavimus.
Dar vienas dalykas, kurį reikia žinoti čia, neįeinant į AVERAGE DAX funkciją, taip pat galime gauti kiekvieno darbuotojo vidurkį.
Nuvilkę stulpelį „Pardavimai“ į lentelės lauką ar bet kurį kitą vaizdinį būdą, spustelėkite laukų skiltyje esančio stulpelio „Pardavimai“ išskleidžiamąjį sąrašą.

Kai tik spustelėsite šį išskleidžiamąjį sąrašą, pamatysime šias šio stulpelio parinktis.

Nuo šiol „SUM“ yra dabartinis veiksmų rinkinys, todėl tiesiog pasirinkite „Vidutinis“ variantą, kad gautumėte vidutinę vertę, o ne bendrą reikšmių sumą.

Kai tik pasirinksite šią parinktį, mūsų vaizde bus rodomos vidutinės vertės, o ne visos pardavimo vertės.

2 pavyzdys
Dabar scenarijaus situacija, kai kiekvienam darbuotojui reikia sukurti vidutinę „Power BI“ matą, ty sąlyginį vidutinį matą. Pavyzdžiui, turime rasti tik darbuotojo „Ricky“ vidurkį.
Taigi, tai galima padaryti naudojant CALCULATE ir FILTER funkcijas kartu su AVERAGE funkcija.
Dešiniuoju pelės mygtuku spustelėkite lentelę ir pasirinkite Nauja priemonė ir nurodykite šios priemonės pavadinimą kaip „Rikio vidurkis“.

Atidarykite CALCULATE funkciją.

Išraiška yra ne kas kita, kaip skaičiavimas, kurį turime atlikti, šiuo atveju turime atlikti AVERAGE skaičiavimą, todėl atidarykite AVERAGE funkciją dabar.

Pasirinkite reikiamą stulpelį, į kurį reikia atsižvelgti vidutiniškai, šiuo atveju stulpelį „Pardavimai“.

Tada turime pritaikyti funkciją FILTRAS, kad nurodytume, kurio darbuotojo vidurkį turime paimti, taigi atidarykite FILTER funkciją.

Nurodykite lentelės pavadinimą kaip „Sales_Table“.

Dėl filtro išraiška pasirinkti stulpelį "Pardavimų asmuo".

Norėdami pritaikyti filtrą vienam konkrečiam darbuotojui, ty „Ricky“, uždėkite lygybės ženklą ir įveskite darbuotojo vardą dvigubose kabutėse.

Gerai, kad viskas, uždarykite du skliaustus ir paspauskite klavišą Enter, kad gautumėte rezultatą.

Dabar norėdami pamatyti, kaip vidutinė DAX priemonė, veikianti „Power BI“, nuvilkite šią naują matą į esamą lentelę.

Kaip matote aukščiau, tik darbuotojo „Ricky“ nauja priemonė, rodanti vidutinę vertę.
Pastaba: „ Power BI“ informacijos suvestinės failą taip pat galima atsisiųsti iš toliau pateiktos nuorodos ir peržiūrėti galutinį išvestį.
Šį „Power BI“ vidutinį šabloną galite atsisiųsti čia - „Power BI Average“ šablonąKą reikia atsiminti
- Į tuščias langelius neatsižvelgiama, o apskaičiuojant vidurkį atsižvelgiama į langelius, kurių vertė lygi nuliui.
- Sąlyginis vidurkis, atliktas kartu su skaičiavimo ir filtravimo funkcija.