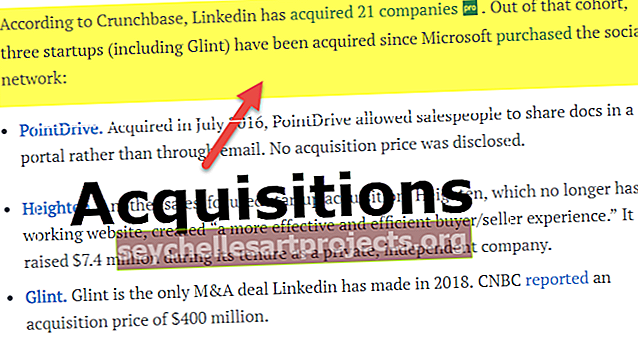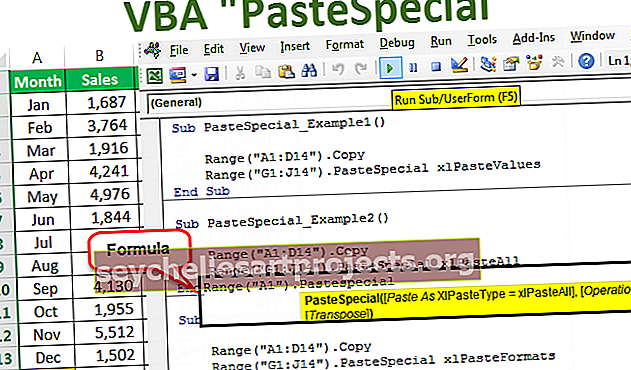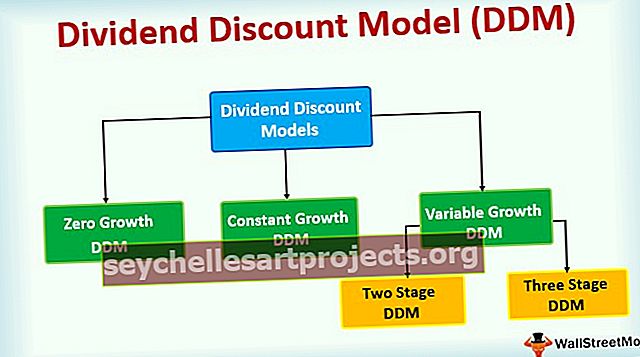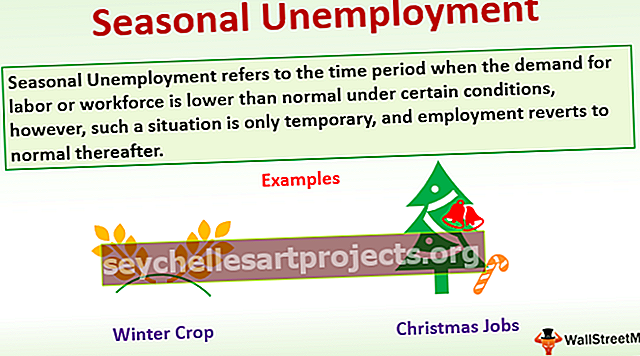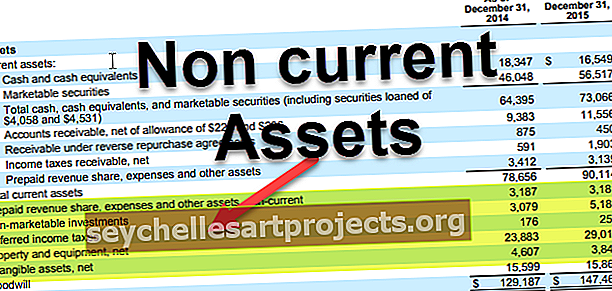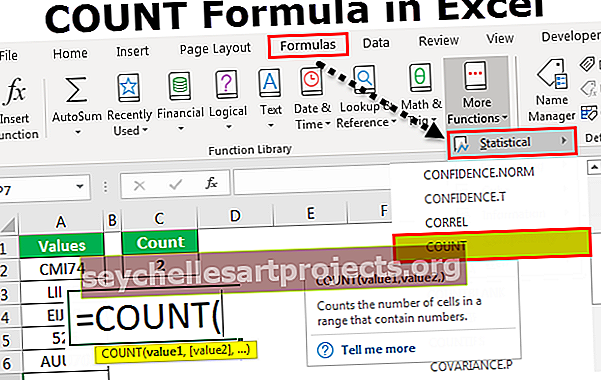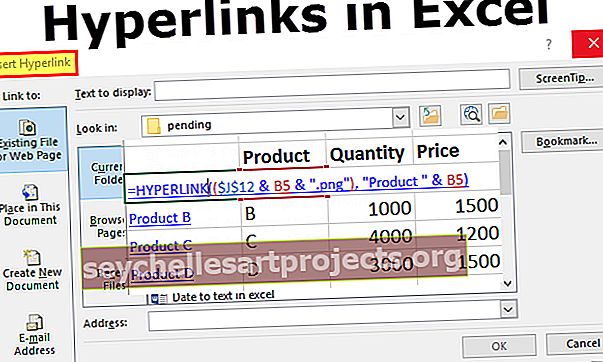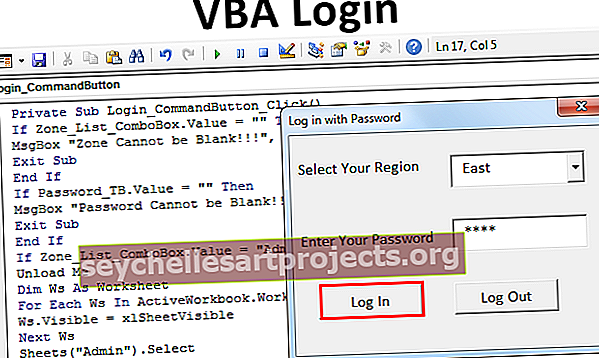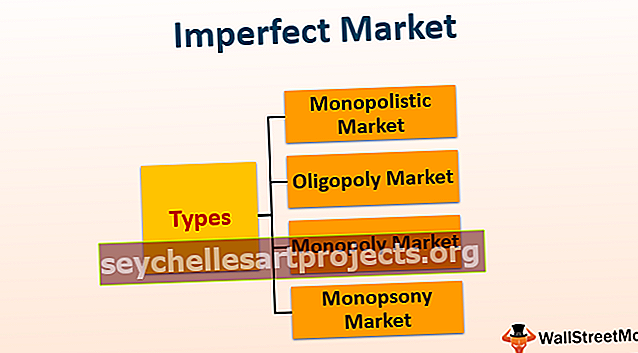„Power BI“ temos Kaip kurti „Power BI“ temas naudojant JSON?
Kaip žinome, kad „power bi“ yra labai geras vizualizavimo įrankis, jame yra įvairių tipų įrankių ir daugybė specialiai pritaikytų įrankių, kad vizualizacija taptų geresnė, panaši į tai, kad „Power bi“ turime keletą integruotų temų, kuriose numatytoji tema yra šviesa, bet mes taip pat galime mūsų pačių paprotys sukūrė „Power bi“ temą.
„Power BI“ temos
Darbas su numatytąja tema nepadaro ataskaitų teikimo įrankio gražiu, tačiau keisdami temas galime pridėti daugiau vertės ir patrauklios spalvos „Power BI“ ataskaitų suvestinėse.
Tarkime, kad ką tik nusipirkote visiškai naują mobilųjį telefoną iš parduotuvės, o jį atidarius, jame yra visos pagrindinės funkcijos. Dieną mes kiekvieną funkciją pakeičiame į savo dalykus pagal savo skonį, ar ne?

Keisti numatytąją „Power BI“ temą
Numatytosios temos keitimas nėra sunkiausias darbas pasaulyje, nes tam reikalingos paprastos „Power BI“ lango žinios. Atlikite toliau nurodytus veiksmus, kad pakeistumėte numatytąją temą.
1 veiksmas: atidarykite „Power BI“ vizualizavimo programinę įrangą. Eikite į skirtuką Pagrindinis ir raskite parinktį „Perjungti temą“.

2 žingsnis: Iš šio išskleidžiamojo sąrašo galite pamatyti daug integruotų temų, galimų naudojant „Power BI“ versiją.

- Pavyzdžiui, pažvelkite į žemiau esančią informacijos suvestinės temą.

- Tai yra numatytoji tema, kai mes sukūrėme informacijos suvestinę. Dabar aš naudosiu temą „Miesto parkas“ iš išskleidžiamojo sąrašo „Perjungti temą“, esantį daugiau elementų.

- Mano prietaisų skydelis automatiškai keičiasi taip.

- Žemiau pateikiama temos „Prieblandos“ peržiūra.

Be jų, mes galime sukurti savo temą naudodami „JSON“ failo formatą. Dabar pamatysime pagrindinio lygio „JSON“ kodavimo struktūrą.
Kaip sukurti „Power BI“ temas?
Norėdami susikurti savo temą, jums reikia JSON kodavimo žinių, šiuo metu galite atsisiųsti jau įmontuotus JSON failus arba susikurti savo failus.
JSON temos formatas
{„Name“: „dataColors“ „background“ „foreground“ tableAccent “}
Pavadinimas: Pirmas dalykas, kurį galime pastebėti naudodami bet kurį JSON failą, yra temos pavadinimas, kuris yra privalomas JSON failo laukas.
Duomenų spalvos: šiam duomenims reikalingi spalvų kodai. Turite sužinoti apie šešiakampius spalvų kodus, kurie bus naudojami JSON faile. Tokiu būdu mes galime suteikti šešiakampių spalvų kodus, norėdami sukurti savo „Power BI“ ataskaitos temą, įskaitant „Grunto pagrindo, priekinės žemės spalvą ir stalo akcento spalvą“.
- Dabar yra JSON failo kodas, kurį naudoju importuodamas kaip pasirinktinį temos failą savo aukščiau parodytam prietaisų skydui.
Kodas:
{"name": "Waveform12", "dataColors": ["# 31b6fd", "# 4584d3", "# 5bd078", "# a5d028", "# f5c040", "# 05e0db", "# 3153fd", " # 4c45d3 "," # 5bd0b0 "," # 54d028 "," # d0f540 "," # 057be0 "]," background ":" # ffffff "," foreground ":" # 4584d3 "," tableAccent ":" # 31b6fd "}
Nukopijuokite kodą ir išsaugokite jį kaip „Note Pad“ failą savo kompiuterio standžiajame diske su .json plėtiniu.
- Dabar grįžkite į informacijos suvestinės langą ir šiame išskleidžiamajame sąraše spustelėkite parinktį „Perjungti temą“ , kad pasirinktumėte parinktį „Importuoti temą“.

- Dabar tai atvers JSON failo pasirinkimo langą, šiame lange pasirinkite išsaugotą failą iš aplanko, kuriame išsaugojote JSON kodą, kaip nurodyta aukščiau. Ir spustelėkite „Atidaryti“.

- Tada „Power BI“ turėtų rodyti pranešimą kaip „Tema sėkmingai importuota“. Ir spustelėkite Uždaryti.

- Informacijos suvestinė turi tiesioginį poveikį minėtoms duomenų spalvoms, kaip nurodyta JSON failo šešiakampių spalvų koduose.

Aukščiau pateikta informacijos suvestinė turi visiškai naują išvaizdą dėl naujai sukurto „Json them“ failo.
Importuokite „Live Theme Json“ kodus iš internetinės „Power BI“ parduotuvės
Dar vienas įdomus dalykas, kurį galite padaryti naudodami pasirinktinę temą, yra tai, kad galite ieškoti „Microsoft“ svetainėje ir importuoti naujus temos failus iš interneto.
- Norėdami tai padaryti, spustelėkite parinktį „Temų galerija“, esančią išskleidžiamajame „power bi“ sąraše „Keisti temą“.

- Tai pateks į žemiau esantį tinklalapį.

- Pirmiau pateiktame lange galite spustelėti bet kurią temą ir atsisiųsti JSON failą. Spustelėjau „Saulėgrąžų prieblanda“, tam galiu pamatyti peržiūrą, kaip parodyta žemiau.

- Slinkite žemyn ir spustelėkite „JSON“ failą, kad atsisiųstumėte JSON failą.

Kai failas bus atsisiųstas kaip įprasta, „Importuokite“ JSON temos failą, kad galėtumėte valdyti, ir tuoj pat jūsų prietaisų skydelis pasikeis pagal JSON failo kodą.
Ką reikia atsiminti
- Pagal numatytuosius nustatymus „Power BI“ naudoja numatytąją temą, kaip minėjo produkto kūrimo komanda.
- Parašę JSON kodus galite pakeisti temą.
- „Microsoft“ svetainėje galite rasti daug JSON kodų temų.