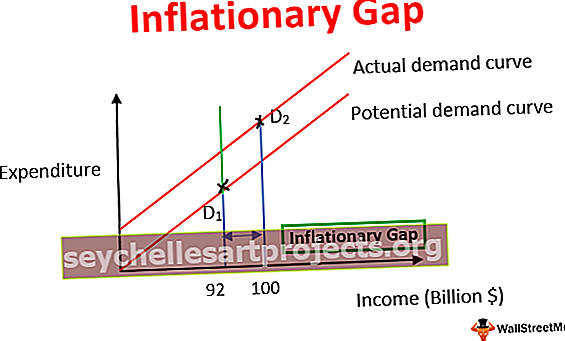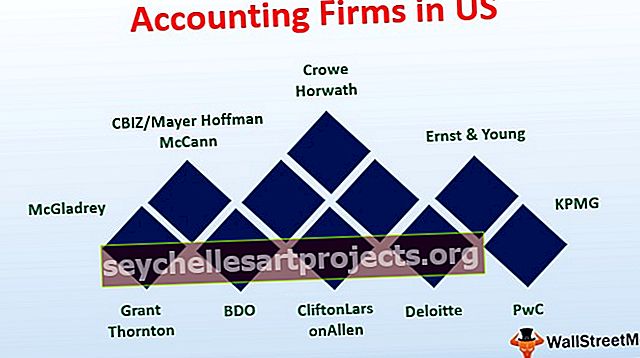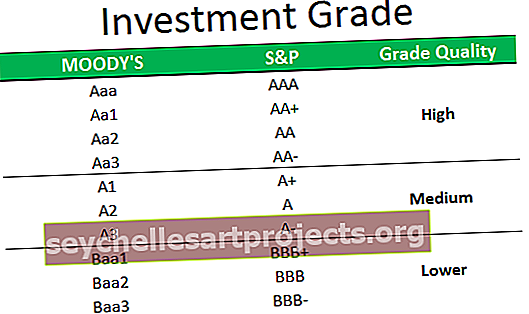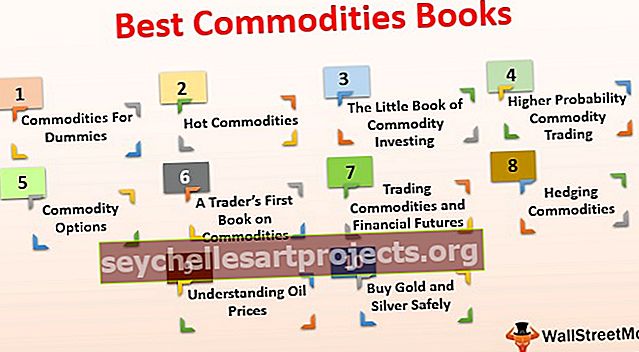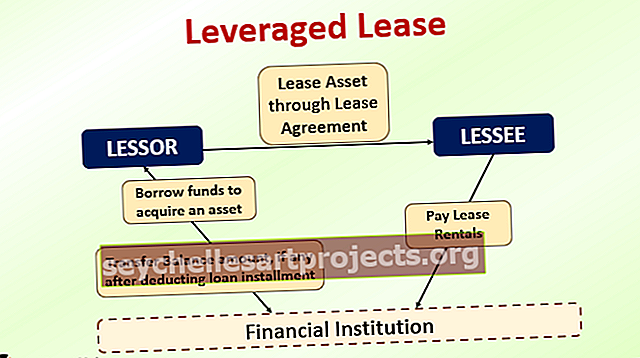Hipersaitai „Excel“ Greiti hipersaitų kūrimo būdai ir nuorodos
Kaip įterpti hipersaitus į „Excel“
Bet kuriame langelyje esančiuose duomenyse, jei norime, kad vartotojas būtų nukreiptas į tinklalapį, kai vartotojas jį spustelės, turime įterpti hipersaitus į „Excel“ langelį, įterpti hipersaitą į langelį, kurį reikia spustelėti dešiniuoju pelės mygtuku ant langelio ir tada spustelėkite hipersaitą, kuris yra paskutinis variantas, kuris atveria vedlio langelį, kuriame galime įterpti hipersaitą, adreso laukelyje įveskite hipersaito URL.
„Excel“ galite įterpti hipersaitą į konkrečius diagramos elementus arba įterptus vaizdus. Yra skirtingi hipersaito naudojimo būdai. Pagal numatytuosius nustatymus „Excel“ nuorodas galima sukurti tiesiog įvedus interneto adresą. Nuoroda bus automatiškai sukurta. Norėdami pamatyti iliustraciją, tiesiog įveskite žiniatinklio adresą „www.google.com“

ir paspauskite „Enter“. Jūs suprasite, kad jis buvo automatiškai konvertuotas į „Excel“ nuorodą.

Šis nustatymas gali būti pakeistas spustelėjus slinkties meniu mėlynai.

Galite pasirinkti „Anuliuoti hipersaitą“, jei nenorite hipersaito, arba „Nustoti automatiškai kurti hipersaitus“. Jei norite automatiškai sukurti „Excel“ nuorodas, bet tai nevyksta jūsų „Excel“, galite pereiti prie „Excel“ parinkčių automatinio taisymo ir pakeisti nustatymą.
Be to, yra ir kitų hipersaitų įterpimo būdų. Galite pasirinkti tekstą ar langelį, kuriame norite įterpti nuorodą „Excel“, ir paspausti „Ctrl“ + k (arba „COMMAND“ + k „Mac“). Arba spustelėkite „Pasirinkti ir įterpti hipersaitą“.
Pasirodys langas, kuriame galėsite įterpti nuorodą į „Excel“ ir kokį tekstą rodyti.

Tarkime, kad norite rodyti „Google“ ir jis bus susietas su „//www.google.com“. Galite pridėti „Google“ prie parinkties „Rodyti“, o žiniatinklio adresą - prie parinkties „Susieti su“.

Tada pasirinkite Gerai. Bus sukurta „Excel“ nuoroda.

Kai hipersaitus reikia pridėti kartotinai, ši užduotis gali tapti labai varginanti. Tokiais atvejais šiai užduočiai atlikti galite naudoti ir hipersaito funkciją. Pažiūrėkime, kaip naudoti hipersaito funkciją.
Kaip įterpti hipersaitus naudojant hipersaito funkciją?
Žemiau pateikiama „Excel“ hipersaito formulė.

Argumentai, naudojami hipersaito formulei
link_location: nuoroda, kurią norite įterpti. Būtina
[draugiškas_pavadinimas]: šuolio tekstas arba skaitinė vertė, rodoma nuorodoje. Neprivaloma
„Link_location“ gali būti tinklalapis, failo pavadinimas kartu su keliu atidaryti dokumentą. Tai taip pat gali reikšti vietą, „Excel“ langelį arba dokumento žymę. Draugiškas_vardas gali būti teksto eilutė, vardas, reikšmė arba langelis, kuriame yra šuolio tekstas ar vertė. Jei tai nėra praleista hipersaito funkcijoje, langelyje bus rodomas nuorodos_vieta kaip šuolio tekstas. Jei „ friendly_name“ grąžina klaidos vertę, langelyje rodoma klaida, o ne šuolio tekstas.
Pavyzdžiai
Šį „Hyperlinks Excel“ šabloną galite atsisiųsti čia - „Hyperlinks Excel“ šablonas1 pavyzdys
Norėdami įterpti hipersaitą į „Excel“ „www.google.com“ su rodomu pavadinimu „Google“ naudodami „Excel“ hipersaito funkciją, galite įvesti
= HYPERLINK („// www.google.com“, „Google“)

ir paspauskite „Enter“.

Kitas būdas sukurti hipersaitus yra vilkti. Galite tiesiog nuvilkti bet kurį dokumentą į „Excel“ lapą ir mesti. Tai sukurs „Excel“ hipersaitą šiam dokumentui. Ši strategija gali būti labai patogi vaizdams ir pan.
2 pavyzdys
Tarkime, kad turite URL ir jų pavadinimų sąrašą. Duomenys rodomi taip:

Turite įterpti šių tinklalapių hipersaitus ir atitinkamus jų pavadinimus rodyti kaip šuolio tekstą.
Norėdami tai padaryti, „Excel“ galite naudoti „Hyperlink Formula“.
= HYPERLINK (B3, A3) pirmajam.

ir paspauskite „Enter“.

Jūs suprasite, kad hipersaitas sukurtas „Excel“. Dabar galite tiesiog nuvilkti jį į kitas langelius.

3 pavyzdys
Tarkime, kad turite skirtingų produktų pardavimo ir pajamų duomenis per pastarąjį mėnesį, kaip parodyta žemiau.

Kad būtų lengviau ieškoti, „Excel“ - „A“, „B“, „C“ ir „D“ gaminiuose norite sukurti hipersaitą. Šių produktų vaizdai išsaugomi kaip „A.png“, „B.png“, „C.png“. “Ir„ D.png “, o aplanko vieta nurodyta langelyje J12.
Norėdami įterpti hipersaitus vaizdams, galite naudoti hipersaitų formulę:
= HYPERLINK (($ J $ 12 & B5 & “.png“), „Product“ ir B5)

Kai paspausite Enter, bus sukurta vaizdo nuoroda.

Kai spustelėsite nuorodą, bus atidarytas to produkto vaizdas.

Dabar galite vilkti jį į kitas langelius, kad sukurtumėte kitų produktų hipersaitus.

Naudoja
Norėdami pereiti prie failo ar tinklalapio tinkle: interneto ar intraneto, galite naudoti hipersaitus. Taip pat galite pradėti atsisiųsti ar perduoti failą tiesiogiai spustelėdami nuorodą. sukurkite „Excel“ hipersaitą failui, kurį galbūt norėsite pridėti ateityje. Hipersaitai dažniausiai naudojami el. Pašto adresams. Spustelėjus el. Pašto adresą, jis pradeda siųsti el. Laišką tuo adresu.
Pastaba:
Programoje „Excel“ viena hipersaitų problema yra ta, kad ji automatiškai pereina į hipersaito paskirties vietą, kai pasirenkate langelį, kuriame yra hipersaitas. Norėdami išvengti šios problemos ir pasirinkti langelį, kuriame yra hipersaitas, neperšokdami į hipersaito paskirties vietą, galite spustelėti langelį ir laikyti pelės mygtuką, kol žymeklis pasikeis į kryžių, tada galėsite atleisti pelės mygtuką.
Kartais programoje „Excel“ sukuriama hipersaitas, tačiau spustelėjus jį, jis neatidaro nurodyto dokumento. Viena iš priežasčių gali būti ta, kad nesuteikiamas leidimas pasiekti tą programinės įrangos ar interneto dokumentą. Tokiais atvejais turite pakeisti leidimo nustatymus.
Ką reikia atsiminti
- „Excel“ nuorodą galima sukurti bet kuriam kietajame diske esančiam dokumentui arba bet kokiam URL internete ar intranete
- Hipersaitą galima sukurti bet kuriame langelio, paveikslėlio ar diagramų tekste.
- Hipersaitą galima sukurti bet kuriam failui, failo sekcijai, el. Pašto adresui, tinklalapiui ir kt.
- Yra įvairių hipersaitų kūrimo būdų. Galite naudoti „drag-drop“ parinktį arba naudoti „Excel“ sparčiuosius klavišus CTRL + k arba naudodami funkciją HYPERLINK.