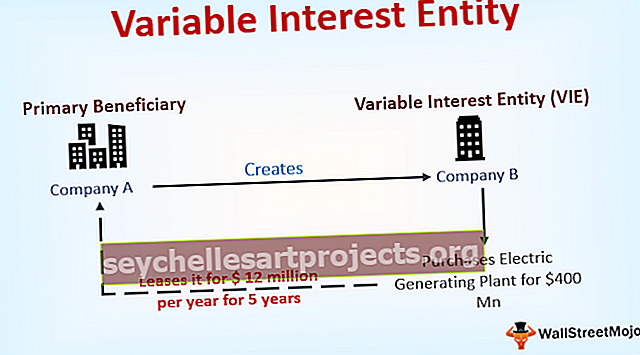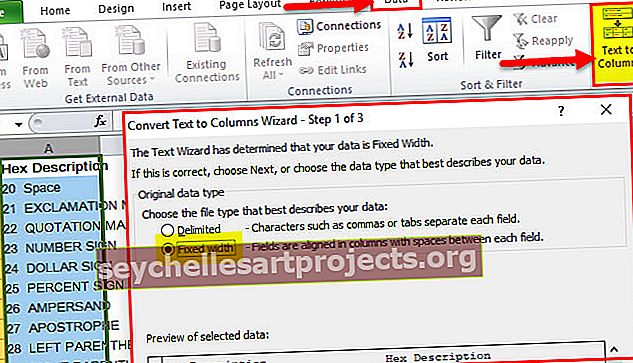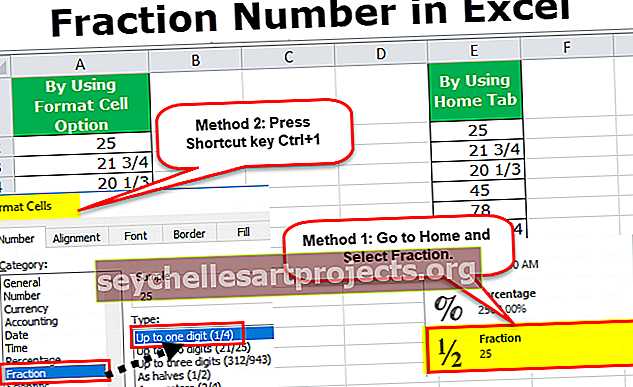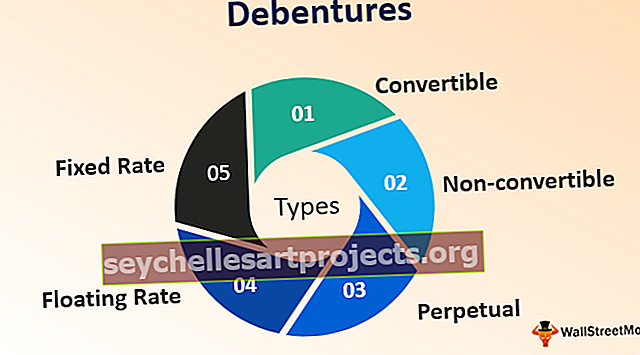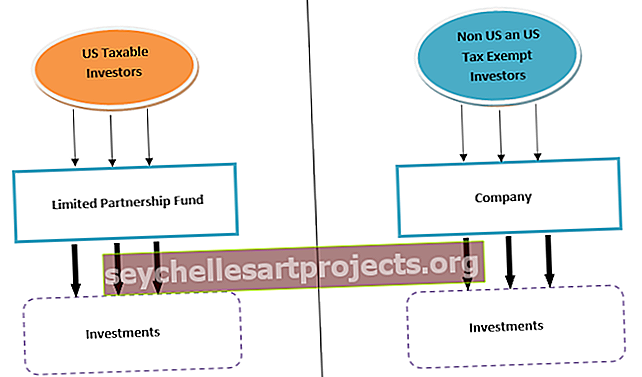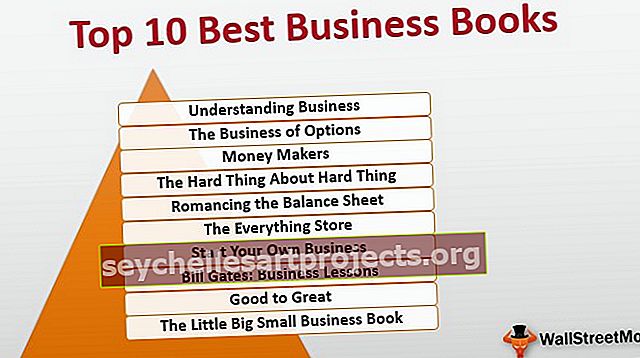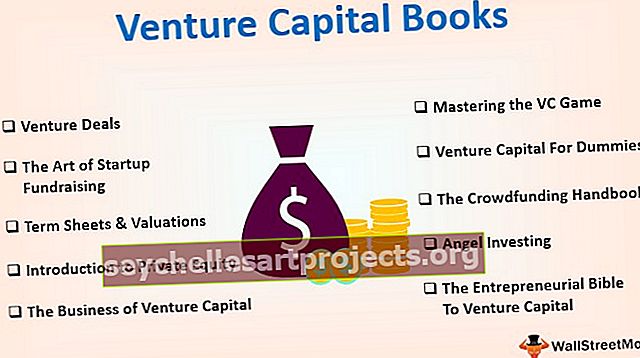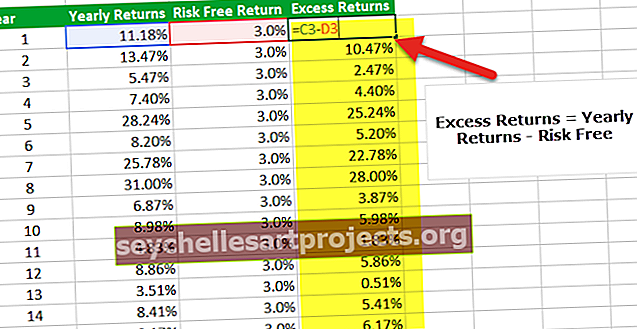Failo įdėjimas į „Excel“ | Kaip įterpti objektą į „Excel“?
Įterpkite ir įdėkite objektą į „Excel“
„Microsoft Excel“ parinktis „Object Insert“ leidžia vartotojui į darbalapį įterpti išorinį objektą. Įterpimas paprastai reiškia objekto įterpimą iš kitos programinės įrangos („Word“, PDF ir kt.) Į „Excel“ darbalapį. Ši parinktis yra labai naudinga norint tiesiogiai pasiekti failus, susijusius su jūsų darbalapio duomenimis, iš darbalapio vietos. Įterptas objektas veikia kaip parengtas informacijos šaltinis arba duomenų rinkinio nuoroda „Excel“ darbalapyje.
Kaip įterpti (įterpti) objektą „Excel“?
Čia aptarsime, kaip įterpti naują objektą į „Excel“.
Šį „Embed File Excel“ šabloną galite atsisiųsti čia - „Embed File Excel“ šablonas# 1 - Įterpkite (įdėkite) naują objektą į „Excel“
1 veiksmas: skirtuke Įterpti pasirinkite Tekstas ir spustelėkite Objektas.

2 žingsnis: Norėdami sukurti naują tuščią failą, pasirinkite Sukurti naują . Atminkite, kad „Excel“ darbalapyje galima įterpti tik „Object Type“ rodomus failų tipus.

3 žingsnis: Dabar pasirinkite failo tipą, kurį norite įdėti, pavyzdžiui, aš pasirinkau „Microsoft Word“ failą, dabar spustelėkite Gerai.

# 2 - esamo objekto įdėjimas (įterpimas) „Excel“
1 veiksmas: skirtuke Įterpti pasirinkite Tekstas ir spustelėkite Objektas.

2 žingsnis: Pasirinkite Kurti iš failo ir spustelėkite Naršyti , kad į darbalapį įdėtumėte esamą failą. Atminkite, kad „Excel“ darbalapyje galima įterpti tik „Object Type“ rodomus failų tipus.

3 žingsnis: Dabar spustelėkite Gerai, failo piktograma bus rodoma darbalapyje.

PASTABA: Jei nepažymėsite parinkties „Rodyti kaip piktogramą“, vietoj piktogramos bus rodomas įdėto failo turinys. Galite dukart spustelėti įdėto failo piktogramą arba turinį, kad galėtumėte redaguoti įdėto failo turinį.

# 3 - nuoroda į objektą ir įterptąjį objektą
Kai įterpiate objektą į „Excel“ darbalapį, objektas tampa „Excel“ failo dalimi, o visi šaltinio failo pakeitimai neturi įtakos įterptajam failui, tačiau tokiu atveju galite laikyti failą atskirai nuo „Excel“ failo, turite patikrinti parinktį „Susieti su failu“.
Susietas failas yra tik nuoroda į šaltinio failą, kurį galima redaguoti tik redaguojant šaltinio failą. Du kartus spustelėjus nuorodą, atsidarys šaltinio failas.

PASTABA: Jei pakeisite šaltinio failo vietą / kelią, nuoroda į failą darbalapyje neveiks.
Kodėl mums reikia įdėto objekto „Excel“?
1. Kai norite pridėti didelių komentarų ar pastabų į „Excel“ darbalapio duomenų rinkinį, galite įdėti „Word“ arba „Text“ failą, užuot rašę tekstą į darbalapio langelius.
2. „Excel“ paprastai naudojama duomenų lentelėms / diagramoms ir, jei norite naudoti didelius teksto elementus, kad paaiškintumėte duomenų lenteles darbalapyje, galite sukurti atskirą įdėtą failą darbalapyje, užuot sukūrę atskirą failą ar parašę didelį kiekį tekstas „Excel“ darbalapyje.
3. Įterptųjų failų darbalapio pateikime pateikiami tik reikalingi duomenys, o visus papildomus komentarus, pastabas ar informaciją galima laikyti įdėtame faile, kuris leidžia vartotojams sutelkti dėmesį į pagrindinę informaciją, o kita informacija gali būti matoma tik tuo atveju, jei reikia, prieigai įdėtąjį failą.

4. Įterptieji failai yra tinkamiausia parinktis, palyginti su nuoroda į failą, kai jums reikia siųsti darbalapį kitam asmeniui, dirbančiam su kitu kompiuteriu / nešiojamuoju kompiuteriu, nes nuoroda į failą veiks tik tuo atveju, jei šaltinio failas bus išsaugotas tame pačiame įrenginyje kaip ir pats darbalapis nes įterptieji failai yra saugomi „Excel“ faile.
Įsimintini dalykai apie objekto įterpimą į „Excel“
- Į „Excel“ darbalapį galite įterpti tik tam tikrus failų tipus. Patvirtintų failų tipų sąrašą galite pamatyti eidami įterpti > Tekstas > Objektas > Sukurti naują > Objekto tipas.
- Būtinai pažymėkite žymimąjį laukelį „Rodyti kaip piktogramą“, kad būtų rodoma tik įdėto failo piktograma, kitaip failo turinys bus rodomas darbalapyje, kuris užima daugiau vietos ir nerekomenduojamas pristatymo tikslams.
PASTABA: Jei ketinate atsispausdinti savo darbalapį, rekomenduojama rodyti įdėto failo turinį, nes jis neatspausdins įdėto failo turinio, jei rodoma vienintelė piktograma.
- Kai tik įterpiate ir objektuojate „Excel“, jo ryšys su šaltinio failu nutrūksta, todėl prieš įdėdami jį būtinai atlikite visus būtinus pradinio failo pakeitimus, tačiau dukart spustelėdami taip pat galite atnaujinti įdėto failo turinį. failo piktogramą arba įdėtą turinį.
- Siunčiant įterptąjį failą kam nors kitam įsitikinkite, kad gavėjo kompiuteryje / nešiojamajame kompiuteryje yra įdiegta reikiama programinė įranga, palaikanti įdėtojo failo tipą, kad būtų galima peržiūrėti ar pakeisti jo turinį.
- Įterpus objektą programoje „Excel“ padidinamas „Excel“ failo dydis. Jei nenorite apsunkinti „Excel“ failo, galite naudoti parinktį „Susieti su failu“, tačiau, kaip aptarta anksčiau, „Nuoroda į failą“ parinktis veikia tik tuo atveju, jei naudojate tą patį įrenginį, kuriame saugomas susietas šaltinio failas, ir šaltinį failo vieta / kelias nėra pakeistas.