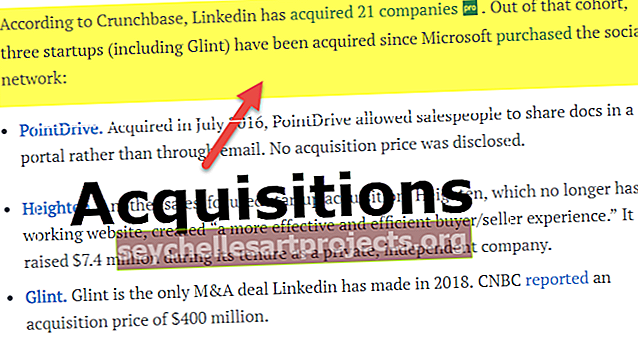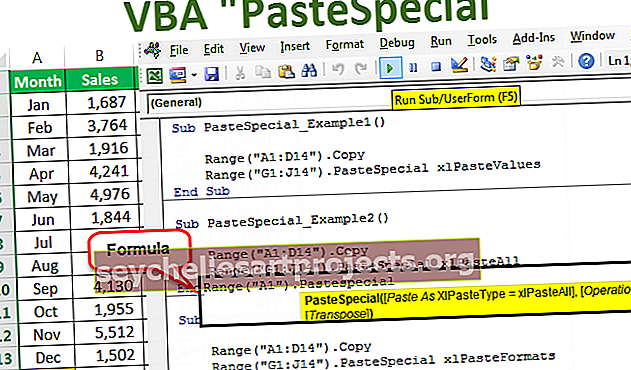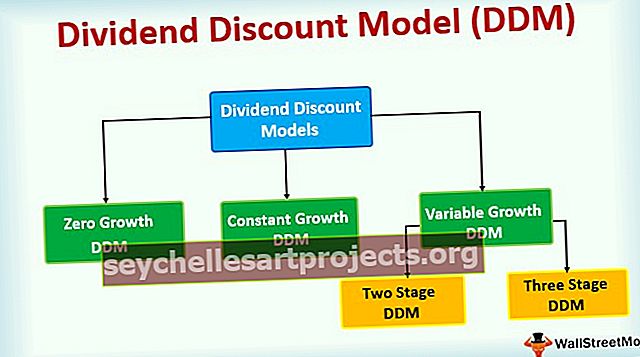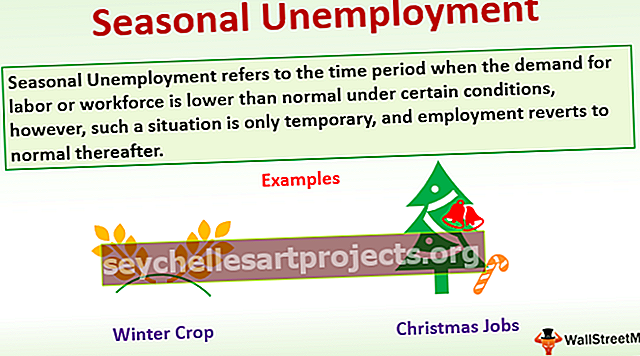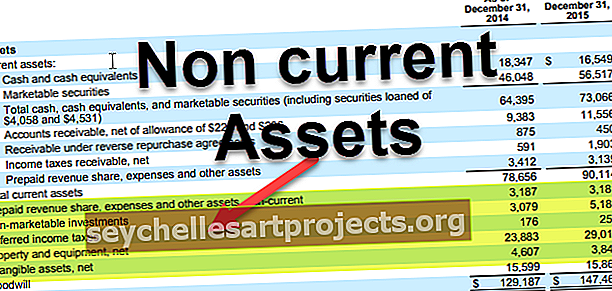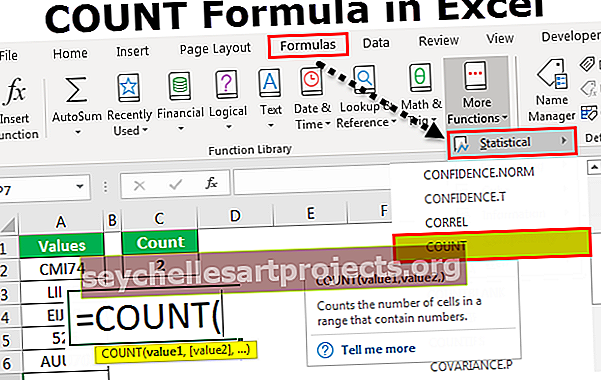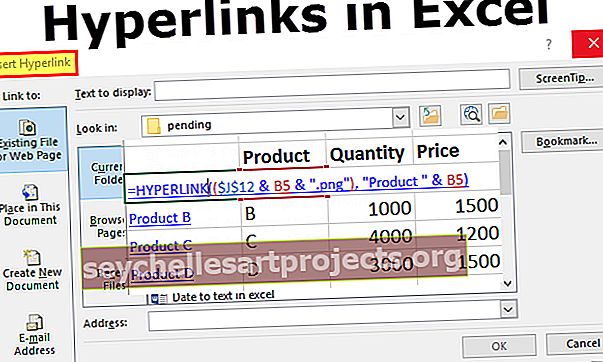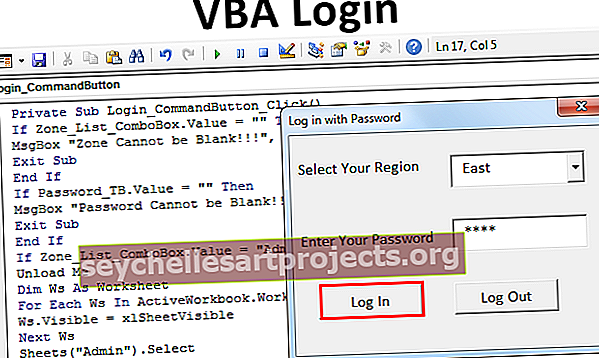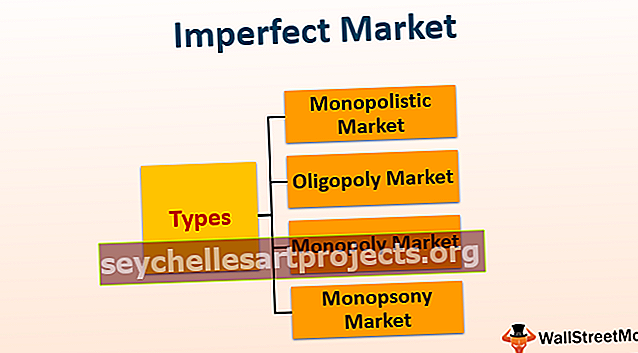Kaip sukurti „Venn“ schemą „Excel“ (naudojant formas ir išmanųjį meną)
Kaip sukurti „Venn“ schemą „Excel“? (2 metodai)
Toliau pateikiami 2 metodai, kaip sukurti „Venn“ diagramą „Excel“.
- Sukurkite Venno schemą naudodami „Excel Smart Art“
- Sukurkite Venno schemą naudodami „Excel“ formas
Dabar išsamiai aptarkime kiekvieną metodą kartu su pavyzdžiu
# 1 Sukurkite Venno schemą naudodami „Excel Smart Art“
- 1 žingsnis: Eikite į skirtuką Įterpti ir spustelėkite „Smart Art“.

- 2 žingsnis: Dabar galime pamatyti žemiau pateiktą išmaniojo meno langą.

- 3 žingsnis: Dabar pasirinkite kategoriją „Santykiai“.

- 4 žingsnis: slinkite žemyn ir pasirinkite „Basic Venn Diagram“.

- 5 žingsnis: Kai bus atliktas pasirinkimas, dabar turėsime žemiau Venno diagramos.

- 6 žingsnis: Dabar spustelėkite „Tekstas“, kad įvestumėte tekstą kaip VLOOKUP, HLOOKUP, INDEX + MATCH.

Dabar ši diagrama rodo, kad visos trys formulės priklauso vienai kategorijai, ty PAIEŠKOS funkcijoms.
- 7 žingsnis: Dabar mes galime žaisti su protingo meno formatavimu skirtuke „Dizainas“. Spustelėkite skirtuką „Dizainas“ >> Keisti spalvas.

8 žingsnis: pakeiskite spalvą pagal savo skonį.

Kaip ir tai, mes turime daugybę „Venn Diagram“ pavyzdžių, pagrįstų mūsų reikalavimu, mes galime pasirinkti skirtingas „Venn“ diagramas.

# 2 Sukurkite Venno schemą naudodami „Excel“ formas
- 1 žingsnis: Eikite į skirtuką Įterpti, spustelėkite Iliustracijos ir pasirinkite figūras, tada pasirinkite Ovalo forma.

- 2 žingsnis: pirmiausia nupieškite ovalo formą.

- 3 žingsnis: Kaip tai nupieškite dar dvi ovalias formas Venno diagramos pavidalu. Užpildykite kaip neužpildytą.

- 4 žingsnis: Dabar kiekvienam apskritimui įterpkite teksto laukelius.

- 5 žingsnis: įterpiau 5 teksto laukelius. Dabar pirmame laukelyje parašysiu VLOOKUP, antrajame - INDEX + MATCH, trečiame lauke - HLOOKUP.

- 6 žingsnis: Mes turime dar dvi dėžutes. Turite pasidomėti, ką turime rašyti su šiomis dėžutėmis. Viduriniame teksto laukelyje parašykite „LOOKUP Functions“, o kitame - „One Dimensional“.

- 7 žingsnis: Dabar iš šios diagramos galime interpretuoti, nes yra trys formulės VLOOKUP, HLOOKUP ir INDEX + MATCH, visa tai yra „Lookup“ funkcija, taip susijusi tarpusavyje.
Štai kur mūsų vidurinis teksto laukelis „Excel“ paieškos funkcija priklauso visiems ratams.

Tada turime dar vieną langelį, kuriame parašyta „One Dimensional“. Tai taikoma tik langeliams „VLOOKUP & HLOOKUP“, taigi tai rodo, kad funkcija „One Dimensional“ taikoma tik tiems dviem formulės apskritimams.
Šitaip galime sukurti santykį tarp dviejų ar daugiau panašių dalykų naudodami Venno diagramas.
Ką reikia atsiminti
- Integruota Venno diagrama nepalaiko visų rūšių santykių kūrimo schemų.
- Savo poreikiams turime nupiešti Venno diagramas per figūras.
- Formuoti galime įvairių spalvų ir dydžių formas.