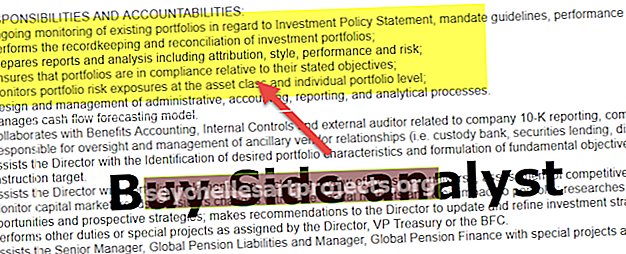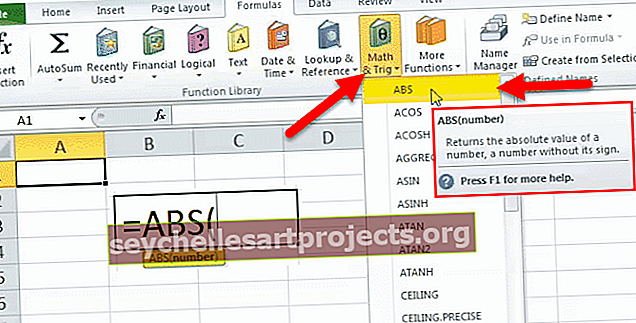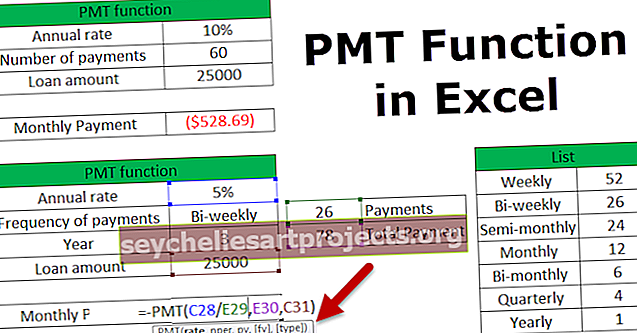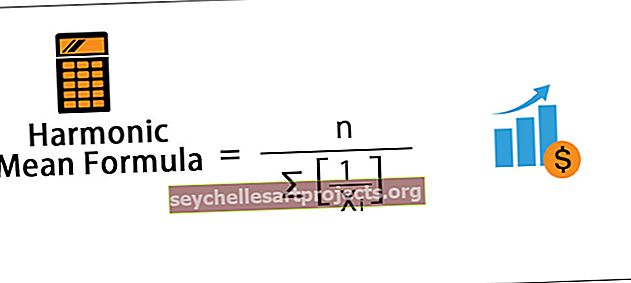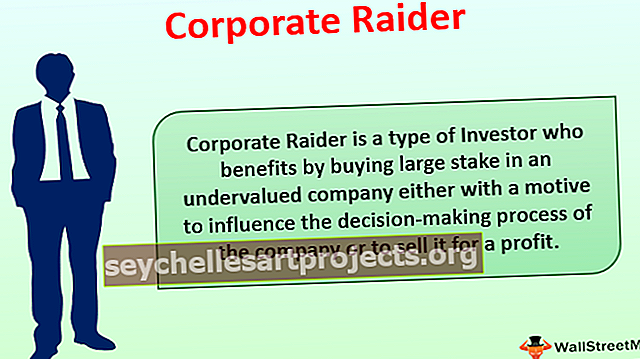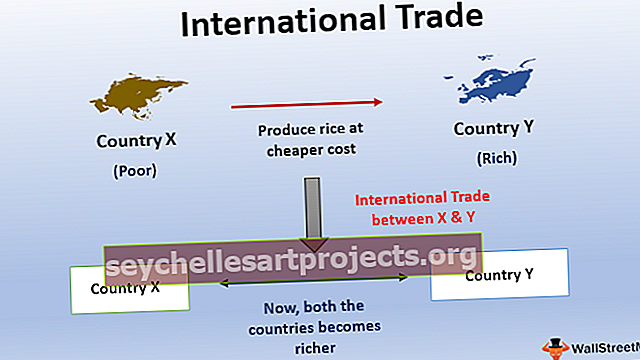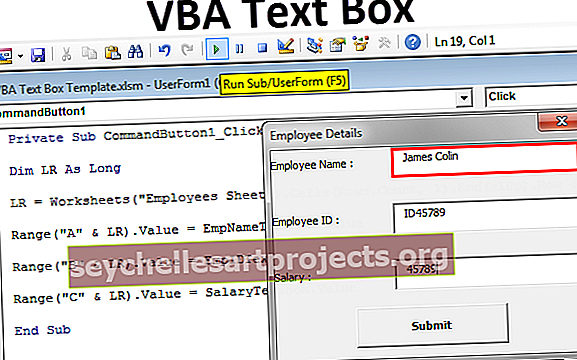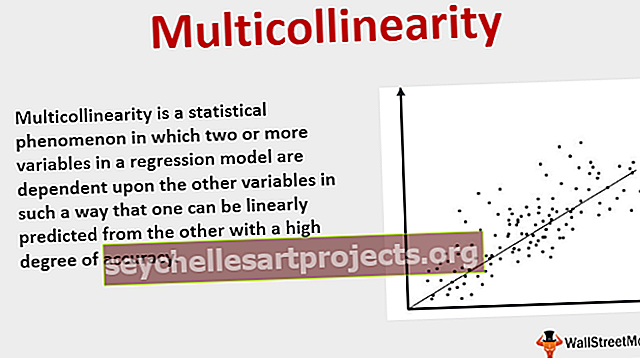Raskite ir pakeiskite „Excel“ | Paprasti žingsniai norint rasti ir pakeisti „Excel“
Raskite ir pakeiskite „Excel“
Šiame straipsnyje aš paaiškinsiu „Excel“ įrankių FIND ir REPLACE naudojimo būdus.
- „Excel“ radinio spartusis klavišas yra CTRL + F
- „Excel“ radimo ir pakeitimo spartusis klavišas yra CTRL + H
Bet kokį tekstą, skaičių simbolį, specialųjį simbolį galime rasti ne tik aktyviame lape, bet ir visoje darbaknygėje. Tai neapsiriboja tuo, kad galime rasti konkretų žodį ir juos pakeisti ir kitais žodžiais.
Šį „Ieškoti ir pakeisti„ Excel “šabloną galite atsisiųsti čia -„ Excel “šablono radimas ir pakeitimas# 1 - Kaip naudoti „Find“, norint rasti konkretų žodį „Excel“?
Gerai, leiskite man parodyti pagrindinį radinį, kad surastumėte konkretų žodį darbalapyje. „Excel“ darbaknygėje turiu du darbalapius - sausio mėnesio pardavimai pagal regionus, o kiti - vasario mėnesio pardavimai pagal regionus.

Jan lape noriu rasti vardą MITCHEL.
- 1 žingsnis: norėdamas pirmiausia rasti vardą, turiu pasirinkti darbalapį ir paspausti CTRL + F, jis atvers žemiau esantį dialogo langą.

- 2 žingsnis: Dabar laukelyje Rasti ką: įveskite norimą rasti žodį.

Pastaba: tai nėra didžiosios ir mažosios raidės, bet parodys visus susijusius radinius.
- 3 žingsnis: Dabar paspauskite „Enter“ arba RASTI TOLIAU , tai parodys pirmą šiame darbalapyje rastą „MICHEL“.

Dabar pažvelk iš tikrųjų, kad ieškojau Mitchelio, bet jis man pasirinko Danielį Mitchelį. Taigi RASTI nebūtinai ieško tikslaus radimo žodžio, jis parodys rezultatą, nors jis siejamas ir su kitais žodžiais.
- 4 žingsnis: Dabar tikrai šiame darbalapyje yra daug „MITCHEL“. Užuot spustelėjus RASTI KITĄ, spustelėkite RASTI VISUS, bus surašyti visi atitinkantys rezultatai.
Tai parodys darbaknygės pavadinimą, darbalapio pavadinimą, langelį, langelio reikšmę ir formulę, jei tokių yra.

# 2 - Kaip rasti žodį visoje darbaknygėje?
- 1 veiksmas: kad ir ką parodyčiau, žodį „Mitchel“ galima paimti tik iš aktyvaus lapo. Jei norite rasti žodį iš visos darbaknygės, įveskite žodį ir spustelėkite „Option“.

- 2 žingsnis: Tai bus išplėsti dabartinę suradimas dialogo lange pasirinkite darbaknygės nuo per dropdown.

- 3 žingsnis: Dabar spustelėkite RASTI VISUS, bus rodomi visi rezultatai.

# 3 - Kaip rasti tikslų žodį visoje darbaknygėje?
Dabar mes žinome, kad FIND parodys visus atitinkančius rezultatus. Jei norite rasti tikslią atitiktį pasirinkdami parinktis, turite pasirinkti parinktį „Atitikti visą langelio turinį“.

Spustelėkite RASTI VISAS, kad rastumėte tikslius atitikmenis.

# 4 - „Excel“ radimo ir pakeitimo derinys
„FIND & REPLACE“ derinys gali padaryti stebuklus ir sutaupyti daug laiko kasdien. Šiuo įrankiu galime pakeisti formulės nuorodą.
Dabar pažiūrėkite į žemiau esantį vaizdą. G3 langelyje puikiai pritaikiau SUM formulę, kad gautų bendrą atlyginimą.

Formulių diapazonas yra nuo B2 iki B10, bet mano duomenys turi atlyginimo stulpelį nuo B2 iki B22. Naudodami FIND ir REPLACE programoje „Excel“ galime pakeisti nuorodą.
Nukopijuokite visą formulę iš G3 langelio ir paspauskite CTRL + H. Tai atvers žemiau esantį dialogo langą, įklijuokite kopijų formulę, kad rastumėte ką:

Dalyje Pakeisti: pakeiskite nuorodą kaip = SUM (B2: B2).

Spustelėkite KEISTI, ji pakeis formulę iš = SUM (B2: B10) į = SUM (B2: B22) ir pasikeis visas atlyginimas.

Mes pažvelgsime į kitą techniką su deriniu RASTI ir PAKEISTI. Viename lape turiu kiekvieno produkto kodą ir kainą.

Kitame lape turiu tik produkto kodą, naudodamas VLOOKUP turiu gauti duomenis į šį lapą.

Negaliu čia taikyti „VLOOKUP“, nes pagrindiniame lape turiu produkto kodą kaip „ Prdct“, bet šiame lape turiu kodą kaip „ Pdc“, todėl „VLOOUP“ negali čia gauti duomenų.
Naudokite parinktį RASTI ir PAKEISTI „Excel“ ir pakeiskite žodį „PDC“ į „Prdct“.

Dabar spustelėkite PAKEISTI VISĄ, kad pakeistumėte žodžius Pdc į Prdct. Dabar galime pritaikyti VLOOKUP formulę.
# 5 - Raskite ir pakeiskite „Excel“ formatą
Mes galime ne tik „Excel“ RASTI ir PAKEISTI žodžius, skaičius, bet galime rasti ir pakeisti „Excel“ formatus. Nežiūrėkite į žemiau pateiktus duomenis.

Aukščiau pateiktame paveikslėlyje rinkodaros skyrius pažymėtas viena spalva, išskyrus tą, kuri pažymėta A4 formato langelyje. Noriu pakeisti likusios rinkodaros spalvos spalvą į tą, kuri yra langelyje A4.
1 žingsnis: Pasirinkite duomenų diapazoną.
2 žingsnis: Paspauskite CTRL + H ir spustelėkite Parinktys.

3 žingsnis: Spustelėkite pirmąjį formatą ir langelyje pasirinkite Pasirinkti formatą.

4 žingsnis: Pasirinkite formatą, kurį norite pakeisti.

5 žingsnis: Dabar spustelėkite antrąjį formatą ir pasirinkite formatą, kurį norite pakeisti.

6 žingsnis: Spustelėkite REPLACE ALL. Tai pakeis formatą.

# 6 - Kaip RASTI komentarus „Excel“?
Priėjome prie paskutinės straipsnio dalies. Mes taip pat galime rasti komentarus. Norėdami rasti „Excel“ komentarus, atlikite toliau nurodytus veiksmus.

D skiltyje turiu komentarų, o komentarai nėra komisiniai, Komisija @ 5% ir Komisija @ 10%.
- 1 žingsnis: Atidarykite dialogo langą Rasti ir spustelėkite Parinktys
- 2 žingsnis: Dalyje „Žiūrėti“ pasirinkite „Komentarai“.

- 3 žingsnis: Dabar paminėkite, kokio komentaro ieškote.

- 4 žingsnis: Spustelėkite Rasti viską, kad būtų rodomos visos langeliai, kurie turi komentarą Nėra komisinio mokesčio.

Ką reikia atsiminti
- Jei ieškote dideliame faile, gerai pasirinkti tam tikrą eilutę ar stulpelį.
- Jei ką nors keičiate, visada pasirinkite pakeitimo regioną.
- Taip pat galite pakeisti esamą formatą savo formatu.
- Jei ieškote kažko, ko nėra, „Excel“ parodys dialogo langą, nes nepavyko rasti to, ko ieškojote.
- Negalite jo pakeisti, jei darbalapis yra apsaugotas.