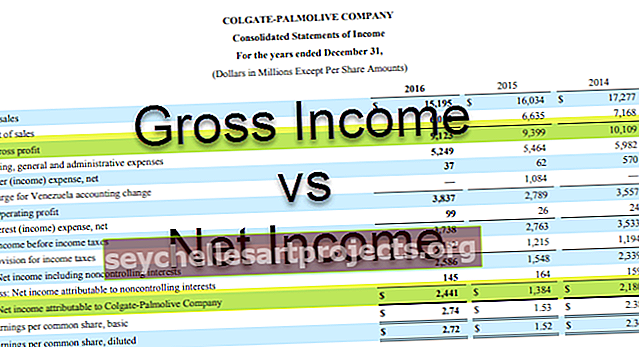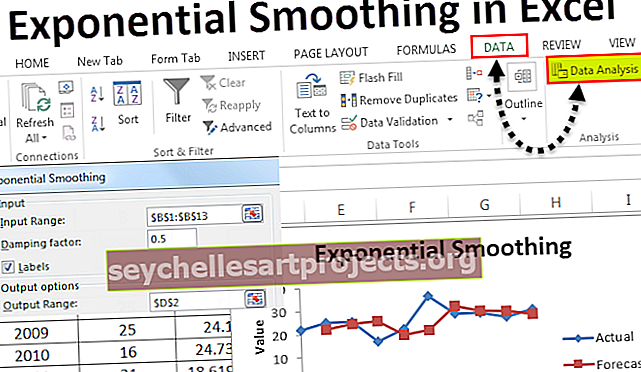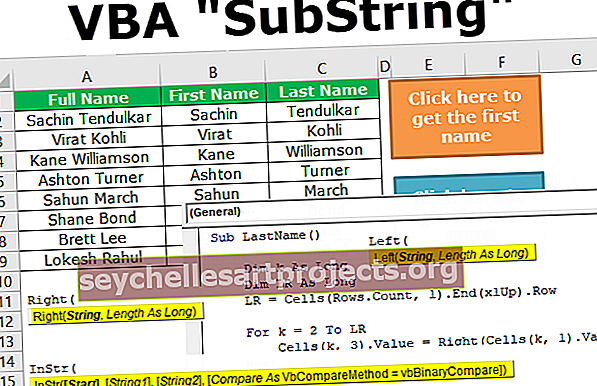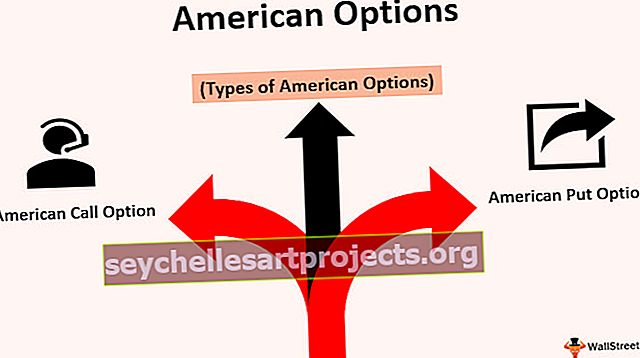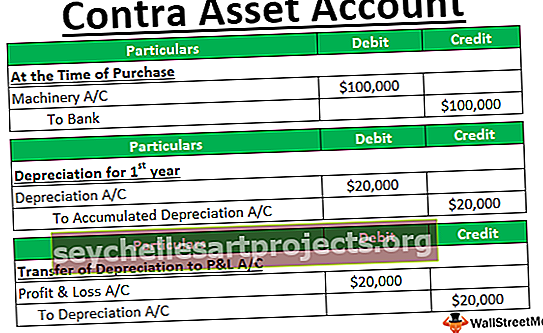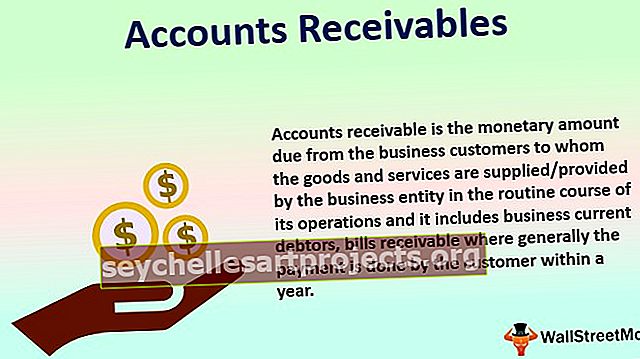VBA „TextBox“ Kaip įterpti ir naudoti „TextBox“ į „VBA Userform“?
„Excel VBA TextBox“
„Textbox“ yra tiesiog langelis, kuris naudojamas norint gauti įvestį iš vartotojo, teksto laukeliai yra vartotojo formų dalis ir kūrėjo skirtuke bet kuriame „Excel“ darbalapyje. Jei norime sukurti teksto laukelius vartotojo formoje, galime pasirinkti teksto laukelio parinktį iš vartotojo formos valdiklių VBA arba darbalapyje galime jį pasirinkti skirtuke dizainas.
„VBA TextBox“ yra vienas iš daugelio Vartotojo formos valdiklių valdiklių. Vartotojo formoje rodydami teksto laukelį galime paprašyti jų įvesti duomenis į teksto laukelį, o vartotojo įvesti duomenys gali būti saugomi darbalapyje paprastais kodais.
Vartotojo formos yra labai patrauklios VBA kodavimui. Tai nepaprastai mums padeda, ypač kai reikia gauti vartotojų nuomonę. Naudodami vartotojo formas turime daug valdiklių, o norint gauti įvesties vertę iš vartotojų, „Text Box“ yra idealus variantas vartotojo formoje. Vartotojo formoje įdėję teksto laukelį, mes iš tikrųjų galime nurodyti vartotojui įvesti reikiamą vertę į rodomą teksto laukelį. Jei neturite idėjos apie VBA teksto laukelius, šiame straipsnyje apžvelgsite VBA teksto laukelius.
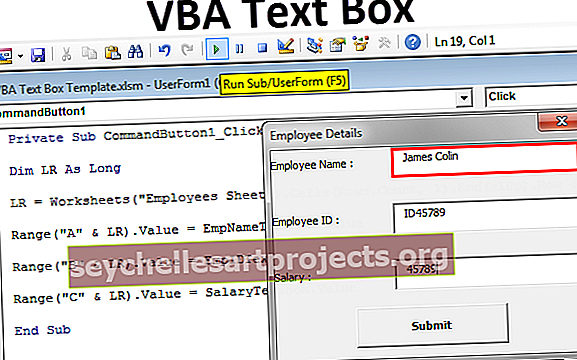
Kaip įterpti „TextBox“ į VBA „UserForm“?
Šį VBA teksto laukelio šabloną galite atsisiųsti čia - VBA teksto laukelio šablonasNorėdami pirmiausia įterpti teksto laukelį, turime įterpti vartotojo formą. Norėdami įterpti vartotojo formą, eikite į Įterpti> Vartotojo forma.

Kai tik spustelėsite Vartotojo forma, mes naudosime Vartotojo formą kaip ir kitą modulį.

Spustelėkite Vartotojo forma, kad pamatytumėte Vartotojo formos valdiklius.

Iš šio „Control“ įrankių rinkinio pasirinkite „TextBox“ ir vilkite vartotojo formą.

Tai matome daugybę su šiuo teksto laukeliu susijusių ypatybių.
„TextBox“ ypatybės
Paspauskite klavišą F4, kad pamatytumėte teksto laukelio ypatybes.

Kaip matome, teksto laukelyje yra vardas, spalva, kraštinė, kaip šis. Dabar suteikite vardą, kad koduodami galėtume lengvai nurodyti šį teksto laukelį.

Pavyzdys, kaip „TextBox“ naudoti „Userform“
Mes vykdysime vieną iš projektų su VBA tekstu. Sukursime duomenų įvedimo vartotojo formą, kurioje bus saugoma darbuotojų informacija.
1 žingsnis: Vartotojo formoje atkreipkite etiketę.

2 žingsnis: Pakeiskite numatytąjį etiketės tekstą į „Darbuotojo vardas“.

3 žingsnis: Priešais etiketę pieškite teksto laukelį.

4 žingsnis: teksto laukui suteikite tinkamą pavadinimą „EmpNameTextBox“.

5 žingsnis: Dabar atkreipkite dar vieną etiketę po pirmąja etikete ir įveskite tekstą kaip „Darbuotojo ID“.

6 žingsnis: Priešais antrąją etiketę atkreipkite dar vieną teksto laukelį ir pavadinkite jį „EmpIDTextBox“.

7 žingsnis: Nubrėžkite dar vieną etiketę ir įveskite tekstą kaip „Atlyginimas“.

8 žingsnis: Nubraukite dar vieną teksto laukelį prieš etiketę „Atlyginimas“ ir pavadinkite jį kaip „SalaryTextBox“.

9 žingsnis: Dabar įdėkite „Komandos mygtuką“ iš įrankių dėžutės.

10 žingsnis: Pakeiskite komandos mygtuko tekstą kaip „Pateikti“.

Gerai, mes baigėme „User Form“ dizaino dalį. Dabar turime parašyti kodą, kad išsaugotume šioje vartotojo formoje įvestus duomenis. Dabar paleiskite vartotojo formą paspausdami klavišą F5, turėtume pamatyti tokią vartotojo formą.

11 žingsnis: lange Ypatybės pakeiskite vartotojo formos antraštę.

12 žingsnis: Dabar dukart spustelėkite mygtuką Pateikti komandą. Kai tik dukart spustelėsite, pamatysite šią automatinę papildomą procedūrą, kaip nurodyta toliau.

Tai yra tai, kai spustelėsite mygtuką Pateikti, kas turėtų atsitikti. Turime paminėti užduotis VBA kode. Šiame projekte mūsų tikslas yra įrašyti duomenis, įvestus į teksto laukelį, kai tik spustelėsime mygtuką „Pateikti“.
Tam pirmiausia sukurkite tokį šabloną darbalapyje pavadinimu „Darbuotojų lapas“.

13 žingsnis: Dabar grįžkite į „Visual Basic“ redaktorių. Mygtuko viduje spustelėkite paprogramę VBA, naudodami žemiau esantį kodą, pirmiausia nustatykite paskutinę naudojamą eilutę.
Kodas:
„Private Sub CommandButton1_Click () Dim LR As Long LR = darbalapiai („ Darbuotojų lapas “). Langelis (Rows.Count, 1) .End (xlUp). Eilutė + 1 End Sub

14 žingsnis: Pirmas dalykas yra pirmame stulpelyje, kuriame išsaugosime darbuotojo vardą. Taigi tam turime pasiekti teksto laukelį, pavadintą „EmpNameTextBox“.
Kodas:
Privatus antrinis CommandButton1_Click () Dim LR As Long LR = darbalapiai ("Darbuotojų lapas"). Langelis (Rows.Count, 1) .End (xlUp) .Row + 1 Ramge ("A" & LR) .Value = EmpNameTextBox.Value Pabaigos sub

15 žingsnis: Antrame stulpelyje turime išsaugoti darbuotojo ID. Taigi tai bus pasiekta patekus į teksto laukelį pavadinimu „EmpIDTextBox“.
Kodas:
Privatus antrinis CommandButton1_Click () Dim LR As Long LR = darbalapiai ("Darbuotojų lapas"). Langelis (Rows.Count, 1) .End (xlUp) .Row + 1 Ramge ("A" & LR) .Value = EmpNameTextBox.Value Tempimas („B“ ir LR) .Value = EmpIDTextBox.Value End Sub

16 žingsnis: Pagaliau turime saugoti atlyginimo dalį, tam turime pasiekti teksto laukelį pavadinimu „SalaryTextBox“.
Kodas:
Privatus antrinis CommandButton1_Click () Dim LR As Long LR = darbalapiai ("Darbuotojų lapas"). Langelis (Rows.Count, 1) .End (xlUp) .Row + 1 Ramge ("A" & LR) .Value = EmpNameTextBox.Value Tvirtinimas („B“ ir LR). Vertė = EmpIDTextBox.Value diapazonas („C“ ir LR). Vertė = „SalaryTextBox“. Vertės pabaiga

Gerai, mes taip pat baigėme kodavimo dalį. Dabar paleiskite kodą naudodami klavišą F5, turėtume pamatyti tokią vartotojo formą kaip žemiau.

Šiuo metu visi langeliai tušti.
Pirmiausia užpildykite išsamią informaciją.

Dabar spustelėkite mygtuką „Pateikti“, jis išsaugos duomenis darbalapyje.

Taip galite toliau įvesti duomenis ir paspausti bei pateikti mygtuką. Tai paprasta duomenų įvedimo vartotojo forma su teksto laukeliu.