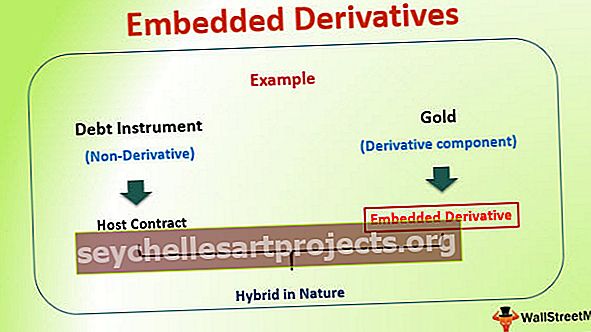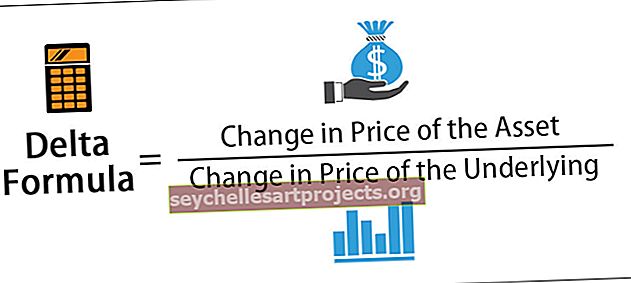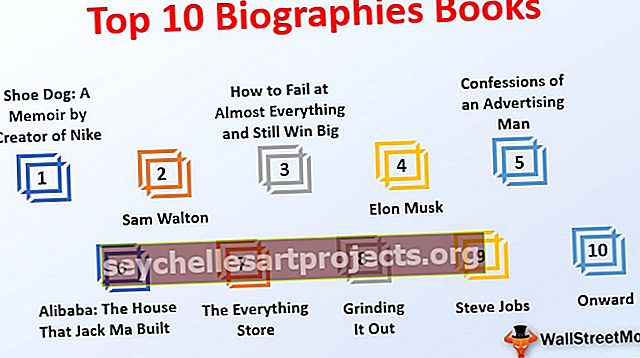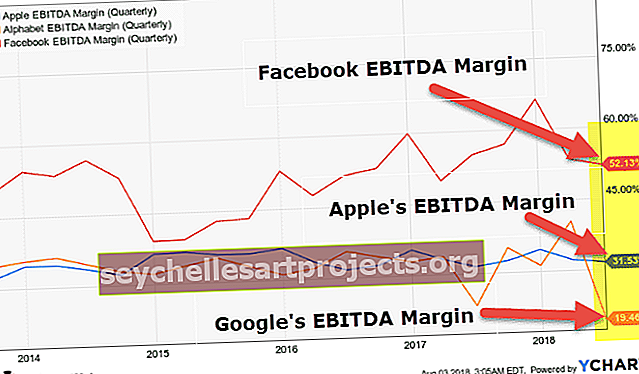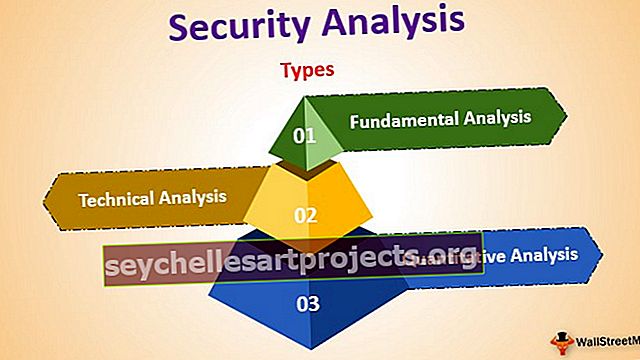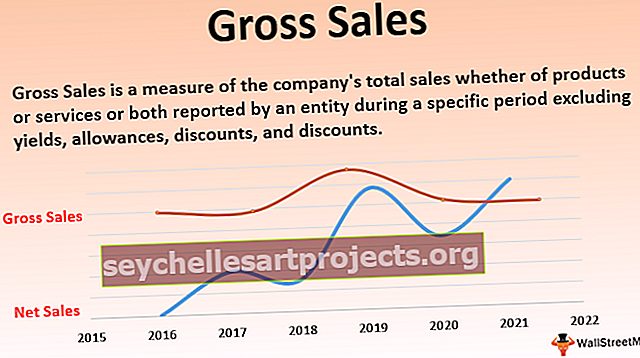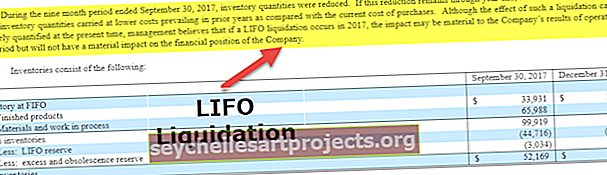Temos „Excel“ Įvairių temų naudojimo „Excel“ pavyzdžiai
„Excel“ temos
„Excel“ programos temos naudojamos formatuojant visą dokumentą ar darbaknygę, galime naudoti „excel“ pateiktas temas arba galime jas pritaikyti pagal savo pasirinkimą, temos pateikiamos „Excel“ skirtuke puslapio išdėstymas su parinktimi „Temų pavadinimas“. yra skirtingos spalvų ir efektų šriftų parinktys.
Kur „Excel“ saugomos temos?
Dabar pirmiausia kyla klausimas, kur šios temos yra paslėptos „Excel“ programoje? Tiesa ta, kad jis nėra paslėptas „Excel“, o yra matomas tik priešais mus, tačiau mes to ilgai neatpažinome.
Temos pateikiamos „Excel“ puslapio išdėstymo skiltyje. Pagal temas turime temas, skirtingas spalvas, šriftus, efektus.

„Excel 2013“ turime net 31 integruotą temą, 23 skirtingas spalvas, 15 skirtingų integruotų efektų.
Pavyzdžiai
1 pavyzdys - pakeisti numatytąją temą
Dabar pamatysime praktinį temų pavyzdį. Aš sukūriau pagrindinę numatytą daugelio metų pardavimo diagramą ir vieną iš jų.

Tai yra numatytosios „Office“ temos temos. Norėdami pakeisti šių dviejų temų, ty diagramos ir formos, eikite į Puslapio išdėstymas ir aukščiau pateiktose temose, prieš spustelėdami, ji peržiūrės jūsų rezultatą.

Aukščiau pateiktame paveikslėlyje aš pasirinkau temos tipą, pavadintą „Facet“. Panašiai galite pasirinkti bet kurią iš anksčiau nurodytų temų, peržiūrėti peržiūrą ir užbaigti temą.

2 pavyzdys - pakeiskite eilutės antraštės ir stulpelio antraštės rodinį
Jūs turite žinoti apie numatytąją eilutės antraštę ir stulpelio antraštę, kurią „Microsoft“ pateikia kaip žemiau.

1 žingsnis: Eikite į Puslapio išdėstymas ir pasirinkite Šriftai.

2 žingsnis: Spustelėkite išskleidžiamąjį meniu ir pasirinkite Tinkinti šriftus.

3 žingsnis: Dabar pamatysite naują dialogo langą.

4 žingsnis: Pakeiskite antraštės šriftą į „ Harlow Solid Italic“ ir pakeiskite „Body Font“ į „Footlight MT Light“. Dešinėje pusėje matote peržiūrą.

5 žingsnis: Galite pavadinti šią šrifto temą.

Dabar pažiūrėkite, kaip pasikeitė eilučių ir stulpelių antraščių šriftai.

Ji šiek tiek skiriasi nuo numatytosios temos.
3 pavyzdys - sukurkite savo temą pasirinktinėje temoje
Jei jūsų netenkina daugybė įvairių „Microsoft“ temų, galite sukurti savo temą ir pritaikyti ją, kad pasikeistumėte.
Paprastai tema yra trijų elementų makiažas, vienas iš jų yra spalvos, šriftai ir efektai. Norėdami sukurti savo temą, atlikite toliau nurodytus veiksmus.
1 žingsnis: Eikite į Puslapio išdėstymas ir pasirinkite Spalvos.

2 žingsnis: „Excel“ spustelėkite išskleidžiamąjį spalvų sąrašą ir pasirinkite Tinkinti spalvas.

3 žingsnis: Taikykite žemiau esančias spalvas (galite suteikti savo spalvas), pavadinkite temą ir spustelėkite Išsaugoti.

4 žingsnis: Dabar spustelėkite Šriftai ir pasirinkite Tinkinti šriftus.

5 žingsnis: Pasirinkite šriftus pagal savo norus.
Pastaba: mes negalime pakeisti šrifto dydžio, pagal numatytuosius nustatymus jis bus 11 dydžių.
6 žingsnis: Spustelėkite Efektai ir pasirinkite bet kurį iš esamų efektų. Mes negalime to pritaikyti, mes pasirinkome bet kurį iš esamų efektų.

Dabar mes sukūrėme visas temos parinktis.
7 žingsnis: Spustelėkite išskleidžiamąjį temą ir pasirinkite Išsaugoti dabartinę temą.

8 žingsnis: Dabar pamatysime kitą išsaugojimo langą. Suteikite jiems vardą ir pasirinkite įrašymo tipą kaip .thmx

Dabar mes sukūrėme savo temą. Atsidarius „Excel“ darbaknygei, šią temą galime pamatyti skiltyje Puslapio išdėstymas> Tema> Pasirinktinis.

Ką reikia atsiminti
- Jei bendrinsite failą, kurio tema yra pasirinkta, su kolegos tema jiems nebus galima naudoti, tačiau bus pritaikytos temos spalvos ir šrifto stiliai.
- Tema taikoma „Excel“ diagramoms, lentelėms, figūroms, pjaustyklėms, suvestinėms lentelėms.
- Pasirinktose temose naudokite labai šviesias spalvas.