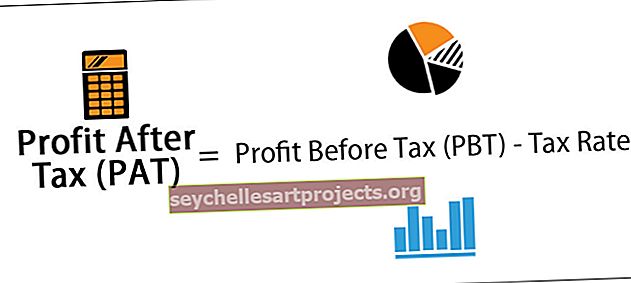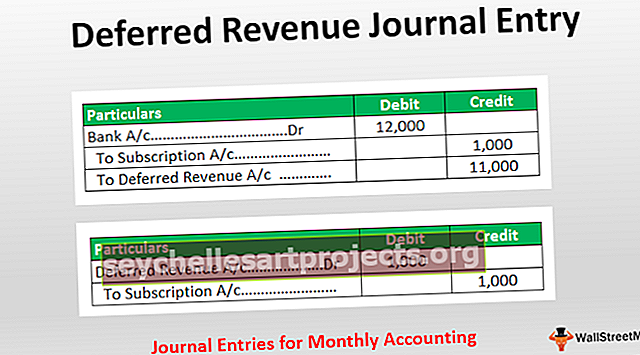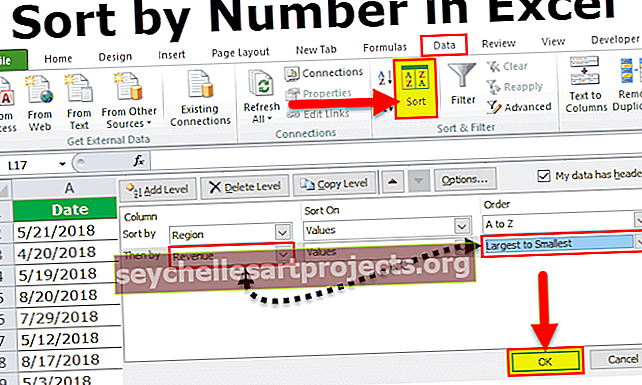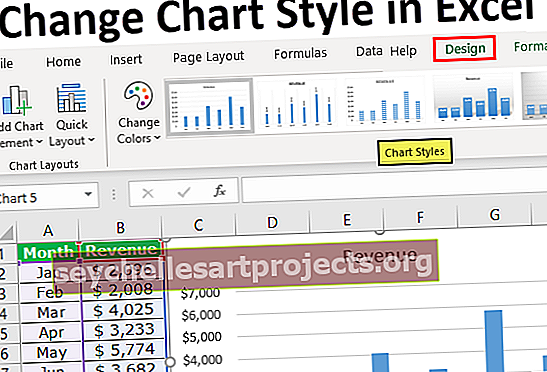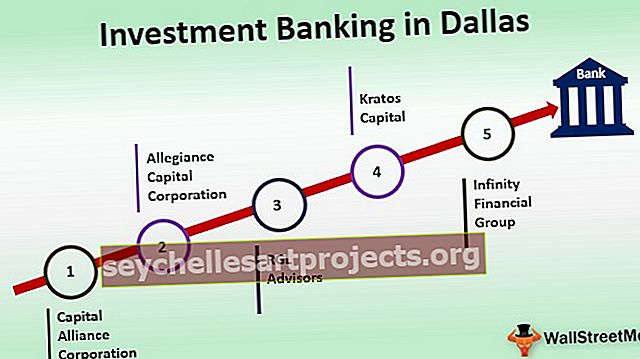Sukama lentelė iš kelių lapų Kaip sukurti „Pivot“ lentelę?
„Excel“ suvestinė lentelė iš kelių lapų
Daugelio lapų suvestinės lentelės yra sąvoka, kai prie vienos lentelės turėtų būti pridėtos dvi ar daugiau lentelių, o laukus galima pasirinkti iš vienos vietos.
Vienu žodžiu, skirtingose lentelėse, duomenis galima pridėti iš skirtingų lapų, naudojant tam tikrus metodus ir nuorodas.
Kaip sukurti „Pivot“ lentelę iš kelių lapų?
„Pivot“ lentelių diegimas iš kelių darbalapių turi keletą papildomų procesų. Šis procesas taip pat gali būti atliekamas įvairiais būdais. Toliau pateikiami skirtingi metodai, kaip sukurti sukamą lentelę iš kelių „Excel“ lapų.
Šią „Pivot“ lentelę galite atsisiųsti iš kelių „Excel“ šablonų čia - „Pivot“ lentelę iš kelių „Excel“ šablonų.1 procesas
Šiam procesui mums reikia duomenų apie kelis darbalapius. Pvz .: 1 lapas, 2 lapas, 3 lapas ir kt.
Ne. lapų turėtų būti du arba daugiau nei 2.
- 1 veiksmas: spustelėkite Alt + D, tada spustelėkite P. pasirodys toks dialogo langas.

- 2 žingsnis: Tame dialogo lange pasirinkite Keli konsolidavimo diapazonai ir spustelėkite NEXT.

- 3 žingsnis: Šiame žingsnyje, spustelėjus KITĄ, pereinama prie 2 žingsnio ir tame pasirinkite „Aš sukursiu puslapio laukus“, kaip nurodyta toliau pateiktame dialogo lange.

- 4 žingsnis: Pasirinkę pirmiau pateiktas parinktis, dar kartą spustelėkite NEXT. Langas taip pat bus perkeltas į trečią žingsnį. Šiame žingsnyje bus atidarytas kitas žingsnis spustelėjus mygtuką TOLIAU, kaip parodyta žemiau,

- 5 žingsnis: Pasirinkite 1 lentelės diapazoną, tada spustelėkite mygtuką PRIDĖTI, tada pasirinkite kitos lentelės diapazoną kitame lape, tada spustelėkite PRIDĖTI. Dabar dvi lentelės bus pridėtos prie vienos lentelės.
- 6 žingsnis: Dabar žemiau parinkties Diapazonai pasirinkite puslapio lauką kaip 1. Tada duokite vardus dviem lapams, kaip geriau suprantate, kad jei spustelėsime 1 lentelę, lentelės pavadinimas bus rodomas „Pivot“ lentelėje, kad geriau suprastumėte.

- 7 žingsnis: Dabar yra galimybė pasirinkti, ar „Pivot“ lentelė bus įterpta į naują ar esamą. Pagal numatytuosius nustatymus bus pasirinktas naujas darbalapis, kaip parodyta paveikslėlyje.

- 8 žingsnis: Galiausiai spustelėkite Baigti. Dabar „Pivot“ lentelė bus sukurta naujame darbalapyje.

- 9 veiksmas: pagal numatytuosius nustatymus bus rodoma „Count“ vertė. Turėtume pakeisti sumos antraščių vertę. Tam eikite į bet kurį langelį, kuriame yra vertė ir dešiniuoju pelės mygtuku spustelėkite, tada pasirinkite parinktį „Apibendrinti vertes pagal“ ir
- 10 žingsnis: Po to mes galime pašalinti stulpelius, kurie mums iš tikrųjų reikalingi, ir mums jų nereikia. Tai galima padaryti pasirinkus „Stulpelių etiketes“. Mes galime patikrinti stulpelių etiketes, jei reikia.
- 11 žingsnis: Dabar yra kitas „Grand Totals“ stulpelis. Apskritai mums nereikia stulpelių bendrosios sumos. Taigi tai galima pašalinti „dešiniuoju pelės mygtuku spustelėkite vertę ir pasirinkite„ Pivot table Options “ir pasirodys dialogo langas, kaip parodyta žemiau.

- 12 žingsnis: Eikite į skirtuką „Bendros sumos ir filtrai“ ir atžymėkite parinktį „Rodyti bendrąsias eilučių sumas“. Jei tai būtina, galite ją palikti arba kitaip panaikinti jos pasirinkimą. Dabar spustelėkite Gerai.

- 13 žingsnis: Dabar stulpeliuose bus pateikti tik stulpelių bendrieji skaičiai.

- 14 žingsnis: Paskutinis žingsnis būtų „Pivot“ lentelės pavadinimo keitimas. Tai gali būti vartotojo apibrėžtas arba susijęs su „Pivot“ lentelės duomenimis.
Tai yra pirmasis procesas, sukuriantis „Pivot“ lentelę iš kelių „Excel“ lapų. Šioje „Pivot“ lentelėje, kaip ir įprastoje „Pivot“ lentelėje, galima vilkti ir mesti tik laukus iš dešinės pusės, kaip reikalaujama.

2 procesas
Taikant šį metodą, abiejose lentelėse turėtų būti bendra eilutė. Tai veiks kaip pirminis raktas pirmoje lentelėje ir užsienio raktas antroje lentelėje.
Čia mes naudosime 4 lapą, 5 lapą sukurdami lentelę iš kelių „Excel“ lapų.
Mes analizuosime antrąjį metodą, naudodami šį pavyzdį.
- 1 žingsnis: 3 ir 4 lapuose pasirinkite lentelę, spustelėkite CTRL + T, kad pasirinktumėte visus duomenis ir sudarytumėte lentelę, kurioje pateikiami visi duomenys. Dabar į duomenis bus įterpta lentelė. Kairiajame kampe bus rodomas lentelės pavadinimas. Šį procesą galima atlikti visose lentelėse, kuriose yra duomenys.

Filtrai bus pridėti pagal numatytuosius nustatymus, jei mums jų nereikia, galime juos išjungti spustelėdami klaviatūros klavišus CTRL + SHIFT + L arba tiesiog eikite į skirtuką „Duomenys“ ir spustelėkite parinktį Filtrai. Tada filtrai bus išjungti.
Norėdami sukurti toliau nurodytų duomenų suvestinę lentelę, atlikite šiuos veiksmus.
- 1 žingsnis: Spustelėkite skirtuką Įterpti ir spustelėkite „Pivot Tables“. Dabar pasirodys dialogo langas, kuriame bus klausiama, ar „Pivot“ lentelę reikia sukurti naujame lape, ar tame pačiame lape.


„Excel“ programoje gerai naudoti naują lapo parinktį.
- 2 žingsnis: Galiausiai pažymėkite laukelį „Pridėti šią lentelę prie duomenų modelio“. Tai yra svarbus žingsnis šiame „Pivot“ lentelės kūrimo procese.

- 3 žingsnis: „ Pivot“ lentelė bus sukurta naujame darbalapyje, o dešinėje pusėje turėsime visus su „Pivot“ lentele susijusius laukus.

- 4 žingsnis: Eikite į skirtuką „Analizuoti “ -> Santykiai -> Naujas.


- 5 žingsnis: lentelė yra dabartinė lentelė. Susijusi lentelė yra lentelė, kuri turi būti pridėta prie „Pivot“ lentelės. Susijęs stulpelis yra stulpelis, kuris yra tas pats abiejose lentelėse, tai yra iš pirmosios lentelės, jis taip pat vadinamas pagrindiniu raktu. Stulpelis yra tas pats stulpelis antrame stulpelyje, kuris vadinamas svetimu raktu.

- 6 žingsnis: Dabar spustelėkite gerai.

- 7 žingsnis: Dabar galime pasirinkti reikiamus laukus pagal reikalavimą. Laukus galima pasirinkti iš visų „Pivot“ lentelių lentelių. Tam pirmiausia reikės sukurti naują sukamą lentelę.

- 8 žingsnis: Spustelėkite Taip ir galite pasirinkti laukus iš visų lentelių, kad sukurtumėte suvestinę lentelę.

3 procesas
Pirmas ir svarbiausias dalykas šiame metode yra priskirti vardą visiems duomenims. Tai iliustruosime pavyzdžiu. Žemiau pateikiamas šio proceso pavyzdys.
- 1 veiksmas: sukurkite visų duomenų lentelę naudodami CTRL + T ir pašalinkite filtrus. Dabar eikite į skirtuką „Duomenys“ -> spustelėkite „Iš kitų šaltinių“ -> Iš „Microsoft“ užklausos -> „Excel“ failai.


- 2 žingsnis: Tada pasirinkite darbalapį, kuriame sukūrėte duomenis.

- 3 žingsnis: Šiame žingsnyje bus parodytas kitas langas, kuriame bus pasirinktos visų darbaknygės lapų lentelės. Lenteles galima pasirinkti pagal reikalavimus, kaip parodyta žemiau. Mes pasirinkome 5 ir 6 lapus.

- 4 žingsnis: Pasirinkę lenteles iš lapų, spustelėkite Pirmyn, gausite šį dialogo langą ir spustelėkite Gerai.

Šiame dialogo lange sakoma, kad neprisijungus prie lentelių užklausa negali būti vykdoma, o dabar galite prisijungti prie lentelių.
- 5 žingsnis: Tada pasirodys langas, kuriame bus visi duomenys, priklausantys visoms lentelėms. Tame lange bus dvi dalys, viena yra „Name Range“, kita - „Data Area“.

- 6 žingsnis: Dabar eikite į meniu Failas, pasirinkite „Grąžinti duomenis į„ Microsoft Excel “

- 7 žingsnis: Dabar gausite langą „Importuoti duomenis“.

- 8 žingsnis: Šiame lange, norėdami sukurti „Pivot“ lentelę, pasirinkite parinktį „Pivot Table report“ ir spustelėkite Gerai.

- 9 žingsnis: Dabar „Pivot“ lentelė yra paruošta ir galime ją sukurti pagal reikalavimą.

Pastaba: lentelės įterpimo į duomenis priežastis yra ta, kad jei ateityje duomenys bus pridėti prie paskutiniųjų, „Pivot“ lentelę nauji duomenys gali atnaujinti automatiškai, tiesiog atnaujindami puslapį.
Ką reikia atsiminti
- Norėdami sukurti sukamą lentelę, vienoje darbaknygėje turėtų būti dvi ar daugiau lentelių.
- Jei sukūrę „Pivot“ lentelę prie bet kurios lentelės pridedami nauji duomenys, tada norėdami atspindėti pakeitimus turime rankiniu būdu atnaujinti suvestinę lentelę.
- Kiekvieną kartą, kai kuriame „Pivot“ lentelę, ji turėtų būti sukurta naujame darbalapyje, kad tinkamai atspindėtų pakeitimus.
- Kai vilksime „drop excel“ atributus iš bet kurios lentelės į bet kurį iš 4 laukų, ataskaitos santrauka bus sugeneruota vos per kelias sekundes.
- Pagrindinis dalykas kuriant „Pivot“ lentelę nėra langelis, stulpelis ar eilutė, jei nėra vertės, ji turėtų būti „0“ ar kita reikšmė. Kitur „Pivot“ lentelė nebus rodoma tinkamai.
- Greito įrankio patarimas: „Pivot“ lentelės greitąją nuorodą galima pridėti prie greitosios įrankių juostos, naudojant šį procesą.
Spustelėkite Tinkinti greitosios prieigos įrankių juostą, pereikite daugiau komandų -> Populiarios komandos -> Pasirinkite „Pivot“ lenteles -> spustelėkite PRIDĖTI.
Dabar „Pivot“ lentelės parinktis bus pridėta prie greitosios prieigos įrankių juostos, kad būtų lengva pasiekti.