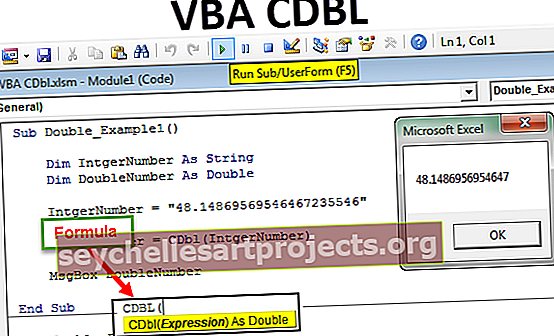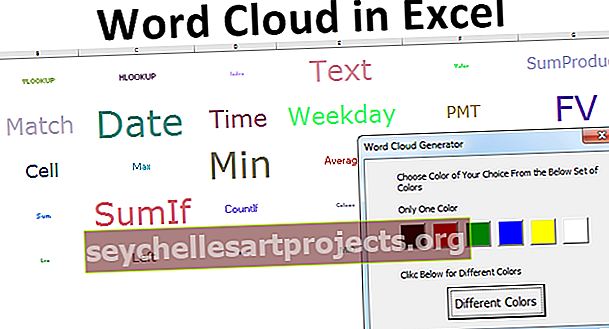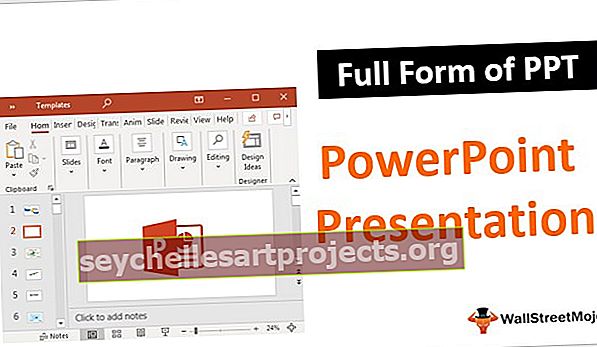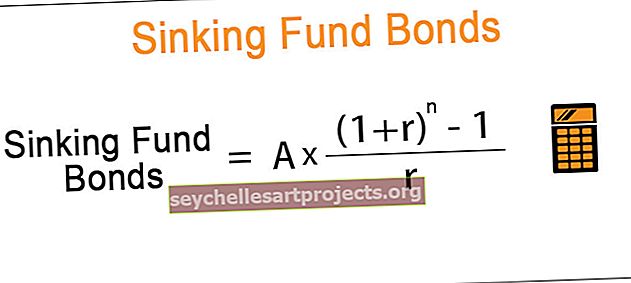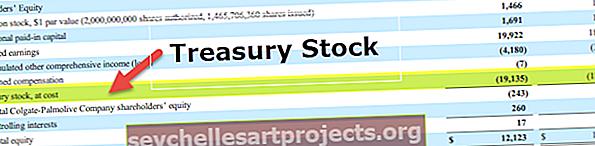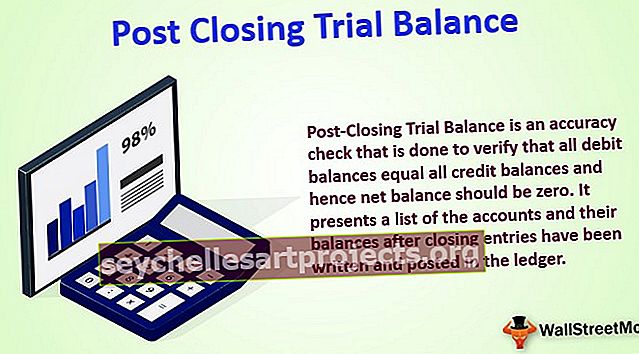„Excel“ kaip skaičiuoklė Kaip naudoti „Excel“ skaičiavimams? (Pavyzdžiai)
Kaip naudoti „Excel“ kaip skaičiuoklę?
Pagal numatytuosius nustatymus programoje „Excel“ nėra skaičiuoklės mygtuko ar parinkties, tačiau mes galime jį įjungti rankiniu būdu skiltyje Parinktys, tada iš greitosios prieigos įrankių juostos, kur galime pereiti prie komandų, kurių nėra juostoje, ten mes toliau rasite galimą skaičiuoklės parinktį, tiesiog spustelėkite pridėti ir gerai, kuri pridės skaičiuoklę į mūsų „Excel“ juostelę
Per savo karjerą niekada nemačiau, kad atlikčiau skaičiavimus. Visi skaičiavimai galimi naudojant „Excel“ skaičiuokles. Tiesą sakant, ne tik skaičiavimai, bet ir pakankamai lankstūs, kad atspindėtų neatidėliotinus rezultatus, jei yra kokių nors skaitmenų modifikacijų ir tai yra formulių taikymo galia.
Taikydami formules, mes turime nerimauti dėl visų skaičiavimų veiksmų, nes formulės užfiksuos skaičius ir parodys mums tiesioginius rezultatus realiuoju laiku. Norėdami dirbti su kai kuriais sudėtingais skaičiavimais, „Excel“ turi šimtus integruotų formulių. Be to, matome skaičiuoklę kaip matematikos skaičiuoklę, kad būtų galima pridėti, padalyti, atimti ir padauginti.
Šiame straipsnyje mes parodysime, kaip naudoti „Excel“ kaip skaičiuoklę.
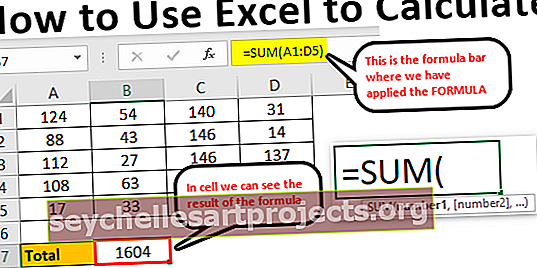
Kaip apskaičiuoti „Excel“ lape?
Toliau pateikiami pavyzdžiai, kaip naudoti „Excel“ kaip skaičiuoklę
Šį skaičiavimą „Excel“ šablone galite atsisiųsti čia - skaičiavimas „Excel“ šablone1 pavyzdys - „Excel“ formules naudokite kaip skaičiuoklę
Kaip pasakojo „Excel“, turi daug savo integruotų formulių, be to, „Excel“ galime naudoti ir skaičiuoklės formoje. Norėdami ką nors įvesti į langelį, mes tiesiog įveskite turinį į reikiamą langelį, bet norėdami pritaikyti formulę, turime pradėti lygybės ženklą ląstelėje.
- Taigi, norint pradėti bet kokį skaičiavimą, pirmiausia reikia įvesti lygybės ženklą ir tai rodo, kad mes ne tik įeiname, bet ir įvedame formulę.

- Įvedę lygybės ženklą į langelį, galime įvesti formulę. Pvz., Tarkime, jei mes pirmiausia norime apskaičiuoti dviejų skaičių 50 ir 30 pridėjimą, turime įvesti skaičių, kurį norime pridėti.

- Įvedę skaičių, turime grįžti prie matematikos pagrindų. Kadangi mes darome papildymą, turime pritaikyti pliuso (+) ženklą.

- Po papildymo ženklo (+) turime įvesti antrą skaičių, kurį turime pridėti prie pirmojo skaičiaus.

- Dabar paspauskite klavišą ENTER, kad gautumėte rezultatą langelyje A1.

Taigi, 50 + 30 = 80 .
Tai yra pagrindinis „Excel“ naudojimas kaip skaičiuoklė. Panašiai galime naudoti ląstelių nuorodas į formulę.
2 pavyzdys - naudokite langelių nuorodas
Pvz., Pažvelkite į toliau pateiktas reikšmes langeliuose A1, A2 ir A3.

- Atidarykite lygybės ženklą A4 langelyje.

- Pirmiausia pasirinkite langelį A1.

- Pasirinkę langelį A1 įdėkite pliuso ženklą ir pasirinkite langelį A2.

- Dabar įdėkite dar vieną pliuso ženklą ir pasirinkite langelį A3.

- Norėdami gauti rezultatą A4 formato langelyje, paspauskite klavišą ENTER.

Tai yra ląstelių nuorodų naudojimo rezultatas.
3 pavyzdys - langelių nuorodų formulės yra lanksčios
Naudodami ląstelių nuorodas, formulę galime padaryti realiu laiku ir lanksčią. Priežastis, kodėl sakiau, kad langelių nuorodų formulės yra lanksčios, nes jei atliksime bet kokius formulės įvesties langelių (A1, A2, A3) pakeitimus, tai atspindės formulės langelio (A4) pokyčius.
- Pakeisiu langelio A2 skaičių iš 40 į 50.

Aš pakeičiau numerį, bet dar nespėjau paspausti klavišo ENTER. Jei paspausiu klavišą ENTER, rezultatą galime pamatyti A4 formato langelyje.
- Tuo metu, kai paspausime klavišą ENTER, galime pamatyti poveikį langeliui A4.

4 pavyzdys - formulės langelis nėra reikšmė, tai vienintelė formulė
Tai yra svarbus dalykas, kurį turime žinoti, kai formulėms naudojame langelių nuorodą, nes formulės ląstelėse laikoma formulės rezultatas, o ne pati reikšmė.
- Jei langelyje C2 turime 50 reikšmę.

- Jei nukopijuosiu ir įklijuosiu į kitą langelį, vis tiek gausime tik 50 vertę.

- Bet grįžkite į langelį A4.

- Čia galime pamatyti 90, bet tai nėra vertė, bet formulė. Dabar nukopijuosiu ir įklijuosiu į kitą langelį ir pamatysiu, ką gausime.

Oi, oi !!! Mes gavome nulį.
Priežastis, kodėl gavome nulį, nes langelio A4 formulė yra A1 + A2 + A3 . Kai nukopijuojame langelį A4 ir įklijuojame jį į B4 langelį, formulės, į kurias nurodoma, pakeičiamos iš A1 + A2 + A3 į B1 + B2 + B3.
Kadangi ląstelėse B1, B2 ir B3 nėra jokių reikšmių, rezultatas buvo nulinis. Dabar aš įdėsiu 60 į bet kurią B1, B2 ir B3 langelį ir pamatysiu rezultatą.

- Pažvelkite čia, kai įvedu 60, o rezultatas yra 60, nes B4 langelyje jau yra aukščiau trijų langelių (B1, B2 ir B3) langelio nuoroda.

5 pavyzdys - integruotos formulės geriausiai tinka „Excel“
Ankstesniuose pavyzdžiuose matėme, kaip formulėms naudoti ląstelių nuorodas. Bet tai geriausiai tinka tik nedaugeliui duomenų, tarkime, daugiausiai nuo 5 iki 10 langelių.
Dabar pažvelkite į toliau pateiktus duomenis.

Mes turime skaičius nuo A1 iki D5, o B7 langelyje mums reikia visų šių skaičių. Šiuose dideliuose duomenų rinkiniuose negalime pateikti atskirų langelių nuorodų, kurios mums užima daug laiko. Čia pateikiamos „Excel“ integruotos formulės.
- Atidarykite SUM funkciją langelyje B7.

- Dabar laikykite kairįjį pelės klavišą ir pasirinkite langelių diapazoną nuo A1 iki D5.

- Uždarykite laikiklį ir paspauskite klavišą Enter.

Taigi, tokiu būdu, mes galime naudoti įmontuotas formules darbui su dideliu duomenų rinkiniu.
Taip apskaičiuojama „Excel“ lape.