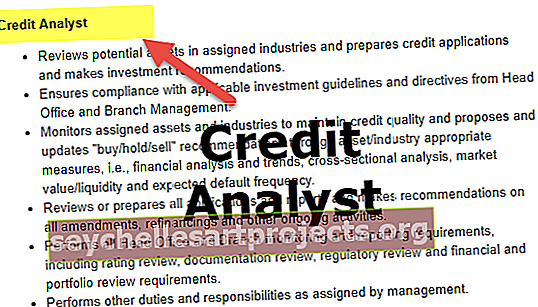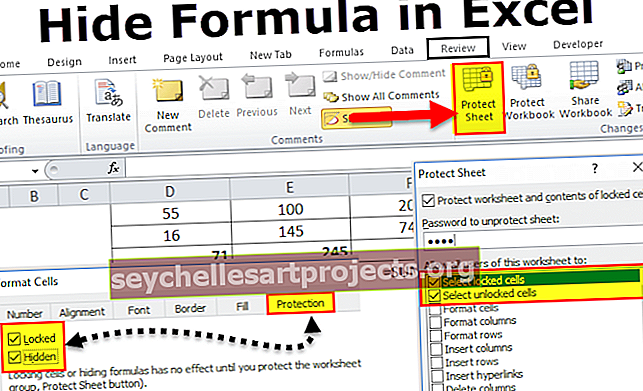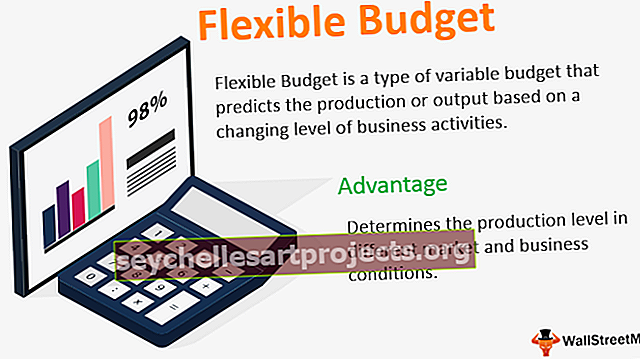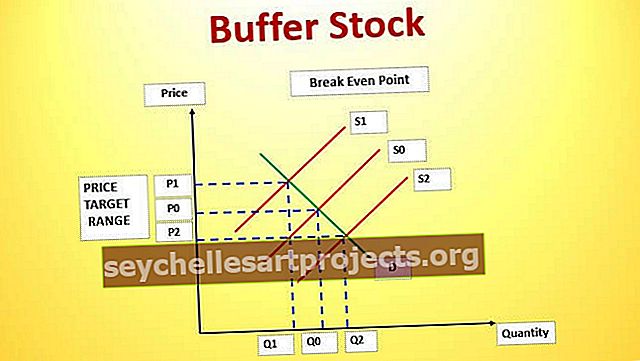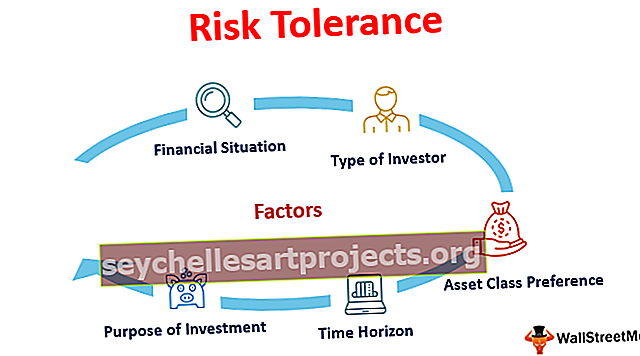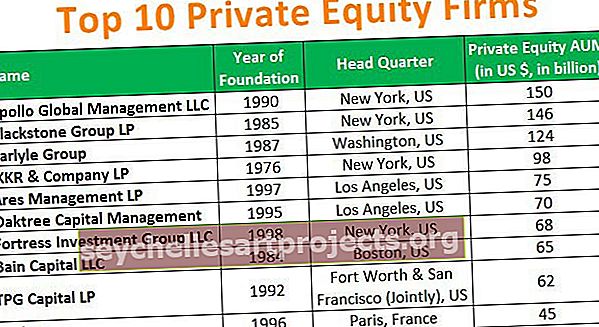„Word“ debesis „Excel“ Kaip sukurti „Word Cloud“ naudojant „Excel VBA“?
Žodžių debesis taip pat žinomas kaip „Tag cloud“ „Excel“, kuris yra vizualus teksto „Excel“ atvaizdavimas skirtingomis spalvomis ar formatais, žodžio debesyje darbo vaizdavimo dažnumas apibrėžiamas žodžio šriftu, tai daroma naudojant išmanioji „Excel“ meno ir formų savybė.
Kas yra „Word Cloud“ programoje „Excel“?
„Word Cloud“ yra žodžių rinkinys, kurį reikia parodyti vizualizacijos forma „Excel“. Tikiuosi, kad „Excel“ programoje matėte keletą geriausių informacijos suvestinių su skaičiais ir kūrybinėmis vizualizacijomis. Prietaisų skydai svyruoja nuo madingų šriftų su patraukliomis spalvomis ir super vaizdų. Viena iš savitų prietaisų skydelių, kuriuos matėte su „Žodžio debesimi“ . Tai atrodo kaip sudėtingas programinės įrangos atsisiųstas vaizdas, tačiau jis nėra atsisiųstas iš bet kur, o sukurtas naudojant „Excel VBA“ kodavimą. Taip !!! Jūs teisus, jis buvo sukurtas naudojant VBA kodavimą ir šiame straipsnyje mes jums parodysime, kaip sukurti tokį žodžių debesį su „Excel“.
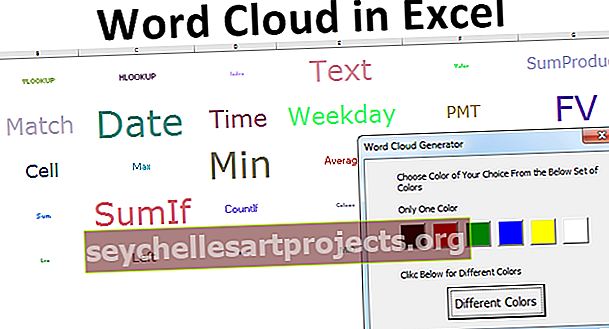
Kaip sukurti „Word“ debesį programoje „Excel“?
Šį „Word Cloud Excel“ šabloną galite atsisiųsti čia - „Word Cloud Excel“ šablonasNorėdami sukurti „Excel“ žodžių debesį, turime turėti žodžių duomenis ir kokių spalvų mums reikėjo šiems žodžiams. Tarkime, kad kuriate 30 „Excel“ formulių žodžių debesį. Taigi sudarykite 30 „Excel“ formulių sąrašą darbalapyje.

Pirmame stulpelyje užrašykite aukščiau pateiktas formules į savo darbalapį.
Parašę aukščiau nurodytus formulių pavadinimus B stulpelyje, naudokite funkciją RANDBETWEEN visoms 30 formulių taip, kad apatinė reikšmė būtų 1, o viršutinė - 250.

Kai duomenys bus paruošti, turime pereiti į „Visual Basic“ redaktorių. Sukurkite tokią vartotojo formą, kaip nurodyta toliau VBA.

Dabar mes turime sukonfigūruoti vartotojo formą VBA, čia kiekvienam mygtukui turime parašyti kodą. Žemiau yra kiekvieno mygtuko kodas.
Dukart spustelėkite aukščiau nurodytos vartotojo formos mygtuką „Skirtingos spalvos“ ir pridėkite žemiau esantį kodą.

Kodas:
Privatus antrinis CommandButton1_Click () ColorCopeType = 0 Iškrauti mane 'Tai skirta kitai spalvai Pabaigos antrinė dalis

Tada dukart spustelėkite juodos spalvos mygtuką ir pridėkite žemiau esantį kodą.

Kodas:
„Private Sub“ CommandButton2_Click () ColorCopeType = 1 Iškraukite mane “Tai skirta juodai spalvai Pabaigos antrinė dalis

Panašiai, prie visų kitų mygtukų pridėkite žemiau esančius kodus.
Kodas:
„Private Sub CommandButton3_Click () ColorCopeType = 2 Iškrauti mane“ Tai skirta raudonai spalvai „End Sub Private Suband CommandButton4_Click () ColorCopeType = 3 Iškrauti mane“ Tai skirta žaliai spalvai „End Sub Private Sub CommandButton5_Click () ColorCopeType = 4 Iškrauti mane“ Tai skirta mėlyna spalva End Sub Private Sub CommandButton6_Click () ColorCopeType = 5 Iškrauti mane 'Tai skirta geltonos spalvos End Sub Private Sub CommandButton7_Click () ColorCopeType = 6 Unload Me' Tai skirta baltai spalvai End Sub
Sukonfigūravę kodą turime deklaruoti kintamąjį modulio viršuje.

Dabar turime parašyti kodą, kad sukurtume ilgą žodžių debesį. Žemiau yra kodas.
Kodas:
Sub word_cloud () Dim WordCloud As Range Dim x As Integer, y As Integer Dim ColumnA as Range, column B as Range Dim WordCount as Integer Dim ColumCount as Integer, RowCount as Integer Dim WordColumn As Integer, WordRow As Integer Dim plotarea As Range, c As Range, d As Range, e As Range, f As Range, g As Range Dim z As Integer, w As Integer Dim plotareah1 As Range, plotareah2 As Range, manekenas As Range Dim q As Integer, v As Integer Dim RedColor As Integer , „GreenColor“ kaip sveikasis skaičius, „BlueColor“ kaip sveikasis skaičius „UserForm1.Show WordCount = -1“ Nustatykite „WordCloud“ = „Sheets“ („Word Cloud“). Diapazonas („B2: H7“) ColumnCount = WordCloud.Columns.Count RowCount = WordCloud.Rows.Count už kiekvieną A stulpelis lentelėse („Formulių sąrašas“). Diapazonas („A: A“) Jei stulpelisA.Value = ""Tada išeikite kitur WordCount = WordCount + 1 pabaiga, jei kitas stulpelisA Pasirinkite atvejį WordCount Case WordCount = 0–20 WordColumn = WordCount / 5 Case WordCount = 21-40 WordColumn = WordCount / 6 Case WordCount = 41-40 WordColumn = WordCount / 8 Case WordCount = 80 iki 9999 WordColumn = WordCount / 10 End Pasirinkite WordRow = WordCount / WordColumn x = 1 Nustatykite c = Sheets ("Word Cloud"). Diapazonas ("A1"). Offset (((RowCount / 2 - WordRow / 2), (ColumnCount / 2 - WordColumn / 2)) Nustatykite d = Sheets („Word Cloud“). Diapazonas („A1“). Offset ((RowCount / 2 + WordRow / 2), (ColumnCount / 2 + WordColumn / 2)) Set plotarea = Sheets ("Word Cloud"). Diapazonas (Sheets ("Word Cloud"). Ląstelės (c.Row, c.Column), Sheets ("Word Cloud"). Ląstelės (d.Row, d.Column) ) Kiekvienam e plotarea e.Value = Skaičiuoklės ("Formulių sąrašas"). Diapazonas ("A1 "). Poslinkis (x, 0). Vertė e.Font.Size = 8 + lakštai („ Formulių sąrašas “). Diapazonas („ A1 “). Poslinkis (x, 0). Poslinkis (0, 1). Vertė / 4 Pasirinkite Case ColorCopeType Case 0 RedColor = (255 * Rnd) + 1 GreenColor = (255 * Rnd) + 1 BlueColor = (255 * Rnd) + 1 Case 1 RedColor = 0 GreenColor = 0 BlueColor = 0 Case 2 RedColor = 255 GreenColor = 0 BlueColor = 0 3 atvejis RedColor = 0 GreenColor = 255 BlueColor = 0 4 atvejis RedColor = 0 GreenColor = 0 BlueColor = 255 atvejis 5 RedColor = 255 GreenColor = 255 BlueColor = 100 atvejis 6 RedColor = 255 GreenColor = 255 BlueColor = 255 Pabaiga Pasirinkite e.Font.Color = RGB („RedColor“, „GreenColor“, „BlueColor“) e.HorizontalAlignment = xlCenter e.VerticalAlignment = xlCenter x = x + 1 If e.Value = "" Exit For End If Next e plotarea.Columns.AutoFit Pabaigos subFormulių sąrašas "). Diapazonas (" A1 "). Poslinkis (x, 0). Poslinkis (0, 1). Vertė / 4 Pasirinkite„ Case “„ ColorCopeType “atvejis 0 RedColor = (255 * Rnd) + 1 GreenColor = (255 * Rnd) + 1 BlueColor = (255 * Rnd) + 1 Case 1 RedColor = 0 GreenColor = 0 BlueColor = 0 Case 2 RedColor = 255 GreenColor = 0 BlueColor = 0 Case 3 RedColor = 0 GreenColor = 255 BlueColor = 0 Case 4 RedColor = 0 GreenColor = 0 „BlueColor“ = 255 atvejis 5 „RedColor“ = 255 „GreenColor“ = 255 „BlueColor“ = 100 atvejis 6 „RedColor“ = 255 „GreenColor“ = 255 „BlueColor“ = 255 pabaiga Pasirinkite „e.Font.Color“ = RGB („RedColor“, „GreenColor“, „BlueColor“) e. Horizontalusis lygiavimas = xlCenter e. VerticalAlignment = xlCenter x = x + 1 If e.Value = "" Tada Exit For End If Next e plotarea.Columns.AutoFit End SubFormulių sąrašas "). Diapazonas (" A1 "). Poslinkis (x, 0). Poslinkis (0, 1). Vertė / 4 Pasirinkite„ Case “„ ColorCopeType “atvejis 0 RedColor = (255 * Rnd) + 1 GreenColor = (255 * Rnd) + 1 BlueColor = (255 * Rnd) + 1 Case 1 RedColor = 0 GreenColor = 0 BlueColor = 0 Case 2 RedColor = 255 GreenColor = 0 BlueColor = 0 Case 3 RedColor = 0 GreenColor = 255 BlueColor = 0 Case 4 RedColor = 0 GreenColor = 0 „BlueColor“ = 255 atvejis 5 „RedColor“ = 255 „GreenColor“ = 255 „BlueColor“ = 100 atvejis 6 „RedColor“ = 255 „GreenColor“ = 255 „BlueColor“ = 255 pabaiga Pasirinkite „e.Font.Color“ = RGB („RedColor“, „GreenColor“, „BlueColor“) e. Horizontalusis lygiavimas = xlCenter e. VerticalAlignment = xlCenter x = x + 1 If e.Value = "" Tada Exit For End If Next e plotarea.Columns.AutoFit End SubReikšmė / 4 Pasirinkite „Case“ ColorCopeType Case 0 RedColor = (255 * Rnd) + 1 GreenColor = (255 * Rnd) + 1 BlueColor = (255 * Rnd) + 1 Case 1 RedColor = 0 GreenColor = 0 BlueColor = 0 Case 2 RedColor = 255 GreenColor = 0 BlueColor = 0 Case 3 RedColor = 0 GreenColor = 255 BlueColor = 0 Case 4 RedColor = 0 GreenColor = 0 BlueColor = 255 Case 5 RedColor = 255 GreenColor = 255 BlueColor = 100 Case 6 RedColor = 255 GreenColor = 255 BlueColor = 255 Pabaiga Pasirinkite e.Font.Color = RGB (RedColor, GreenColor, BlueColor) e.HorizontalAlignment = xlCenter e.VerticalAlignment = xlCenter x = x + 1 If e.Value = "" Tada Exit For End If Next e plotarea.Columns. AutoFit End SubReikšmė / 4 Pasirinkite „Case“ ColorCopeType Case 0 RedColor = (255 * Rnd) + 1 GreenColor = (255 * Rnd) + 1 BlueColor = (255 * Rnd) + 1 Case 1 RedColor = 0 GreenColor = 0 BlueColor = 0 Case 2 RedColor = 255 GreenColor = 0 BlueColor = 0 Case 3 RedColor = 0 GreenColor = 255 BlueColor = 0 Case 4 RedColor = 0 GreenColor = 0 BlueColor = 255 Case 5 RedColor = 255 GreenColor = 255 BlueColor = 100 Case 6 RedColor = 255 GreenColor = 255 BlueColor = 255 Pabaiga Pasirinkite e.Font.Color = RGB (RedColor, GreenColor, BlueColor) e.HorizontalAlignment = xlCenter e.VerticalAlignment = xlCenter x = x + 1 If e.Value = "" Tada Exit For End If Next e plotarea.Columns. AutoFit End SubAutoFit End SubAutoFit End SubHorizontalAlignment = xlCenter e.VerticalAlignment = xlCenter x = x + 1 If e.Value = "" Tada Exit For End Jei Kitas e plotarea.Columns.AutoFit End SubHorizontalAlignment = xlCenter e.VerticalAlignment = xlCenter x = x + 1 If e.Value = "" Tada Exit For End Jei Kitas e plotarea.Columns.AutoFit End Sub
Nukopijuokite ir įklijuokite aukščiau nurodytą kodą į savo modulį. Darbalapis, kuriame yra formulių sąrašas, turėtų būti pavadintas „Formulių sąrašas“. Tada į „Excel“ įterpkite naują darbalapį ir pavadinkite jį „Word Cloud“.
Naujai įdėtame lape priartinkite mastelį iki 40%, o eilutės aukštį - iki 85.
Taigi, dabar vykdykite kodą VBA paspausdami mygtuką F5, pamatysite spalvą, pasirinkdami vartotojo formą.

Pasirinkite spalvą pagal savo norus, jei nenorite vienos spalvos, pasirinkite parinktį „Skirtingos spalvos“. Žodžio debesis gausime lape „Žodžio debesis“.

Panašiai naudojant VBA kodavimą galime sukurti „Word Cloud“.