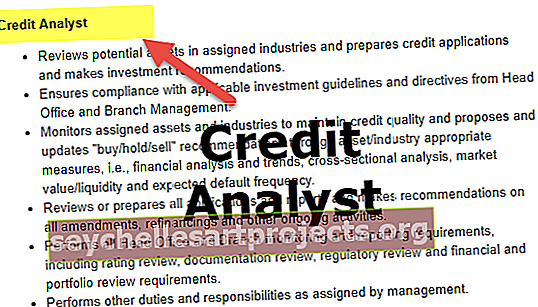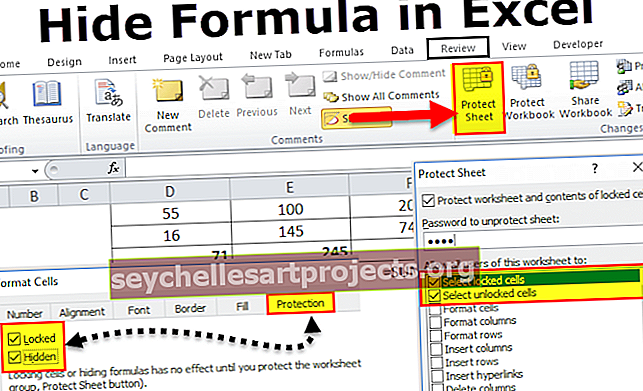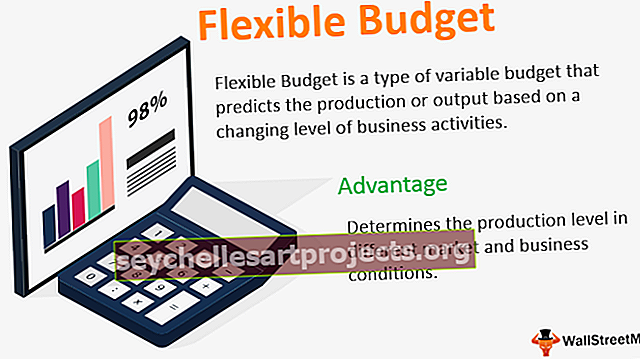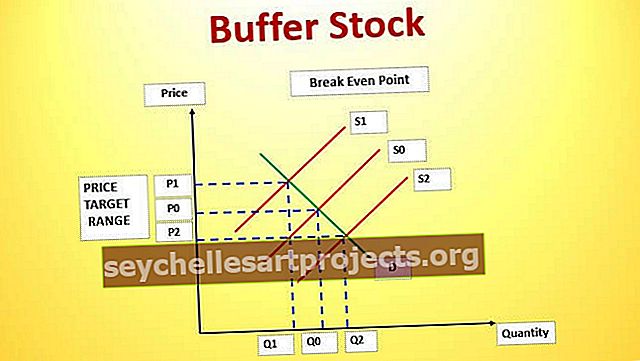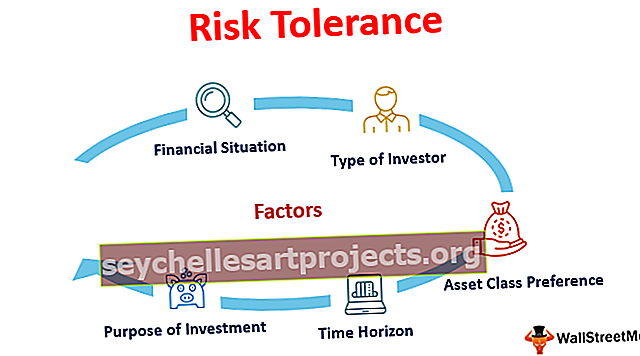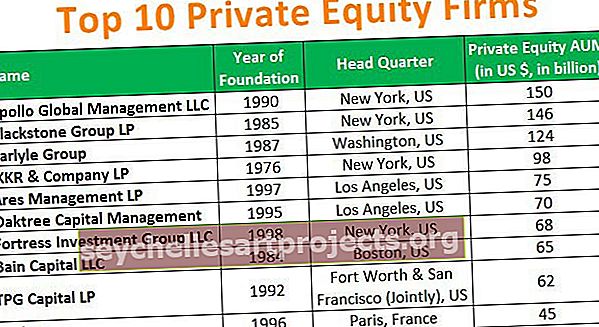Statistika „Excel“ Kaip naudotis „Excel“ statistinėmis funkcijomis?
„Excel“ statistika
Šiuolaikiniame duomenų valdomame verslo pasaulyje turime pažangią programinę įrangą, dedikuotą „statistinės analizės“ link. Tarp visų šių modernių, technologiškai pažangių „Excel“ programinės įrangos nėra bloga priemonė atlikti statistinę duomenų analizę. Mes galime atlikti visų rūšių statistinę analizę naudodami „Excel“, tačiau jūs turėtumėte būti pažengęs „Excel“ vartotojas. Šiame straipsnyje mes parodysime keletą pagrindinių ir vidutinio lygio statistikos skaičiavimų naudojant „Excel“.
Kaip naudotis „Excel“ statistinėmis funkcijomis?
Šį „Statistics Excel“ šabloną galite atsisiųsti čia - „Statistics Excel“ šablonas1: raskite vidutinį išpardavimą per mėnesį
Į vidutinį rodiklį ar vidutinę tendenciją atsižvelgia sprendimų priėmėjai, norėdami priimti keletą svarbių ir greitų sprendimų. Taigi vidutinė mėnesio pardavimo, sąnaudų ir pelno paieška yra įprasta visų užduotis.
Pavyzdžiui, pažiūrėkite į žemiau pateiktus mėnesio pardavimo vertės, savikainos ir pelno vertės stulpelių duomenis „Excel“.

Taigi, suradę visų metų mėnesio vidurkį, iš tikrųjų galime sužinoti, kas tiksliai yra mėnesio skaičiai.
Naudodamiesi funkcija AVERAGE, galime rasti vidutines 12 mėnesių reikšmes ir vidutiniškai per mėnesį.
- B14 langelyje atidarykite AVERAGE funkciją.

- Pasirinkite reikšmes nuo B2 iki B13.

- Vidutinė pardavimo vertė yra

- Nukopijuokite ir įklijuokite langelį B14 į kitas dvi ląsteles, kad gautumėte vidutines išlaidas ir pelną. Vidutinė išlaidų vertė yra

- Vidutinė pelno vertė yra

Taigi vidutiniškai per mėnesį pardavimo vertė yra 25 563 USD, savikaina yra 24 550 USD, o pelno vertė - 1013 USD.
# 2: raskite bendrą sumą
Kaupiamosios sumos radimas yra dar vienas „Excel“ statistikos skaičiavimų rinkinys. Kaupiamasis yra tik visų ankstesnio mėnesio skaičių susumavimas, kad būtų galima rasti dabartinę viso laikotarpio sumą.
- Pavyzdžiui, pažiūrėkite į žemiau 6 mėnesių pardavimo numerius.

- Atidarykite SUM funkciją C2 langeliuose.

- Pasirinkite langelį B2 langelį ir nurodykite diapazono nuorodą.

Iš langelių diapazono paspauskite klavišą F4, kad pirmoji langelio dalis būtų B2 kaip absoliuti nuoroda.
- Uždarykite laikiklį ir paspauskite klavišą Enter.

- Nuvilkite formulę žemiau vienos langelio.

Dabar turime pirmųjų dviejų mėnesių bendrą sumą, ty pirmųjų dviejų mėnesių pabaigoje pajamos buvo 53 835 USD. Nuvilkite formulę į kitas likusias langelius.

Pagal šį kaupiamąjį faktą galime sužinoti, kurį mėnesį pajamos išaugo mažiau.
# 3: raskite procentinę dalį
Iš dvylikos mėnesių jūs galite gauti 1 USD „Lakh“ pajamas, bet galbūt per vieną mėnesį turėsite pasiekti didžiąją dalį pajamų, o mėnesio procentinės dalies nustatymas iš tikrųjų padeda mums rasti procentinę konkretaus mėnesio dalį.
Pavyzdžiui, pažiūrėkite žemiau esančius mėnesio pajamų duomenis.

Norėdami pirmiausia sužinoti procentinę dalį, turime sužinoti, kokia yra bendra 12 mėnesių suma, taigi, pritaikydami SUM funkciją programoje „Excel“, suraskite bendrą pardavimo vertę.

Norėdami rasti procentinę kiekvieno mėnesio dalį, galite naudoti formulę taip.
% Dalis = einamojo mėnesio pajamos / bendros pajamosTaikyti formulę kaip B2 / B14.

Sausio mėnesio procentinė dalis yra

Nukopijuokite ir įklijuokite C2 langelį taip pat į žemiau esančias ląsteles.

Taikykite „Procentų“ formatą, jei norite konvertuoti vertę į procentines vertes.

Taigi iš aukščiau nurodytos procentinės dalies galime aiškiai nustatyti, kad „birželis“ mėnuo turi didžiausią indėlį į bendrą pardavimo vertę, ty 11,33%, o „gegužė“ turi mažiausią indėlį į bendrą pardavimo vertę, ty 5,35%.

# 4: ANOVA testas
Variacijos analizė (ANOVA) yra „Excel“ statistinė priemonė, naudojama norint rasti geriausią galimą alternatyvą iš partijos. Pavyzdžiui, jei pateikiate rinkai naują keturių skirtingų rūšių maistą ir pateikėte kiekvieno maisto pavyzdį, kad gautumėte visuomenės nuomonę ir visuomenės nuomonės balą, atlikdami ANOVA testą, kurį galime išsirinkite geriausią iš partijos.
ANOVA yra duomenų analizės įrankis, kurį galima tobulinti skirtuke DUOMENYS. Pagal numatytuosius nustatymus jis nėra prieinamas, turite jį įgalinti.

Žemiau pateikiami trijų studentų iš 6 skirtingų dalykų balai.

Spauskite ant "Duomenų analizė" parinktį pagal "duomenys" kortelėje, ji bus atverti toliau "Duomenų analizė" kortelėje.

Slinkite aukštyn ir pasirinkite „Anova: Single Factor“ .

Pasirinkite „Įvesties sritis“ kaip B1 – D7 ir pažymėkite etiketes pirmoje eilutėje.

Pasirinkite išvesties sritį kaip bet kurią iš to paties darbalapio langelių.

Mes turėsime parengti „ANOVA“ analizę.

Ką reikia atsiminti
- Visa pagrindinė ir tarpinė statistinė analizė yra įmanoma.
- „Statistinių“ formulių kategorijoje turime formules.
- Jei esate iš statistinių duomenų, „Excel“ programoje lengva atlikti keletą išgalvotų ir svarbių statistinių analizių, tokių kaip „TTEST, ZTEST ir aprašomoji statistika“ ir kt.