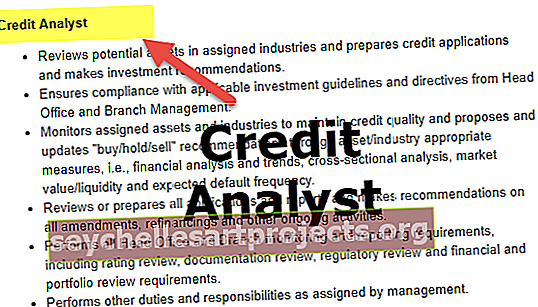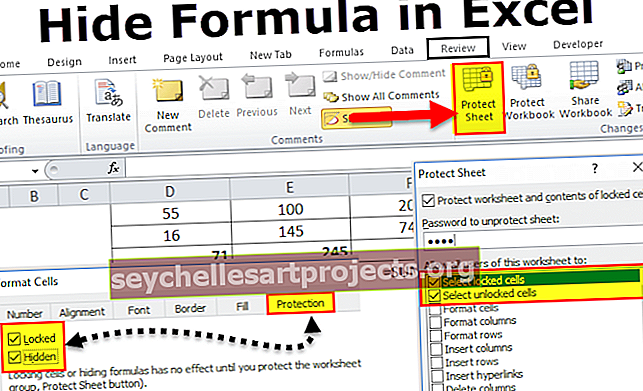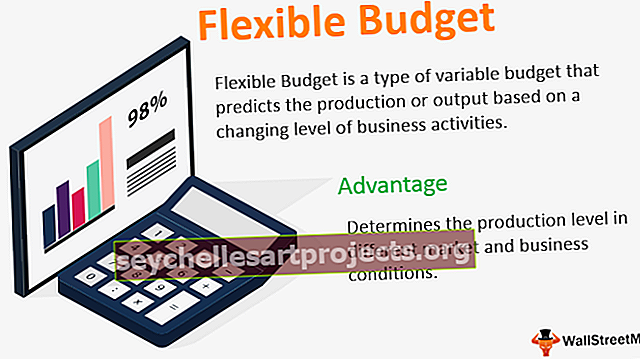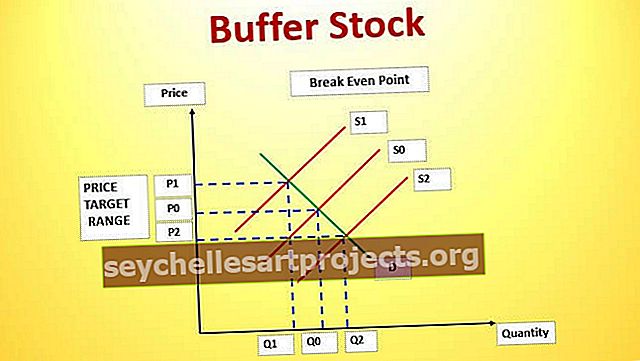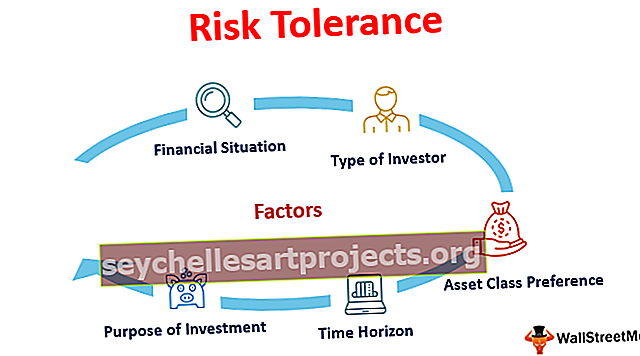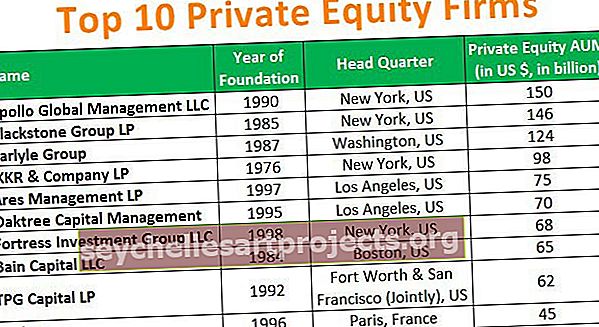Kaip konvertuoti tekstą į skaičius programoje „Excel“? (Naudojant 4 paprastus metodus)
Kaip konvertuoti tekstą į skaičius programoje „Excel“? (Žingsnis po žingsnio)
Yra tiek daug būdų, kaip galime konvertuoti tekstą į skaičius „Excel“. Pamatysime po vieną.
- Greito teksto konvertavimo į numerius „Excel“ parinkties naudojimas
- Naudojant įklijuoti specialų langelių formatavimo metodą.
- Metodo „Tekstas stulpeliui“ naudojimas.
- Naudojant funkciją VALUE.
# 1 Greito teksto konvertavimo į skaičius „Excel“ parinkties naudojimas
Tai turbūt yra paprasčiausias „Excel“ būdas. Daugelis žmonių naudoja apostrofą ( ' ) prieš įvesdami skaičius „Excel“.
- 1 žingsnis: Pasirinkite duomenis.

- 2 žingsnis: Spustelėkite klaidos tvarkymo laukelį ir pasirinkite parinktį Konvertuoti į numerius .

- 3 žingsnis: Tai konvertuotų teksto formato numerius į skaičių formatą iš karto, o dabar funkcija SUM veikia gerai ir parodo tikslų rezultatą.

# 2 Naudojant įklijuoti specialų langelių formatavimo metodą
Dabar pereinu prie kito, kai tekstas keičiamas skaičiais. Čia aš naudoju „Paste Special“ metodą. Apsvarstykite tuos pačius duomenis, kuriuos naudojau ankstesniame pavyzdyje.
- 1 žingsnis: Bet kuriame langelyje įveskite skaičių arba nulis, arba 1.

- 2 žingsnis: Dabar nukopijuokite tą numerį. (C2 langelyje įrašiau skaičių 1).

- 3 žingsnis: Dabar pasirinkite skaičių sąrašą.

- 4 žingsnis: Dabar paspauskite ALT + E + S („Excel“ spartusis klavišas, kad įklijuotumėte specialųjį metodą), ir tai atvers žemiau esantį dialogo langą. Pasirinkite dauginimo parinktį. (Taip pat galite pabandyti padalinti)

- 5 žingsnis: Tai akimirksniu konvertuotų tekstą į skaičius ir SUM formulė dabar gerai veiktų.

# 3 Metodo „Tekstas stulpeliui“ naudojimas
Tai yra trečiasis metodas konvertuoti tekstą į skaičius. Tai šiek tiek ilgesnis procesas nei ankstesni du, tačiau visada naudinga turėti kuo daugiau alternatyvų.
- 1 žingsnis: Pasirinkite duomenis.

- 2 žingsnis: Spustelėkite skirtuką Duomenys ir parinktis Tekstas į stulpelius .

- 3 žingsnis: Tai atvers žemiau esantį dialogo langą ir įsitikins, kad pasirinktas atribotas . Spustelėkite kitą mygtuką.

- 4 žingsnis: Dabar įsitikinkite, kad pažymėtas langelis „ Tab“ ir spustelėkite mygtuką Kitas.

- 5 žingsnis: Kitame lange pasirinkite parinktį Bendra, pasirinkite paskirties langelį ir spustelėkite mygtuką Baigti .

- 6 žingsnis: Tai paverstų jūsų tekstą skaičiais, o SUM dabar veiks gerai.

# 4 Funkcijos VALUE naudojimas
Be to, formulė gali konvertuoti tekstą į skaičius programoje „Excel“. Funkcija VALUE atliks darbą už mus. Atlikite toliau nurodytus veiksmus, kad sužinotumėte, kaip tai padaryti.
- 1 veiksmas: pritaikykite formulę VALUE langelyje B1.

- 2 žingsnis: Vilkite ir nuleiskite formulę į likusius langelius.

- 3 žingsnis: pritaikykite SUM formulę langelyje B6, kad patikrintumėte, ar ji konvertuota, ar ne.

Ką reikia atsiminti
- Jei langelyje randate žalią trikampio mygtuką, duomenyse turi būti kažkas negerai.
- Funkcija VALUE gali būti naudinga konvertuojant teksto eilutę, nurodančią skaičių, į skaičių.
- Jei yra tarpų problemų, mes įterpiame funkciją VALUE su trim funkcija, pvz., = Trim (reikšmė (A1))
- Tekstas į stulpelį taip pat naudingas taisant datas, skaičius ir laiko formatus.