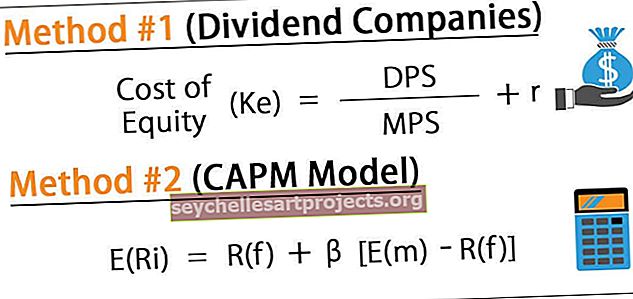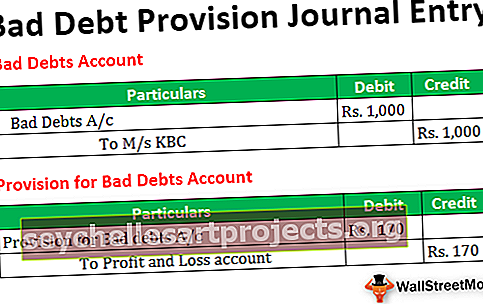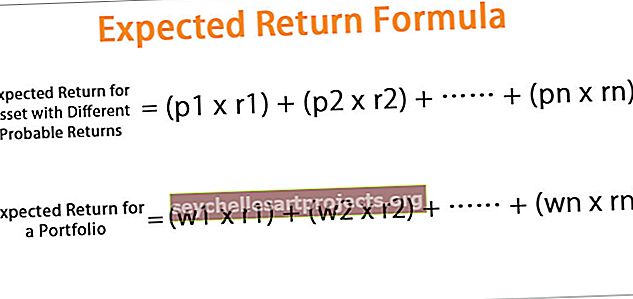„Excel 2016“ Juostelės, skirtukai ir greitosios prieigos įrankių juosta
„Excel 2016“ juostos
„Microsoft Excel“ yra vienas geriausių kada nors sukurtų įrankių. Tai gali padėti atlikti ne tik paprastas užduotis, pvz., Skaičiavimus, bet ir atlikti analitines užduotis, vizualizaciją ir finansinį modeliavimą. Šiame „Excel“ mokymo kurse nėra jokių ankstesnių „Excel“ žinių ir, jei jau žinote šiek tiek „Excel“, nedvejodami pereikite prie sekcijų. Ši „Excel 2016“ mokymo programa yra naudinga ne tik žmonėms, kurie nesusipažins su „Excel 2016“, bet ir tiems, kurie naudoja senesnes „Excel“ versijas, tokias kaip „Excel 2007“, „Excel 2010“ arba „Excel 2013.“. Dauguma čia aptartų funkcijų ir funkcijų yra gana paplitę visoje „Excel“ programinės įrangos versijoje. Šiame pirmame „Basic Excel 2016“ įraše aptarsime šiuos dalykus:
Kaip atidaryti „Excel 2016“ programinę įrangą
Norėdami atidaryti „Excel 2016“ programinę įrangą, eikite į programos meniu ir spustelėkite „Excel“. Jei šią programinę įrangą atidarote pirmą kartą, tada nesijaudinkite, mes žengsime šį „Excel“ mokymą žingsnis po žingsnio.
Kaip atidaryti tuščią darbaknygę „Excel 2016“
Kai atidarote „Excel“ programinę įrangą iš programos meniu, pirmiausia pastebėsite didelį ekraną, pateiktą žemiau.
Kadangi tai yra pirmoji jūsų darbaknygė, nepastebėsite neseniai atidarytų darbaknygių. Yra įvairių variantų, kuriuos galite pasirinkti, tačiau tai yra jūsų pirmoji pamoka, todėl noriu, kad atidarytumėte tuščią darbaknygę, kaip parodyta žemiau.

Spustelėję tuščią darbaknygę pastebėsite, kad tuščia darbaknygė atsidaro žemiau pateiktu formatu.

Taip pat galite tai pažvelgti - „Excel“ ir „Access“ skirtumai.
Kas yra „Excel“ juostos
Kaip pažymėta paveikslėlyje žemiau, juostos yra skirtos padėti jums greitai rasti komandą, kurią norite vykdyti programoje „Excel 2016“. Juostelės yra suskirstytos į logines grupes, vadinamas skirtukais, o kiekvienas skirtukas turi savo unikalų funkcijų rinkinį. Yra įvairių skirtukų - Pagrindinis, Įterpti, Puslapio išdėstymas, Formulės, Data, Peržiūra ir Rodinys.

Kaip sugriauti (sumažinti) juostas
Jei nenorite matyti komandų juostose, visada galite sutraukti arba sumažinti juosteles
Norėdami dešiniuoju pelės mygtuku spustelėkite juostos sritį, pamatysite įvairias čia esančias parinktis. Čia reikia pasirinkti „Sutraukti juostą“.

Kai pasirinksite tai, matomos grupės išnyks ir dabar bus paslėptos po skirtuku. Visada galite spustelėti skirtuką, kad būtų rodomos komandos.

Kaip pritaikyti juostas
Daug kartų patogu pritaikyti juostelę su dažnai naudojamomis komandomis. Tai padeda sutaupyti daug laiko ir pastangų naršant „Excel“ darbaknygėje. Norėdami pritaikyti „Excel“ kaspinus, dešiniuoju pelės mygtuku spustelėkite juostos sritį ir pasirinkite, pritaikykite juostą

Atsidarius dialogo langui, spustelėkite naują skirtuką, kaip paryškinta toliau pateiktame paveikslėlyje

Pervardykite naują skirtuką ir naują grupę pagal savo skonį. Skirtuką pavadinu „wallstreetmojo“, o grupės pavadinimą - „test grouping“.

Kairėje pusėje galite pasirinkti komandų, kurias norite įtraukti į šį naują skirtuką, sąrašą.

Kai baigsite, pastebėsite, kad jūsų pritaikytas skirtukas pasirodys juostoje kartu su kitais skirtukais.

Kas yra greitosios prieigos įrankių juosta
Greitosios prieigos įrankių juosta yra universali įrankių juosta, kuri visada matoma ir nepriklauso nuo skirtuko, su kuriuo dirbate. Pavyzdžiui, jei esate skirtuke Pagrindinis, pamatysite ne tik komandas, susijusias su skirtuku Pagrindinis, bet ir sparčiosios prieigos įrankių juostą viršuje, lengvai vykdančią šias komandas. Panašiai, jei esate bet kuriame kitame skirtuke, pasakykite „Įterpti“, tada vėl turėsite tą pačią greitosios prieigos įrankių juostą.

Kaip pritaikyti greitosios prieigos įrankių juostą
Norėdami pritaikyti greitosios prieigos įrankių juostą, dešiniuoju pelės mygtuku spustelėkite bet kurią juostelės dalį ir pamatysite toliau pateiktą informaciją

Spustelėję Tinkinti greitosios prieigos įrankių juostą, gausite dialogo langą, iš kurio galėsite pasirinkti norimų pamatyti komandų rinkinį greitosios prieigos įrankių juostoje.
 Naujoje greitosios prieigos įrankių juostoje dabar yra naujai pridėtos komandos. Taigi, kaip matote, tai yra gana paprasta.
Naujoje greitosios prieigos įrankių juostoje dabar yra naujai pridėtos komandos. Taigi, kaip matote, tai yra gana paprasta.

Kas yra skirtukai?
Skirtukai yra ne kas kita, o įvairios juostos parinktys. Jie gali būti naudojami norint lengvai naršyti norimas naudoti komandas.

Pagrindinis skirtukas

- Iškarpinė - ši iškarpinių grupė pirmiausia naudojama iškirpti ir įklijuoti. Tai reiškia, kad jei norite perkelti duomenis iš vienos vietos į kitą, turite du pasirinkimus: COPY (išsaugo duomenis pirminėje vietoje) arba CUT (ištrina duomenis iš pradinės vietos). Be to, yra parinkčių Įklijuoti specialų, o tai reiškia kopiją norimu formatu. Vėliau aptarsime išsamią informaciją apie tai „Excel“ pamokose. Taip pat yra „Format Painter Excel“, kuris naudojamas formatui nukopijuoti iš pradinės langelio vietos į paskirties langelio vietą.
- Šriftai - ši šriftų grupė skirtuke Pagrindinis naudojama norimam šriftui ir dydžiui pasirinkti. Išskleidžiamajame meniu yra šimtai šriftų, kuriuos galime naudoti. Be to, atsižvelgiant į jūsų poreikius, galite pakeisti šrifto dydį nuo mažo iki didelio. Taip pat naudinga šriftų pusjuodžio (B), kursyvo (I) ir pabraukimo (U) ypatybės.
- Lygiavimas - kaip rodo pavadinimas, ši grupė naudojama langelių lygiavimui - teksto lygiuoti viršutiniame, viduriniame arba apatiniame langelyje. Be to, yra ir kitų standartinių lygiavimo parinkčių, tokių kaip kairysis, vidurinis ir dešinysis. Taip pat yra orientacijos parinktis, kurią galima naudoti norint įdėti tekstą vertikaliai arba įstrižai. „Merge and Center“ galima naudoti norint sujungti daugiau nei vieną langelį ir jo turinį įdėti į vidurį. Tai puiki funkcija, naudojama formuojant lenteles ir pan. Teksto įvyniojimas gali būti naudojamas, kai langelyje yra daug turinio ir mes norime, kad visas tekstas būtų matomas.
- Skaičius - šioje grupėje pateikiamos skaičiaus formato rodymo parinktys. Galimi įvairūs formatai - bendrieji, apskaitos, procentų, kablelio stilius „Excel“ ir kt. Taip pat galite padidinti ir sumažinti po kablelio naudodami šią grupę.
- Stiliai - tai įdomus „Excel“ priedas. Jūs galite turėti įvairius langelių stilius - gerus, blogus ir neutralius. Duomenims ir modeliams yra kitų stilių rinkinių, tokių kaip Skaičiavimas, Patikrinimas, Įspėjimas ir kt. Be to, galite naudoti skirtingus stilių pavadinimus ir antraštes. Formato lentelė leidžia greitai paversti kasdienius duomenis į estetišką duomenų lentelę. Sąlyginis formatavimas naudojamas formuoti langelius pagal tam tikras iš anksto nustatytas sąlygas. Tai labai naudinga pastebėti raštus per „Excel“ lapą.
- Ląstelės - Ši grupė naudojama modifikuoti langelį - jo aukštį ir plotį ir pan. Be to, galite paslėpti ir apsaugoti langelį naudodami „Format Feature“. Taip pat galite įterpti ir ištrinti naujas langelius ir eilutes iš šios grupės.
- Redagavimas - ši grupė skirtuke Pagrindinis yra naudinga redaguojant „Excel“ lapo duomenis. Ryškiausia iš čia esančių komandų yra „Find and Replace in Excel“ komanda. Be to, galite naudoti rūšiavimo funkciją savo duomenims analizuoti - rūšiuokite nuo A iki Z arba Z į A, arba čia galite atlikti pasirinktinį rūšiavimą.
Įterpti skirtuką

- Lentelės - ši grupė suteikia puikų būdą tvarkyti duomenis. Galite naudoti lentelę norėdami sušvelninti, filtruoti ir formatuoti lapo duomenis. Be to, naudodamiesi „Pivot Tables“ galite labai lengvai analizuoti sudėtingus duomenis. Savo vėlesnėse mokymo programose naudosime „Pivot“ lenteles.
- Iliustracijos - ši grupė suteikia galimybę į „Excel“ įterpti paveikslėlius, figūras ar meno kūrinius. Paveikslėlius galite įterpti tiesiai iš kompiuterio, taip pat galite naudoti „Online Picture Option“ norėdami ieškoti atitinkamų paveikslėlių. Be to, formos suteikia papildomų paruoštų kvadrato, apskritimo, rodyklės formų, kurias galima naudoti programoje „Excel“. „SmartArt“ pateikia nuostabų grafinį vaizdą, kad vizualiai perduotų duomenis sąrašo, organizacinių diagramų, Venno diagramos pavidalu, kad apdorotų diagramas. Ekrano kopija gali būti naudojama norint greitai įterpti bet kurios kompiuteryje atidarytos programos ekrano kopiją.
- Programos - galite naudoti šią grupę norėdami įterpti esamą programą į „Excel“. Programą taip pat galite įsigyti skyriuje Parduotuvė. Programa „Bing Maps“ leidžia naudoti vietos duomenis iš tam tikro stulpelio ir brėžti juos „Bing Maps“. Be to, yra nauja funkcija „Žmonių duomenys“, leidžianti nuobodžius duomenis paversti įdomiais.
- Diagramos - tai viena naudingiausių „Excel“ funkcijų. Tai padeda vizualizuoti duomenis grafiniu formatu. Rekomenduojamos diagramos leidžia „Excel“ pateikti geriausią grafinį derinį. Be to, galite savarankiškai kurti grafikus ir „Excel“ teikia įvairias parinktis, pvz., „Pie-chart“, „Line Chart“, „Excel“ stulpelių diagramą, „Excel“ burbulų diagramą k, „Excel“ kombinuotą diagramą, „Excel“ kombinuotą diagramą, „Excel“ radaro diagramą ir „Excel“ suvestines diagramas.
- „Sparklines“ - „ Sparklines“ yra mini diagramos, sudarytos pagal duomenų skaičių ir gali būti rodomos šiose ląstelėse. Yra skirtingos kibirkščių rūšys, tokios kaip „Line Sparkline“, „Column Sparkline“ ir „Win / Loss Sparkline“. Apie tai išsamiai aptarsime vėlesniuose įrašuose.
- Filtrai - Galimi dviejų tipų filtrai - „Slicer“ leidžia vizualiai filtruoti duomenis ir gali būti naudojamas lentelėms, sukamųjų lentelių duomenims ir kt. Filtruoti. Laiko juostos filtras leidžia interaktyviai filtruoti datas.
- Hipersaitas - tai puikus įrankis norint pateikti hipersaitus nuo „Excel“ lapo iki išorinio URL ar failų. Hipersaitus taip pat galima naudoti norint sukurti navigacijos struktūrą su „Excel“ lapu, kurį lengva naudoti.
- Tekstas - ši grupė naudojama tekstui rašyti norimu formatu. Pavyzdžiui, jei norite turėti antraštę ir poraštę, galite naudoti šią grupę. Be to, „WordArt“ leidžia naudoti skirtingą teksto stilių. Taip pat galite sukurti savo parašą naudodami „Signature line“ funkciją.
- Simboliai - tai pirmiausia susideda iš dviejų dalių - a) Lygtis - tai leidžia jums parašyti matematines lygtis, kurių paprastai negalime parašyti „Excel“ lape. 2) Simboliai yra specialūs simboliai arba simboliai, kuriuos norime geriau įterpti į „Excel“ lapą
Puslapio išdėstymo skirtukas
 Temos - Temos leidžia pakeisti „Excel“ stilių ir vizualinę išvaizdą. Meniu galite pasirinkti įvairius stilius. Taip pat galite tinkinti „Excel“ darbaknygės spalvas, šriftus ir efektus.
Temos - Temos leidžia pakeisti „Excel“ stilių ir vizualinę išvaizdą. Meniu galite pasirinkti įvairius stilius. Taip pat galite tinkinti „Excel“ darbaknygės spalvas, šriftus ir efektus.- Puslapio sąranka - tai svarbi grupė, pirmiausia naudojama kartu su „Excel“ lapo spausdinimu. Galite pasirinkti spausdinimo paraštes. Be to, galite pasirinkti spausdinimo orientaciją nuo portreto iki gulsčio. Be to, galite pasirinkti popieriaus dydį, pavyzdžiui, A3, A4, firminius blankus ir kt. Spausdinimo srityje galite matyti spausdinimo sritį „Excel“ lape ir naudinga atlikti reikiamus pakeitimus. Taip pat galime pridėti pertrauką ten, kur norime, kad kitas puslapis prasidėtų atspausdintoje kopijoje. Taip pat galite pridėti darbalapio foną, kad sukurtumėte stilių. „Print Titles“ yra tarsi „Excel“ antraštė ir poraštė, kurią norime pakartoti kiekvienoje atspausdintoje „Excel“ lapo kopijoje.
- „Scale to Fit“ - ši parinktis naudojama norint ištempti arba sutrumpinti puslapio spaudinį iki procento nuo originalo dydžio. Taip pat galite sumažinti plotį ir aukštį, kad tilptų į tam tikrą puslapių skaičių.
- Lapo parinktys - Lapo parinktys yra dar viena naudinga spausdinimo funkcija. Jei norime atspausdinti tinklelį, galime patikrinti spausdinimo tinklelio parinktį. Jei norime atspausdinti „Excel“ lapo eilučių ir stulpelių numerius, tą patį galime padaryti ir naudodami šią funkciją.
- Išdėstyti - čia mes turime skirtingas objektų, įterptų į „Excel“, parinktis, pvz., „Bringforward“, „Send Backward“, „Selection Pane“, „Align“, „Group Objects“ ir „Rotate“.
„Formulių“ skirtukas

- Funkcijų biblioteka - tai labai naudinga grupė, kurioje yra visos formulės, kurias vienas naudoja „Excel“. Ši grupė yra suskirstyta į tokias svarbias funkcijas kaip finansinės funkcijos, loginės funkcijos, data ir laikas, peržiūra ir nuorodos, matematika ir trignometrija bei kitas funkcijas. Taip pat galima naudoti funkciją „Įterpti funkciją“, jei norite įterpti funkciją į langelį.
- Apibrėžti vardai - ši funkcija yra gana pažangi, bet naudinga funkcija. Jis gali būti naudojamas langeliui pavadinti, o šias pavadintas langelius galima iškviesti iš bet kurios darbalapio dalies, nedirbant tikslių jos vietų.
- Formulių auditas - ši funkcija naudojama formulių srauto ir jo sąsajų auditui atlikti. Tai gali atsekti precedentus (duomenų rinkinio kilmę) ir parodyti, kuris duomenų rinkinys nuo to priklauso. Rodyti formulę taip pat galima naudoti derinant klaidas formulėje. „Excel“ žiūrėjimo langas taip pat yra naudinga funkcija norint išlaikyti jų verčių skirtuką, kai atnaujinate kitas „Excel“ lapo formules ir duomenų rinkinius.
- Skaičiavimai - pagal numatytuosius nustatymus skaičiavimams pasirinkta parinktis yra automatinė. Tačiau šią parinktį taip pat galima pakeisti į rankinę.
Duomenų skirtukas

- Gauti išorinius duomenis - ši parinktis naudojama norint importuoti išorinius duomenis iš įvairių šaltinių, pvz., „Access“, „Web“, „Text“, „SQL Server“, XML ir kt.
- „Power Query“ - tai išplėstinė funkcija, naudojama norint sujungti duomenis iš kelių šaltinių ir pateikti juos norimu formatu.
- Ryšiai - ši funkcija naudojama atnaujinti „Excel“ lapą, kai dabartinio „Excel“ lapo duomenys gaunami iš išorinių šaltinių. Taip pat galite rodyti išorines nuorodas ir redaguoti šias nuorodas iš šios funkcijos.
- Rūšiuoti ir filtruoti - šią funkciją galima naudoti norint rūšiuoti duomenis nuo AtoZ arba Z iki Z, taip pat galite filtruoti duomenis naudodamiesi išskleidžiamaisiais meniu. Be to, galima pasirinkti išplėstines filtravimo funkcijas naudojant sudėtingus kriterijus
- Duomenų įrankiai - tai dar viena grupė, kuri yra labai naudinga pažengusiems „Excel“ vartotojams. Naudojant „Whatif“ analizę, galima sukurti įvairias scenarijų analizes - duomenų lenteles, „Excel“ tikslų paiešką ir scenarijų tvarkyklę. Taip pat galima konvertuoti tekstą į stulpelį, pašalinti kopijas ir konsoliduoti iš šios grupės.
- Prognozė - šią prognozės funkciją galima naudoti vertėms nuspėti remiantis istorinėmis vertėmis.
- Kontūras - galima lengvai pateikti duomenis intuityviu formatu, naudojant tai „Group and Ungroup“ parinktis.
Peržiūros skirtukas

- Korektūra - korektūra yra įdomi „Excel“ funkcija, leidžianti atlikti rašybos tikrinimą „Excel“. Be rašybos tikrinimo, galite rasti ir tezaurą, jei rasite tinkamą žodį. Taip pat yra tyrimų mygtukas, kuris padeda naršyti enciklopedijoje, žodynuose ir pan., Kad geriau atliktumėte užduotis.
- Kalba - jei jums reikia išversti „Excel“ lapą iš anglų kalbos į bet kurią kitą kalbą, galite naudoti šią funkciją.
- Komentarai - komentarai yra labai naudingi, kai norite parašyti papildomą pastabą svarbioms ląstelėms. Tai padeda vartotojui aiškiai suprasti jūsų skaičiavimų priežastis ir kt.
- Pakeitimai - jei norite sekti atliktus pakeitimus, čia galite naudoti parinktį Stebėti pakeitimus. Be to, naudodami slaptažodį galite apsaugoti darbalapį ar darbaknygę naudodami slaptažodį.
Rodinio skirtukas

- Darbaknygės rodiniai - iš šios grupės galite pasirinkti „Excel“ lapo peržiūros parinktį. „Excel“ lapą galite peržiūrėti numatytuoju įprastu rodiniu arba pasirinkti Puslapio pertraukos, Puslapio išdėstymo arba bet kurį kitą pasirinktinį rodinį.
- Rodyti - ši funkcija gali būti naudojama „Excel“ lape rodyti ar nerodyti „Formulės“ juostų, tinklelio linijų ar antraštės.
- priartinimas - kartais „Excel“ lape gali būti daug duomenų ir galbūt norėsite pakeisti priartinimą arba nutolinti norimas „Excel“ lapo sritis.
- Langas - naujas langas yra naudinga funkcija, leidžianti vartotojui atidaryti antrąjį langą ir vienu metu dirbti su abiem. Be to, užšaldymo stiklai yra dar viena naudinga funkcija, leidžianti užšaldyti tam tikras eilutes ir stulpelius taip, kad jie visada būtų matomi net tada, kai slenkama į kraštutines pozicijas. Norėdami atskirai naršyti, darbalapį taip pat galite padalyti į dvi dalis.
- Makrokomandos - tai vėl gana patobulinta funkcija ir galite naudoti šią funkciją tam tikrų užduočių automatizavimui „Excel“ lape. Makrokomandos yra ne kas kita, o „Excel“ atliktų veiksmų registratorius ir, jei reikia, jis gali vėl atlikti tuos pačius veiksmus.
Naudingas pranešimas
- Greitos prieigos įrankių juosta „Excel“
- Greita analizė „Excel“
- Įrankių juosta „Excel“
- „Excel“ įterpimo skirtukas
Kas toliau?
Jei sužinojote kažką naujo arba patiko šis įrašas, palikite komentarą žemiau. Leisk man žinoti, ką tu galvoji. Labai ačiū ir rūpinkis. Laimingo mokymosi!

 Temos - Temos leidžia pakeisti „Excel“ stilių ir vizualinę išvaizdą. Meniu galite pasirinkti įvairius stilius. Taip pat galite tinkinti „Excel“ darbaknygės spalvas, šriftus ir efektus.
Temos - Temos leidžia pakeisti „Excel“ stilių ir vizualinę išvaizdą. Meniu galite pasirinkti įvairius stilius. Taip pat galite tinkinti „Excel“ darbaknygės spalvas, šriftus ir efektus.