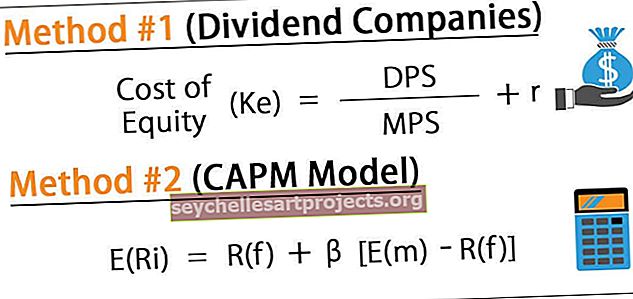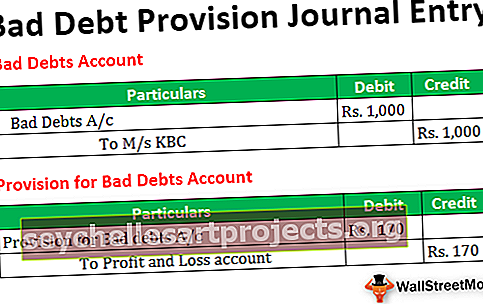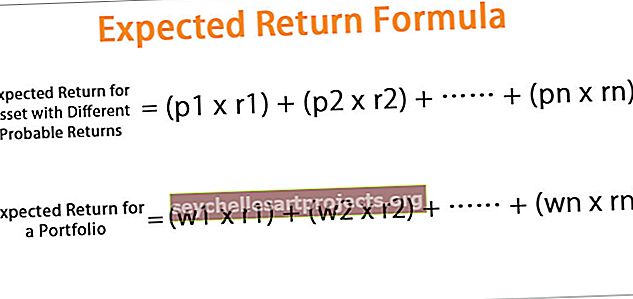Kaip pridėti arba įterpti „Developer“ skirtuką „Excel“? (su pavyzdžiu)
„Excel“ skirtukas „Kūrėjas“
„Excel“ kūrėjų skirtukas naudojamas makrokomandoms generuoti, VBA programoms kurti, formai kurti ir XML importuoti ar eksportuoti. Pagal numatytuosius nustatymus kūrėjų skirtukas „Excel“ yra išjungtas, todėl jį reikia įgalinti „Excel“ meniu „Parinktys“.
Panardinkime giliai ir pereikime įvairius „Kūrėjų“ skirtuko pasiūlymus.
Kaip pridėti kūrėjo skirtuką „Excel“?
- 1 žingsnis: Atidarykite naują „Excel“ lapą ir eikite į failą, eikite į parinktis

- 2 žingsnis: Spustelėję „Parinktys“, kairėje pasirinkite Tinkinti juostelę ir dešinėje pasirinkite Pagrindiniai skirtukai, tada pažymėkite žymimąjį langelį Kūrėjas ir spustelėkite mygtuką Gerai

- 3 žingsnis: „Excel“ faile atsiras „Developer“ skirtukas

Kaip rašyti VBA programas naudojant „Developer“ skirtuką?
„Excel“ skirtuką „Developer“ galima naudoti VBA programoms rašyti, kaip parodyta žemiau -
Šį „Developer Tab“ „Excel“ šabloną galite atsisiųsti čia - „Developer Tab“ skirtuko „Excel“ šablonas1 pavyzdys - paprasto kodo rašymas rodant „Sveiki, Sveiki atvykę į VBA“
Eikite į „Developer“ skirtuką ir pasirinkite „Visual Basic“, atsiras naujas langas
Du kartus spustelėkite „Sheet1“ („Sheet1“), o dešinėje pusėje pasirodys „Blank Document“ arba „Pane“

Parašykite šį kodą ir spustelėkite mygtuką Vykdyti, atsiras iššokantis langelis su užrašu „Sveiki, Sveiki atvykę į VBA“

Kodo paaiškinimas:
Sub ir End Sub yra naudojami kaip procedūros arba sako pagrindinė programos dalis
„ Msgbox “ yra funkcinė VBA paketo funkcija, rodanti viską, kas čia parašyta, pavyzdžiui („Sveiki, Sveiki atvykę į VBA“)
Jei norite išsaugoti pirmiau nurodytą kodą, išsaugokite jį kaip .xlsm failą, kad makrokodas būtų išsaugotas
2 pavyzdys - spustelėkite mygtuko funkciją
Ši savybė suteikia galimybę visiems paleisti kodą spustelėjus mygtuką ir geriau suprasime paveikslėlį, kuriame asmuo dinamiškai įveda vardą ir gimtinę, kuri būtų rodoma kaip išvestis
Eikite į „Developer“ skirtuką ir spustelėkite „Radio“ mygtukus „Excel“ ir pasirinkite mygtuką (formos valdymas)

Vilkite jį bet kur formoje ir atsiras toks dialogo langas ir pervardykite makrokomandos pavadinimą

Spustelėkite mygtuką Naujas ir pasirodys kitas kodas

Kodavimo dalis ir paaiškinimas

- „ Dim “ funkcija naudojama deklaruoti kintamąjį, kuris gali būti eilutė, skaitmuo ir kt. (Čia vardas ir gimimo vieta yra kintamieji, paskelbti eilute)
- „InputBox“ yra funkcinė VBA ypatybė, kur vartotojo prašoma įvesti
- „ Msgbox “ yra funkcinė VBA paketo funkcija, rodanti viską, kas joje parašyta
Dabar uždarykite kodo puslapio langą
Dešiniuoju pelės mygtuku spustelėkite mygtuką ir pasirinkite „Excel“ redaguoti tekstą, kuriame buvo sukurtas mygtukas, ir pervadinkite jį į „Name_Gimth“

Spustelėkite mygtuką ir įveskite vardą ir gimimo vietą
Atsiras du raginimai dėl vardo ir gimimo (įveskite vardą ir gimtinę, pvz .: Dhrish ir Pune)


Įvedus pavadinimą, pasirodys tokia išvestis

Išsaugokite failą kaip .xlsm failą
Kaip įrašyti makrokomandą kūrėjo skirtuke?
Tai geriausiai tinka, kai reikia atlikti užduotį pakartotinai ir norima sutaupyti laiko atliekant pasikartojantį darbą ir koduojant.
Taigi, čia yra ankstesnis pavyzdys, kurį paėmiau anksčiau, tarkime, kad reikia nuspalvinti stulpelius, kuriuose yra formulės, bet kiekvienam failui. Taigi, ką galima padaryti, tai įrašyti darbą pirmiausia darant rankiniu būdu, tada paleisti jį kitiems failams
Tarkime, kad turime duomenų, kaip nurodyta toliau

Taigi čia mes turime nuspalvinti geltoną spalvą F, G stulpeliuose ir iš viso taip geltonai, kiek jie yra formulės stulpeliai ir eilutės.
Taigi, prieš nuspalvindami, geltonos spalvos eina į skirtuką „Kūrėjas“
Spustelėkite „Record Macro in Excel“

Spustelėjus Įrašyti makrokomandą, pasirodys dialogo langas, kuris pervadins jį į Spalva_Geltona

Spalvoti F, G stulpeliai ir visa eilutė yra geltonos spalvos

Po dažymo eikite į skirtuką Kūrėjas
Spustelėkite Sustabdyti įrašymą

Eikite į „Excel“ ir „Visual Basic“ skirtuką Kūrėjas
Pasirinkite modulį

Kitą kartą norėdami pakartoti užduotį, galite spustelėti mygtuką (Vykdyti makrokomandą), nukopijuodami ir įklijuodami tą patį kodą naujame „Excel“ lape naudodami nuorodą Paprasto kodo rašymas rodymui
Kaip užtikrinti „Macro“ saugą naudojant „Developer“ skirtuką?
Jei reikia, galima įjungti slaptažodžiu apsaugotas makrokomandas
Eikite į skirtuką Kūrėjas
Atidarykite „Visual Basic“

Atidarykite makrokomandą, kuriai kodui reikia įjungti slaptažodį (Pvz., Paimame makrokomandą „Color_Yellow“, kaip parodyta aukščiau)

Pasirinkite Įrankiai ir VBAProject ypatybės

Pasirodys dialogo langas
Pasirinkite skirtuką Apsauga
Pažymėkite užrakto projektą žiūrėti
Įveskite reikiamą slaptažodį ir patvirtinkite jį ir spustelėkite Gerai

Įrašydami išsaugokite jį kaip .xlsm failą ir uždarykite
Atidarykite failą ir pakartokite 1,2 ir 3 veiksmus
Ji paprašys slaptažodžio ir įves slaptažodį

Dabar galėsite pamatyti kodą
Ką reikia atsiminti
- Tai yra įmontuotas „Excel“ skirtukas
- Naudojant įrašymo makrokomandą lengva viską automatizuoti
- Geriausia tai yra vykdymo laiko paraginimai arba vartotojo paraginimai, kuriuos galima pateikti spustelėjus mygtuką VBA
- Taip pat galima kurti formas arba pagrindinį vartotojo sąsają VBA, prašome kreiptis į jų nuorodas