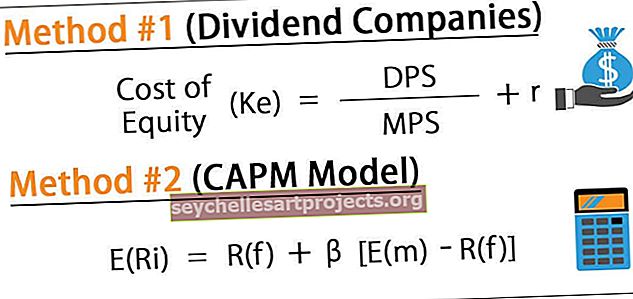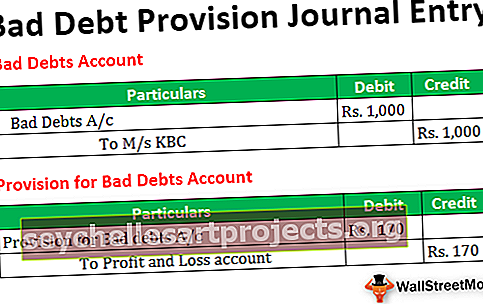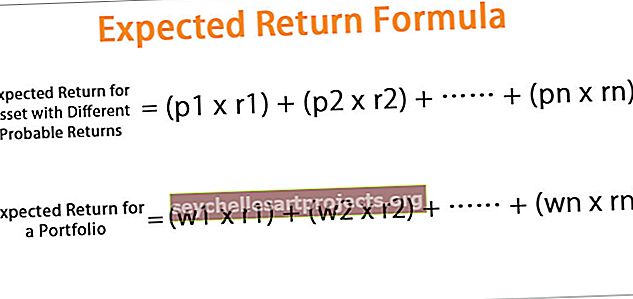VBA datos funkcija | Kaip naudoti „Excel VBA Date“ funkciją?
„Excel VBA DATE“ funkcija
VBA data yra datos ir laiko funkcija, ji pateikia tik esamą datą pagal jūsų naudojamą sistemos datą, taip pat svarbu atkreipti dėmesį į tai, kad ši funkcija neturi jokių argumentų, dar vienas svarbus faktorius, kurį reikia atsiminti, kad ši funkcija pateikia dabartinę sistemos datą.
„Excel“ programoje negalime gyventi be kai kurių funkcijų, o „VBA Data“ yra viena iš tų funkcijų. Jei dažnai naudojate „Excel“ darbalapį, turite žinoti apie funkciją, pavadintą „TODAY ()“, kuri grąžins dabartinę datą pagal sistemos datą.
Data yra labai paprasta funkcija ir pateikia tik esamą datą pagal jūsų naudojamą sistemos datą. Tai veikia labai panašiai kaip mūsų darbalapio funkcija „TODAY“, bet nėra nepastovi.
„Excel“ DATE funkcijos sintaksė yra labai paprasta, nes ji neturi argumento pateikti ir apima tik tuščius skliaustus.
Data ()
Skliausteliai yra tik paaiškinti funkciją, kai naudojate funkciją, nereikia įvesti skliaustų.

Kaip naudoti „Excel VBA Date“ funkciją?
Šį „VBA Date Excel“ šabloną galite atsisiųsti čia - „VBA Date Excel“ šablonas1 pavyzdys
Tarkime, kad norite įterpti dabartinę datą į langelį A1, tada atlikite toliau nurodytus veiksmus, kad parašytumėte kodą, kad įterptumėte dabartinę datą į langelį A1.
1 veiksmas: sukurkite makrokomandos pavadinimą.
Kodas:
Papildoma data_pavyzdys1 ()

2 žingsnis: Kadangi dabartinę datą turime įrašyti langelyje A1, mūsų kodas bus diapazonas („A1“) .
Kodas:
Sub Date_Example1 () Diapazonas ("A1"). Reikšmė Pabaiga Sub

3 žingsnis: A1 langelyje mums reikia dabartinės datos, todėl naudokite DATE funkciją.
Kodas:
Sub Date_Example1 () Diapazonas ("A1"). Reikšmė = Data End Sub Sub

4 žingsnis: Gerai, mes baigėme. Vykdykime šį kodą dabar paspausdami F5 klavišą arba taip pat galite paleisti kodą rankiniu būdu, kaip parodyta žemiau esančioje ekrano kopijoje. Dabartinę datą gausime langelyje A1.

Taigi, kai rašau šį kodą, dabartinė mano sistemos data yra „2019 m. Kovo 15 d.“.
Pastaba: Datos formatas priklauso nuo jūsų „Windows“ nustatymų. Bet kokiu atveju, datos formatą galite pakeisti skiltyje „Formato langeliai“.
2 pavyzdys
Tarkime, kad esate LIC agentas ir turite keletą klientų, su kuriais turite susidoroti. Vienas iš pagrindinių objektų yra žinoti, kurio mokėjimo terminas yra šiandien, kad galėtumėte jiems nedelsiant paskambinti ir surinkti mokėjimą.
Tarkime, kad žemiau yra jūsų duomenų bazėje esančių klientų sąrašas.

Aš jau parašiau kodą, kuris jums praneš, kai tik atidarysite „Excel“ failą.
Kodas:
Sub Due_Notifier () Dim Duedate as Date Dim i As Long Duedate = Data i = 2 i = 2 į langelius (Rows.Count, 1). End (xlUp). Eilutė, jei Duedate = DateSerial (metai (data), mėnuo ( Ląstelės (i, 3) .Vertė), diena (Ląstelės (i, 3) .Vertė)) Tada „MsgBox“ „Kliento vardas:“ & Ląstelės (i, 1) .Vertė & vbNewLine & „Aukščiausia suma:“ & Langeliai (i , 2). Vertės pabaiga, jei kita i pabaiga
Nukopijuokite aukščiau nurodytą kodą ir įklijuokite į VBA modulį.

Dabar dukart spustelėkite parinktį „Ši darbaknygė“.

Dabar aukščiau pateiktame išskleidžiamajame meniu pasirinkite „Darbaknygė“ .

Kai tik pasirinksite parinktį „Darbaknygė“, pamatysite, kad automatiškai atsidaro privati makrokomanda.

Čia makrokomandos pavadinimas sako „Workbook_Open ()“, tai reiškia, kad ši darbaknygė atveria tai, ką turite padaryti. Kai tik atsidarys ši darbaknygė, turime paleisti sukurtą makrokomandą.
Taigi, čia reikia pavadinti savo sukurtą makrokomandą jos vardu. Ankstesniame kode mūsų makrokomandos pavadinimas yra „Due_Notifier“.
Kodas:
„Call Due_Notifier“

Dabar išsaugokite ir uždarykite šią darbaknygę.
Uždarę, atidarykite darbaknygę ir pamatykite magiją.
Dabar aš atidarysiu ...

Oho!!! Tai rodo man kliento vardą ir jų sumą už dabartinę datą.
Kliento vardas yra „Amar“, o mokėtina suma yra „20883“. Priežastis, kodėl ji rodo šį kliento vardą, nes J. Amar terminas yra 2019 m. Kovo 15 d., Ty šiandien.
Dabar spustelėkite Gerai. Jame bus rodomi kiti klientų vardai, jei terminas yra šiandien.

Tai rodo pono Arvindo vardą, jo terminas taip pat yra 2019 m. Kovo 15 d.
Dabar, kai tik ateisite į biurą, galėsite lengvai identifikuoti klientų vardus. Dingo vienas iš didelių galvos skausmų.
Panašiai sukūriau dar vieną „Excel“ makrokomandą, kuri išsiųs automatinius gimtadienio el. Laiškus iš jūsų perspektyvos.
3 pavyzdys
Tarkime, kad esate „Darbuotojų įtraukimo komandoje“ ir esate atsakingas už savo gimtadienio el. Laiškų siuntimą savo darbuotojams. Identifikuoti ir išsiųsti el. Laišką kiekvienam atskirai yra skaudus darbas.
Sveiki, mano brangusis draugas nesijaudinkite, aš sukūriau makrokomandą, kad galėtumėte siųsti automatinius gimtadienio el. Laiškus savo darbuotojams.
Aš sukūriau keletą duomenų, kad galėčiau išbandyti, ir žemiau yra to paties vaizdas.

Jums tiesiog reikia atnaujinti darbuotojų meistrą pagal lentelės antraštes. Žemiau yra kodas el. Laiškams siųsti.
Nukopijuokite žemiau pateiktą kodą ir įklijuokite į modulį.
Sub Birthday_Wishes () pritemdyti „OutlookApp“ kaip „Outlook“. Taikymas pritemdyti „OutlookMail“ kaip „Outlook“. MailItem Dim Mydate kaip data Dim i As Long Nustatyti OutlookApp = nauja „Outlook“. Programos Mydate = data i = 2 i = 2 langeliams (Rows.Count, 1) .End (xlUp) .Row Set OutlookMail = OutlookApp.CreateItem (olMailItem) Jei Mydate = DateSerial (metai (data), mėnuo (langeliai (i, 5) .Vertė), diena (langeliai (i, 5). Vertė)) Tada „OutlookMail.To“ = langeliai (i, 7). „OutlookMail.CC“ vertė = langeliai (i, 8). „OutlookMail.BCC“ = "" OutlookMail.Subject = "su gimtadieniu -" & langeliai (i, 2). "OutlookMail" vertė. .Body = "Gerbiami" & Ląstelės (i, 2). Vertė & "," & vbNewLine & vbNewLine & _ "Linkime laimingo Birhday vadovybės vardu ir linkime visokeriopos sėkmės artimiausioje ateityje" & vbNewLine & _ vbNewLine & "Pagarbiai"& vbNewLine & „StrIDE Team“ „OutlookMail.Display OutlookMail.Send End“, jei „Next i End Sub“
Kai tik ateisite į biurą, tiesiog atidarykite failą ir paleiskite šį kodą, jis automatiškai išsiųs gimtadienio linkėjimus atitinkamiems el. Pašto adresams.
Pastaba: sistemoje turėtumėte sukonfigūruoti „Outlook“.