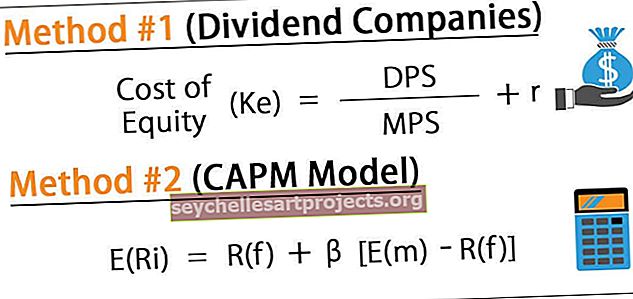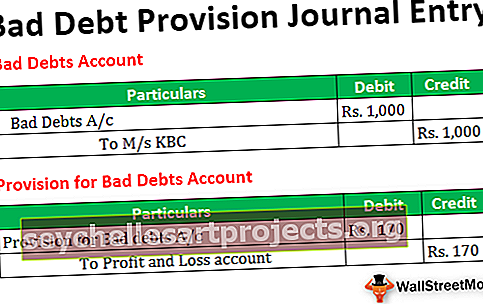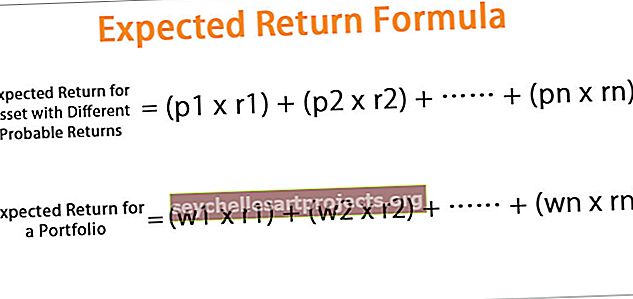Marimekko diagrama | Kaip sukurti „Mekko“ diagramą „Excel“? (su pavyzdžiais)
„Marimekko“ diagrama taip pat žinoma kaip „mekko“ diagrama „Excel“, ši diagrama yra dviejų matmenų derinys, sudarytas iš 100% sukrautų stulpelių ir 100% sukrautų juostų diagramų „Excel“, šios diagramos kūrybiškumas yra tas, kad ji turi kintamą stulpelio plotį ir aukštį, tai nėra įmontuotas „Excel“ diagramos šablonas, tačiau yra ir kitų būdų, kaip šią diagramą padaryti „Excel“.
„Excel Marimekko“ diagrama
Visiems tiems, kuriuos jaudina „Mekko“ diagrama, deja, nėra integruotos „Excel“ diagramos. Taigi, jei nėra integruoto „Marimekko“ diagramos, kaip mes sukursime šią diagramą?
Atsakymas yra tas, kad turime sukurti arba pertvarkyti savo duomenis, kad sukurtume „Marimekko“ diagramą. Šiame straipsnyje mes parodysime, kaip pertvarkyti duomenis, kad „Excel“ programoje būtų sukurta „Mekko“ diagrama. Pirmiausia turėdami duomenis sukursime sukrautą srities diagramą, nei padarę diagramos patobulinimus, galėsime sukurti „Marimekko“ diagramą.
Žemiau pateiktame pavyzdžio skyriuje parodysime, kaip sukurti „Mekko“ diagramą „Excel“.
Kaip sukurti „Marimekko“ diagramą „Excel“ skaičiuoklėje?
Žemiau pateikiamas „Marimekko“ diagramos pavyzdys „Excel“.
Šį „Marimekko Chart Excel“ šabloną galite atsisiųsti čia - „Marimekko Chart Excel“ šablonasPavyzdys
Kaip sakiau, pradžioje „Marimekko“ diagrama yra labai naudinga parodant skirtingų bendrovių, konkuruojančių tame pačiame rinkos sektoriuje, rezultatus. Šiame pavyzdyje sukūriau paprastą duomenų pavyzdį, kaip nurodyta toliau.

Tai yra bendrovių rinkos dalies duomenys, ty 2 stulpelis. Kiekvienoje rinkoje kiekviena įmonė dalijasi procentine dalimi, kuri kiekvienoje rinkoje yra lygi 100.
Pavyzdžiui, „Market 1 Co“ A rinkos dalis yra 30, bet 5 rinkoje - tik 12. Taigi, kaip ir šie duomenys, yra.
Dabar, norėdami sukurti „Marimekko“ diagramą, turime pertvarkyti duomenis, tai apima daug sudėtingų „Excel“ formulių.
Pirmiausia sukurkite įmonių sąrašą žemiau.

B10 ir B11 reikšmėse įveskite nulį.

Dabar B12 taikykite šią formulę.
= INDEKSAS (SUBTOTAL (9, OFFSET ($ B $ 2,0,0, ROW ($ B $ 2: $ B $ 7) ROW ($ B $ 2) +1,1)), QUOTIENT (ROWS (B $ 12: B12) - 1,3) +1,1)

Tai naudojama kuriant bendrą rinkos dalį. Pritaikius formulę, nukopijuokite formulę žemiau esančiose ląstelėse iki B28 langelio.

Dabar langelyje C10 pritaikykite žemiau pateiktą formulę.
= JEI (MOD (EILUTĖS (C10: C $ 10) -1,3) = 0,0, INDEKSAS (C $ 2: C $ 7, QUOTIENT (EILUTĖS (C10: C $ 10) -1,3) +1))

Tai buvo naudojama kuriant tris reikšmių grupes, kuriose pradinė vertė visada lygi nuliui, antroji ir trečioji reikšmės yra pasikartojanti „Co“, „Market 1“ ir „Market 2“ dalis. Kaip ir toliau, bus sukurtos trys kiekvienos rinkos sekos vertės. .
Kai aukščiau pateikta formulė bus pritaikyta langeliui C10, taip pat nukopijuokite žemyn ir į dešinę.

Dabar skaičiavimas baigėsi, kitas žingsnis yra diagramos įterpimas. Pasirinkite duomenis nuo B10 iki G28 ir spustelėkite rekomenduojamą diagramą.

Eikite į vietovės diagramą ir pasirinkite žemiau esančią diagramą.

Spustelėkite Gerai, mes turėsime tokią diagramą kaip žemiau.

Pasirinkite horizontalią ir vertikalią ašį ir paspauskite Ctrl + 1, kad atidarytumėte formato duomenų seriją dešinėje.

Pakeiskite ašies tipą į „Date Axis“, pagrindinis yra 20, nepilnametis - 100.

Dabar mes turime gražiai atrodančią diagramą, kaip nurodyta toliau.

Dabar į šią „Marimekko“ diagramą turime įterpti duomenų etiketes. Taigi turime sukurti dar vieną lentelę dešinėje mūsų pirmosios lentelės.

Ląstelėje I2 taiko šią formulę.

Ląstelėje J2 taikomas žemiau formulės ir įklijuojamas kitoms ląstelėms žemyn.

Dabar langelyje K2 pritaikykite žemiau pateiktą formulę.

Nukopijuokite formulę žemyn langeliuose ir įklijuokite ją į kitų bendrovių stulpelį taip pat į dešinę.

Dabar Y ašies stulpelyje įveskite 100 visų langelių.

Rinkoje etikečių stulpelis įveda žemiau pateiktą formulę ir nukopijuoja į kitas langelius.

Kai ši lentelė nustato duomenų kopiją iš I1 į N7.

Kai duomenys bus nukopijuoti, pasirinkite diagramą ir atidarykite specialų dialogo langą.

Pirmajame stulpelyje pasirinkite Kategorijos (X etiketės).

Jei diagrama gaunama netinkamai, atsisiųskite darbaknygę ir pakeiskite legendas į langelius.
Dabar pagaliau mūsų „Marimekko“ diagrama atrodo taip.
Pastaba: pakeičiau spalvas.