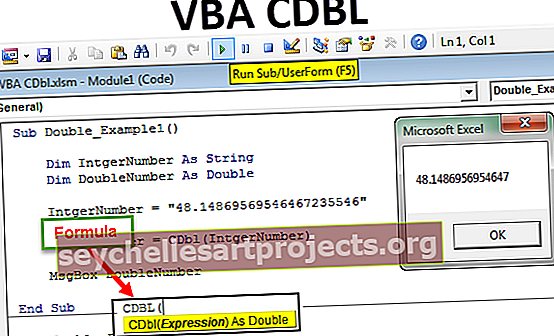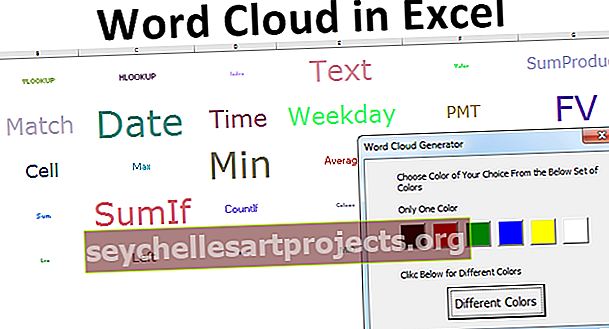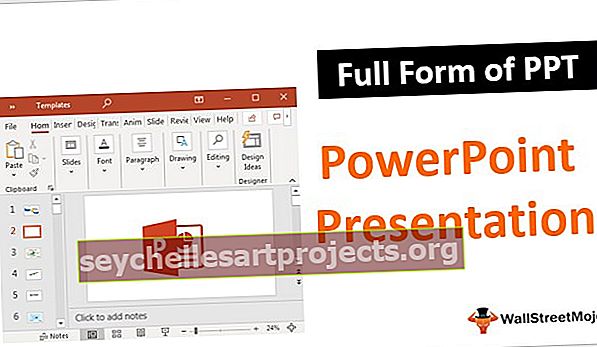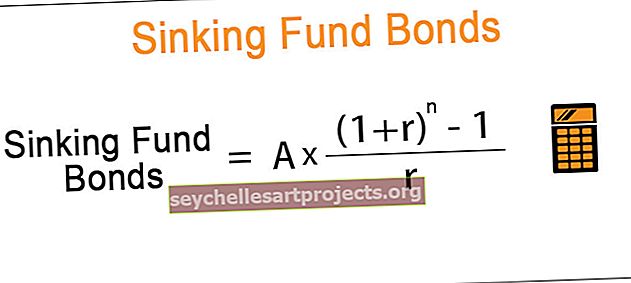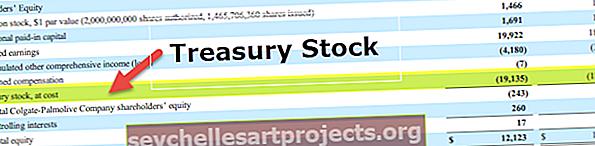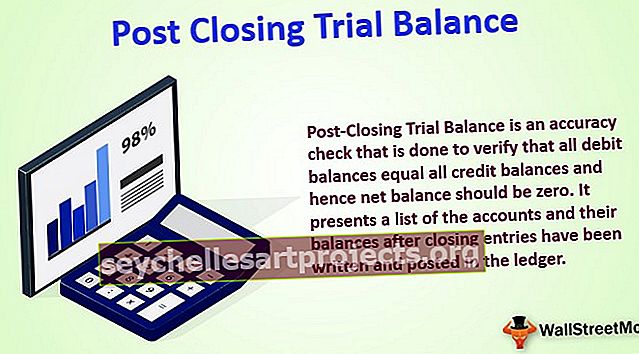Kaip pridėti ar sukurti duomenų įvedimo formas programoje „Excel“? (su pavyzdžiais)
Kas yra „Excel“ formos?
„Excel“ forma yra paslėpta „Excel“ funkcija ir jos negalima naudoti juostos įrankiuose. Turime pridėti šią funkciją naudodami greitosios prieigos įrankių juostos parinktį, esančią skirtuke FILE. „Excel“ formos leidžia peržiūrėti, pridėti, redaguoti ir ištrinti po vieną įrašą horizontaliai, o tai palengvina duomenų įvedimą.
Prieš pridedant „Excel“ formų priemonę „Excel“, reikia atsiminti tam tikrus dalykus arba atlikti veiksmus:
- Jums reikia lentelės duomenims įvesti arba bent jau duomenų stulpelių antraštėms.

Veiksmai, kaip pridėti „Excel“ formos funkciją
Tarkime, kad turime šias stulpelių antraštes ar laukus, kuriuose turime įvesti duomenis.
- Produkto ID
- produkto pavadinimas
- Kiekis
- Kaina
- Suma
- 1 žingsnis: Įveskite šias antraštes į „Excel“ stulpelį.

- 2 žingsnis: Konvertuokite šiuos stulpelių pavadinimus / antraštes į lentelę ir eikite į „Įterpti“, tada spustelėkite „Lentelė“ skyriuje „Lentelės“. Arba paspauskite CTRL + T.

- 3 žingsnis: Atsidarys langelis, kuriant lentelę, tada pažymėkite žymimąjį laukelį „Mano lentelėje yra antraštės“ ir spustelėkite Gerai.

- 4 žingsnis: Dabar lentelė atrodo kaip žemiau pateiktoje ekrano kopijoje.

- 5 žingsnis: Eikite į failą kairėje atsidarys meniu juosta, tada spustelėkite kairiajame skydelyje esančią parinkčių skirtuką.

- 6 žingsnis: Atsidarys „Excel“ parinkčių dialogo langas, tada kairiajame srityje spustelėkite skirtuką Tinkinti juostelę.

- 7 žingsnis: Tai atvers dialogo langą juostoms / komandoms pridėti, kurių pradiniame etape nėra, tada spustelėkite Pasirinkti komandas iš „Dropbox“, kaip parodyta žemiau esančiame ekrano kopijoje.

- 8 žingsnis: Tai parodys šią parinktį, tada pasirinkite juostoje ne komandas .

- 9 žingsnis: Jis bus rodomas daug galimybių pagal tai tada, pažymėkite pirmiau parodyta dėžutės baras ir paspauskite ant formos skaitykite žemiau ekrano.

- 10 žingsnis: Tada spustelėkite Naujas skirtukas Žr. Žemiau pateiktą ekrano kopiją.

- 11 žingsnis: Spustelėjęs Naujas skirtukas, jis pridės naują grupę po šia antrašte, kaip parodyta žemiau esančiame paveikslėlyje, pažymėtame raudonu langeliu.

- 12 žingsnis: Pasirinkite naują grupę (pasirinktinę), kaip parodyta žemiau esančiame ekrano kopijoje, ir spustelėkite Pridėti.

- 13 veiksmas: tai pridės „Forms“ funkcionalumą. Žr. Toliau pateiktą ekrano kopiją.

- 14 žingsnis: Mes galime pervadinti naują skirtuką ir naują grupę naudodami „Pervardyti“. Tai lengva suprasti iš ateities perspektyvos. Panašu, kad šį naują žodį pakeisime forma. Žr. Toliau pateiktą ekrano kopiją.

- 15 žingsnis: Pervardydami naują grupę, ji taip pat prašo pateikti piktogramos vaizdą, pasirenka piktogramos vaizdą, jei norite, ir spustelėkite Gerai.

- Pervardžius jis atrodys kaip žemiau pateiktoje ekrano kopijoje.

- 16 žingsnis: Išeikite iš „Excel“ parinkčių dialogo lango.
Dabar galite pamatyti, kad juostoje „FormTab“ yra naujas skirtukas. Žr. Toliau pateiktą ekrano kopiją.

Kaip sukurti duomenų įvedimo formą programoje „Excel“?
Šią duomenų įvedimo formos „Excel“ šabloną galite atsisiųsti čia - duomenų įvedimo formos „Excel“ šablonas- 1 žingsnis: Pasirinkite lentelę ir spustelėkite šį skirtuką „Forma“, tada spustelėkite „Formos“ parinktis dalyje „Formų grupė“. Žr. Toliau pateiktą ekrano kopiją.

- 2 žingsnis: atsidarys naujas dialogo langas, kaip parodyta žemiau esančiame ekrano kopijoje.

- 3 žingsnis: Pirmiau pateiktoje ekrano kopijoje, kaip matome kairėje pusėje, yra etikečių, kurias mes anksčiau sukūrėme kaip lentelės stulpelių antraštes. Kartu su šiomis etiketėmis yra teksto laukeliai, kuriuose galime po vieną įterpti reikšmes / įrašus / duomenis.
- 4 žingsnis: Kiekviename lauke įveskite duomenis. Užpildę visus laukus, spustelėkite mygtuką Naujas, kad išsaugotumėte šį įrašą.


- 5 žingsnis: Pakartokite šį procesą visiems įrašams, kuriuos norite įvesti. Po to spustelėkite mygtuką Uždaryti. Dabar duomenis galime matyti jūsų „Excel“ lentelėje. Žiūrėkite žemiau.

- 6 žingsnis: Dabar galite naudoti šią formos priemonę duomenims modifikuoti į lentelę.
- 7 žingsnis: Mes galime perjungti įrašus naudodami mygtukus Rasti ankstesnę, Rasti kitą. Žr. Toliau pateiktą ekrano kopiją.

- 8 žingsnis: Norėdami pakeisti įrašus, naudokite mygtuką Naujas arba Ištrinti.

- 9 žingsnis: Ši formos funkcija suteikia labai svarbią funkciją, kuri yra Kriterijai. Jei norite lentelėje matyti tik tuos įrašus, kurie atitinka tam tikrus kriterijus / sąlygą, naudokite mygtuką Šie kriterijai. Pavyzdžiui, aukščiau pateiktuose duomenyse norime matyti tik išsamią informaciją apie kavą. Norėdami atlikti šiuos kriterijus, atlikite šiuos veiksmus:
- 10 žingsnis: Spustelėkite mygtuką Kriterijai. Įveskite kriterijus. Čia norime pamatyti tik išsamią informaciją apie kavą. Į atitinkamą lauką įveskite produktą „Kava“ ir spustelėkite formos mygtuką

- 11 žingsnis: Dabar spustelėję „Ieškoti ankstesnių“ ir „Ieškoti toliau“, galėsite matyti tik tuos įrašus, kurie atitinka tą konkretų kriterijų.

- 12 žingsnis: Galite bet kada redaguoti šiuos kriterijus, dar kartą spustelėdami šį kriterijų mygtuką. Norėdami išeiti, spustelėkite mygtuką Uždaryti.
Ką reikia atsiminti
- Šioje duomenų įvesties formos lentelėje galite naudoti tik 32 įvesties laukelius ar laukus.
- Įvesties laukelių plotis priklauso nuo darbalapio stulpelio pločio programoje „Excel“. Taigi įsitikinkite, kad stulpelio plotis turi būti pakankamas, kad būtų rodomos vertės po lauku.