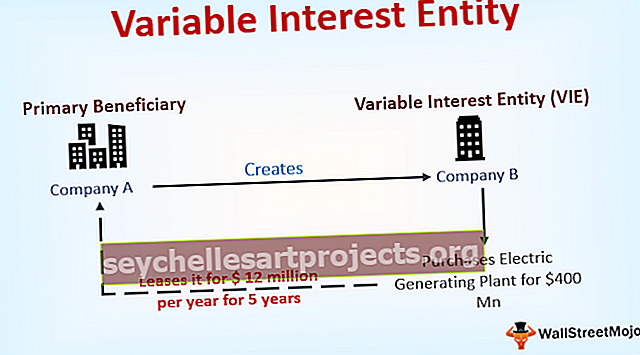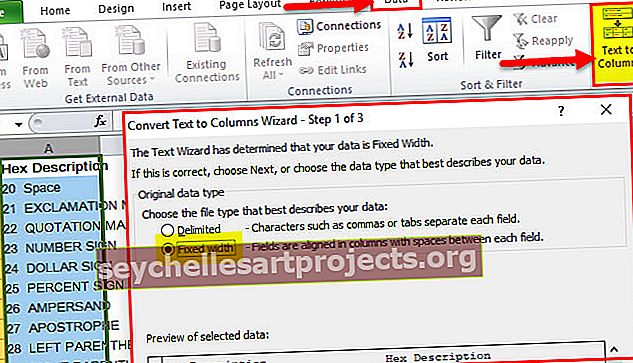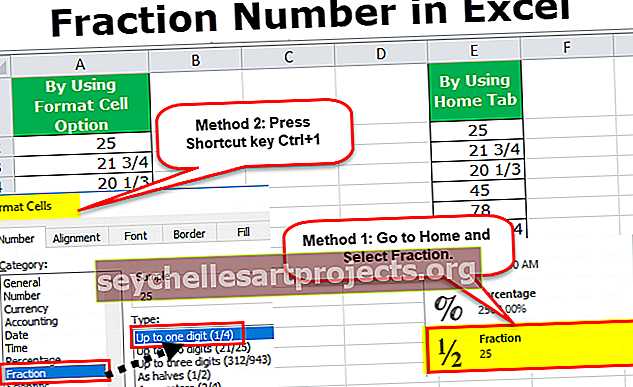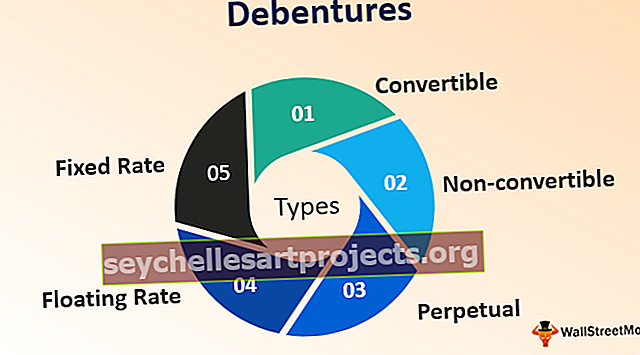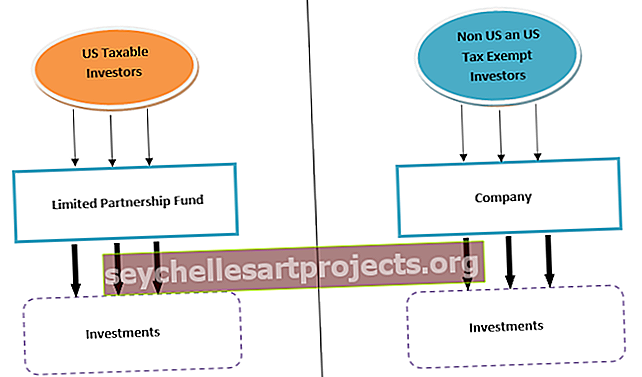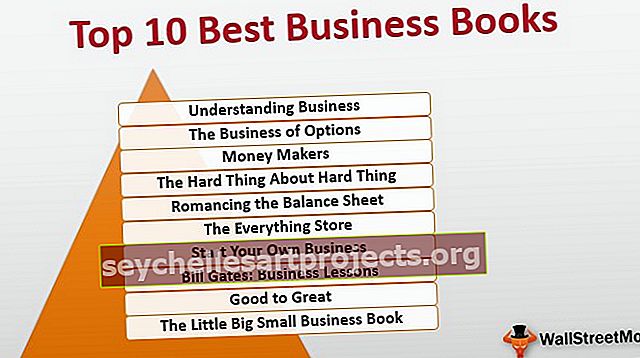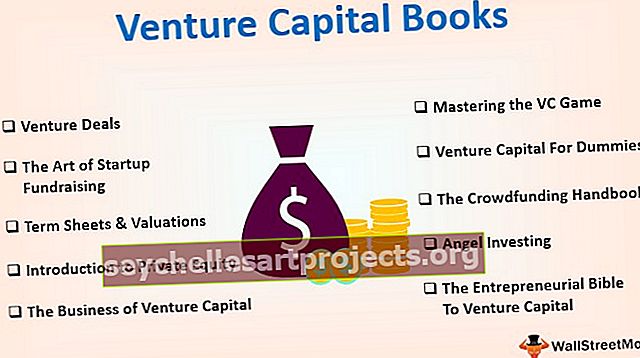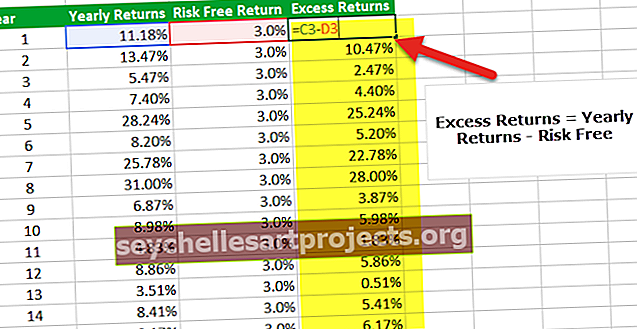„Excel“ KPI informacijos suvestinė | Sukurkite pagrindinių našumo rodiklių informacijos suvestinę
„Excel“ sukurkite KPI informacijos suvestinę
Jūs einate į bet kurią organizaciją, svarbu atlikti analizę pagal jų pagrindinius veiklos rodiklius (KPI). Bus atskira tam skirta komanda, kuri bus atsakinga už rezultatų analizavimą ir parodymą su vaizdiniais efektais. Šiame straipsnyje parodysime, kaip sukurti „Excel“ individualių pardavimo darbuotojų informacijos suvestinę KPI. Taigi atsisiųskite darbaknygę, kad kartu su manimi galėtumėte sukurti „KPI“ informacijos suvestinę.
Skirtingos įmonės turi skirtingą KPI prietaisų skydelį, todėl šiame straipsnyje atsižvelgiu į pardavimų varomą organizaciją. Pardavimų organizuotoje organizacijoje pagrindinis pajamų generavimo skyrius yra jų pardavimo komanda. Norint sužinoti, kaip veikia įmonė, svarbu pažvelgti į kiekvieno skyriaus veiklą.
Kaip sukurti „KPI“ informacijos suvestinę programoje „Excel“?
Toliau pateiktas pavyzdys, kaip sukurti „Excel“ KPI informacijos suvestinę.
Čia galite atsisiųsti šį „KPI Dashboard Excel“ šabloną - „KPI Dashboard Excel“ šabloną1 žingsnis: Pirmiausia turime sukurti kiekvieno darbuotojo tikslinę lentelę per 12 mėnesių.

Aukščiau pateiktoje kiekvieno asmens lentelėje sukūriau kiekvieno mėnesio tikslą. Tam „Excel“ pritaikiau lentelės formatą ir pavadinimą pavadinau „Target_Table“ .
2 žingsnis: Panašiai sukurkite dar vieną lentelę, vadinamą „ Sales_Table“, kurioje rodomi faktiniai pardavimų skaičiai.

3 žingsnis: Panašiai sukurkite dar dvi lenteles, kad gautumėte atlyginimų ir skatinamųjų skaičių.

Aukščiau yra individualaus atlyginimo lentelė. Taigi dabar sukurkite lentelę „Paskatinimams“.

Gerai, dabar mes baigėme visus duomenų įvedimus, kuriuos reikia rodyti prietaisų skydelyje. Dabar sukurkite dar vieną lapą ir pavadinkite jį kaip „Dash Board - KPI“.

4 žingsnis: „Excel“ sukurkite antraštę kaip „Individualus KPI informacijos suvestinė - 2019“.

5 žingsnis: Dabar sukurkite darbuotojo vardą ir sukurkite išskleidžiamąjį sąrašą „Excel“ darbuotojų.

6 žingsnis: Dabar sukurkite mėnesio lentelę, kad būtų rodomi tiksliniai, pasiekti, dispersijos ir vidutiniai pardavimai. Taip pat parodyti atlyginimus ir skatinamąsias išmokas.

Aš padalijau duomenis, kurie turi būti rodomi pirmuosius 6 mėnesius ir vėlesnius 6 mėnesius. Todėl aš pridėjau H1 ir H2 bendras eiles.
H1 sudaro pirmieji 6 mėnesiai, o H2 - antrieji 6 mėnesiai. Taigi, visa suma yra H1 + H2 derinys.
7 žingsnis: Taikant tikslinį ir faktinį, taikykite VLOOKUP iš „Įvesties duomenų“ lapo ir gaukite skaičius pagal vardo pasirinkimą iš išskleidžiamojo sąrašo.
Norėdami rasti faktinius pardavimo duomenis, „Target_Table“ vietoje „VLOOKUP Formula“ pasirinkite „Sales_Table“.

Norėdami rasti dispersiją, iš tikslinių pardavimo duomenų atimkite faktinius pardavimo duomenis.

Norėdami gauti pardavimo duomenų vidurkį, naudokite šią formulę.

Panašiai darykite tą patį atlyginimų ir skatinamųjų stulpelių atveju.

Tada raskite uždirbtą sumą, pridėdami sumokėtą atlyginimą ir sumokėtą paskatą.

Dabar, remiantis pasirinkimu, kurį atliekame iš išskleidžiamojo vardų sąrašo, „VLOOKUP“ nuskaito tikslinių, pasiektų, atlyginimų ir skatinamųjų duomenų duomenis iš atitinkamos lentelės, kurią turime anksčiau straipsnyje.
9 žingsnis: Dabar turime sukurti efektyvumo lygio langelį. Kad pasiektume efektyvumo lygį, turime padalinti pasiektą sumą iš tikslinės sumos.

10 žingsnis: Dabar gaukite investicijų grąžos rezultatą. Už šį gautą sumą padalykite iš visos uždirbtos sumos.

11 žingsnis: Dabar pateikite gautų duomenų grafinį vaizdą. Žemiau yra mano pritaikytas grafikas, pagal jūsų skonį galite sukurti diagramą.

Pirmiau pateiktoje diagramoje taikiau linijų diagramą tiksliniams, faktiniams ir vidutiniams skaičiams. Ši diagrama parodys pasiektų tikslų vidurkį, pasiektą tikslą ir tikslinius skaičius.
Žemiau pateiktai diagramai „Excel“ pritaikiau „Clustered Column“ diagramą.

Po viso to turime įterpti paprastą efektyvumo diagramą. Pritaikiau efektyvumo diagramą ir galite pradėti naudoti šią KPI informacijos suvestinę atsisiųsdami „Excel“ darbaknygę iš pateiktos nuorodos.

Pagal pasirinkimą, kurį atliksime iš išskleidžiamojo sąrašo, atitinkamai atsiras skaičiai, o diagramos parodys skirtumus.
Pagal savo reikalavimą galite padidinti darbuotojų skaičių, atitinkamai užpildyti tikslinius duomenis, faktinius duomenis ir atlyginimo bei skatinamuosius duomenis.