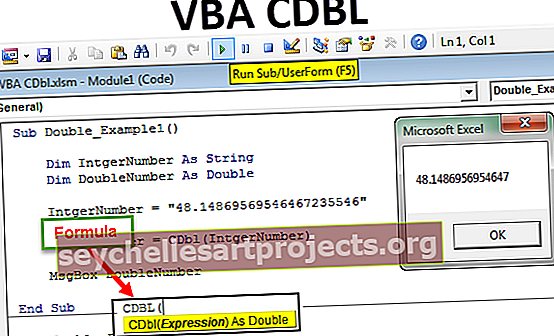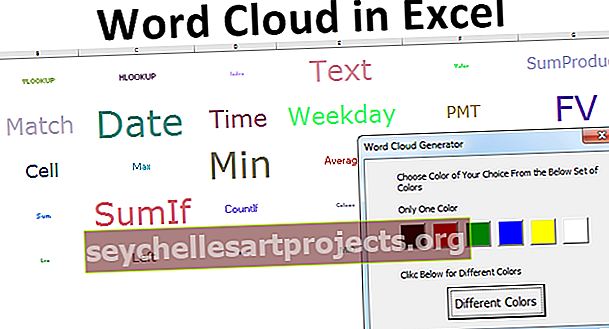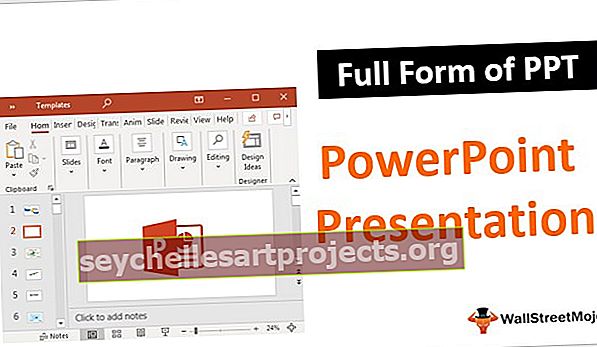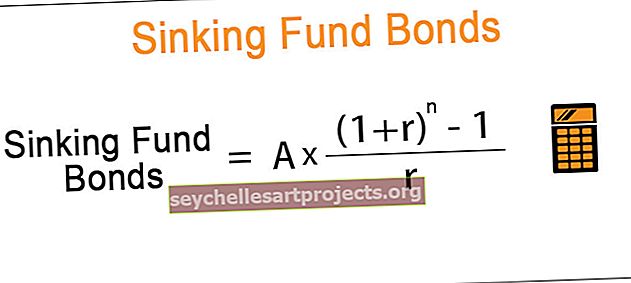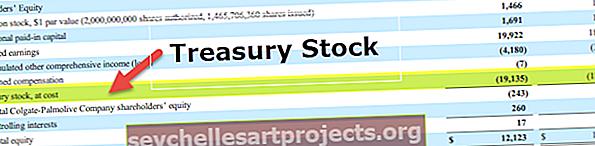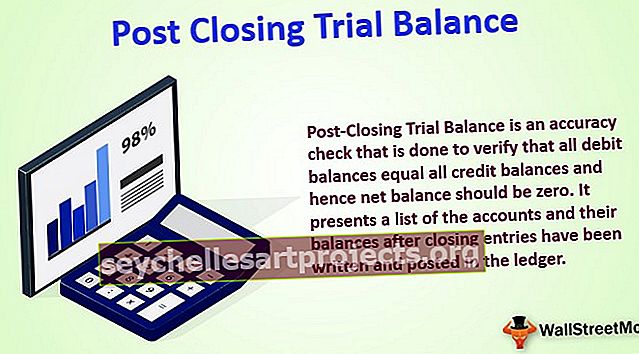IEŠKOTI „Excel“ lentelę | 3 populiariausi „Excel“ paieškos lentelės kūrimo metodai
„Excel“ paieškos lentelės yra pavadintos lentelės, kurios naudojamos su „vlookup“ funkcija norint rasti bet kokius duomenis, kai turime daug duomenų ir nežinome, kur ieškoti, galime pasirinkti lentelę ir suteikti jai pavadinimą, o naudodami „vlookup“ Funkcija užuot pateikusi nuorodą, mes galime įvesti lentelės pavadinimą kaip nuorodą, norėdami ieškoti vertės, tokia lentelė yra žinoma kaip „Excel“ paieškos lentelė.
Kaip sukurti „Excel“ paieškos lentelę?
Paieškos funkcijos yra „Excel“ gelbėtojai. Pagal turimą vertę arba paieškos vertę galime gauti kitus su ja susijusius duomenis skirtingose duomenų lentelėse. „Excel“ programoje VLOOKUP yra dažniausiai naudojama paieškos funkcija.
Šiame straipsnyje aptarsime keletą svarbių „Excel“ paieškos funkcijų ir apie tai, kaip sukurti „Excel“ paieškos lentelę. Svarbios paieškos funkcijos yra VLOOKUP & HLOOKUP, V reiškia vertikalią paiešką ir H reiškia horizontalią paiešką. Mes taip pat turime funkciją, vadinamą LOOKUP, taip pat ieškoti duomenų lentelėje.
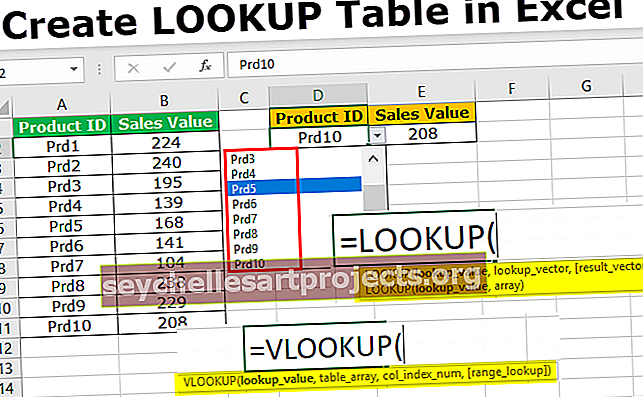
Naudodamiesi šiomis paieškos funkcijomis, mes galime paimti turimų duomenų kitą informaciją iš skirtingų darbalapių ir iš skirtingų darbaknygių.
Šį „LOOKUP Table Excel“ šabloną galite atsisiųsti čia - „LOOKUP Table Excel“ šablono kūrimas# 1 - sukurkite paieškos lentelę naudodami funkciją VLOOKUP
Kaip sakiau, VLOOKUP yra tradicinė paieškos funkcija, kurią visi vartotojai naudoja reguliariai. Parodysime, kaip ieškoti verčių naudojant šią paieškos funkciją.

- Paieškos vertė yra ne kas kita, o turima vertė. Remdamiesi šia verte, mes bandome gauti duomenis iš kitos lentelės.
- Table Table yra tiesiog pagrindinė lentelė, kurioje yra visa informacija.
- Col Index Num yra ne kas kita, o iš kurio lentelės masyvo stulpelio norime duomenų. Čia turime paminėti stulpelio numerį.
- „Range Lookup“ yra ne kas kitas, o tai, ar ieškote tikslios, ar apytikslės atitikties. Jei ieškote tikslios atitikties, argumentas yra FALSE arba 0, jei ieškote apytikslės atitikties, tada argumentas TRUE arba 1.
Funkcijos VLOOKUP pavyzdys: Tarkime, kad žemiau yra jūsų turimi duomenys apie produktų pardavimą ir jų pardavimo sumą.

Dabar langelyje D2 nurodysite vieną produkto ID ir naudodami šį produkto ID turite gauti pardavimo vertę naudodami VLOOKUP.

1 veiksmas: pritaikykite funkciją VLOOKUP ir pirmiausia atidarykite formulę.

2 žingsnis: Pirmasis argumentas yra LOOKUP reikšmė. Paieškos vertė yra mūsų bazinė arba turima vertė. Taigi kaip nuorodą pasirinkite langelį D2.

3 žingsnis: Kitas yra lentelių masyvas, tai yra ne kas kita, o mūsų pagrindinė lentelė, kurioje yra visi duomenys. Taigi pasirinkite lentelės masyvą nuo A2 iki B11.

4 žingsnis: Dabar paspauskite funkcinį klavišą F4, kad jis taptų absoliučia „Excel“ nuoroda. Jis įterps dolerio simbolį į pasirinktą langelį.

5 žingsnis: Kitas argumentas yra stulpelio indekso numeris iš pasirinktos lentelės, iš kurios stulpelio iš tikrųjų ieškote duomenų. Šiuo atveju mes pasirinkome du stulpelius ir mums reikia duomenų iš 2 stulpelio, todėl paminėkite 2 kaip argumentą.

6 žingsnis: Dabar paskutinis argumentas yra diapazono paieška, ty paieškos tipas. Kadangi mes žiūrime tikslią atitiktį, pasirinkite FALSE arba kaip argumentą įveskite nulį.

7 žingsnis: Uždarykite laikiklį ir paspauskite klavišą Enter. Turėtume turėti produkto ID Prd 5 pardavimo vertę .

8 žingsnis: Ką daryti, jei norime produkto pardavimo duomenų, jei „ Prd6“. Žinoma, mes galime tiesiogiai patekti, bet tai nėra teisingas požiūris. Verčiau galime sukurti išskleidžiamąjį sąrašą „Excel“ ir leisti vartotojui pasirinkti iš išskleidžiamojo sąrašo. Paspauskite ALT + A + V + V langelyje D2, tai yra spartusis klavišas, kuris yra spartusis klavišas, norint sukurti duomenų patvirtinimą „Excel“.

9 veiksmas : išskleidžiamajame meniu Leisti: pasirinkite SĄRAŠAS.

10 žingsnis: ŠALTINYJE: pasirinkite produkto ID sąrašą nuo A2 iki A11.

11 žingsnis: Spustelėkite Gerai. Dabar langelyje D2 yra visas produktų sąrašas.

2 - naudokite funkciją LOOKUP, jei norite sukurti „LOOKUP“ lentelę „Excel“
Vietoj VLOOKUP taip pat galime naudoti funkciją LOOKUP „Excel“ kaip alternatyvą. Pažvelkime į funkcijos LOOKUP formulę.

- Paieškos vertė yra pagrindinė vertė arba galima vertė.
- „Paieškos vektorius“ yra ne kas kita, o pagrindinės lentelės paieškos stulpelis.
- Rezultato vektorius yra ne kas kitas, o reikalingas pagrindinės lentelės stulpelis.
Taikykime formulę, kad suprastume funkcijos LOOKUP logiką.
1 žingsnis: Dabar atidarykite paieškos funkciją.

2 žingsnis: Paieškos vertė yra produkto ID, todėl pasirinkite langelį D2.

3 žingsnis: Paieškos vektorius yra ne kas kita, o pagrindinės lentelės stulpelis „ProductId“. Taigi kaip diapazoną pasirinkite nuo A1 iki A11.

4 žingsnis: Kitas rezultatų vektorius, tai yra ne kas kita, o iš kurio stulpelio mums reikia gauti duomenis. Šiuo atveju nuo B1 iki B11 norime, kad duomenys būtų gaunami.

5 žingsnis: Uždarykite laikiklį ir įeikite karštai, kad uždarytumėte formulę. Turėtume turėti pasirinkto produkto ID pardavimo vertę.

6 veiksmas: pakeiskite produkto ID, kad pamatytumėte kitą rezultatą.

# 3 - naudokite funkciją INDEX + MATCH
VLOOKUP funkcija gali atnešti duomenis iš kairės į dešinę, tačiau naudodami „INDEX“ funkciją ir „MATCH“ formulę „Excel“, mes galime gauti duomenis iš bet kur, kad sukurtume „LOOKUP Excel“ lentelę.
1 žingsnis: Pirmiausia atidarykite „INDEX“ formulę „Excel“.

2 žingsnis: Pirmajam argumentui pasirinkite rezultatų stulpelį pagrindinėje lentelėje.

3 žingsnis: Norėdami gauti eilutės numerį, turime pritaikyti funkciją MATCH. Žemiau esančiame paveikslėlyje rasite funkciją MATCH.

4 žingsnis: Uždarykite laikiklį ir uždarykite formulę. Turėsime rezultatų.

Ką reikia atsiminti
- Peržiūra turėtų būti tokia pati kaip „Excel“ pagrindinėje lentelėje.
- VLOOKUP veikia iš kairės į dešinę, o ne iš dešinės į kairę.
- Funkcijoje LOOKUP mums tiesiog reikia pasirinkti rezultatų stulpelį, nereikia paminėti stulpelio indekso numerio, skirtingai nei VLOOKUP.