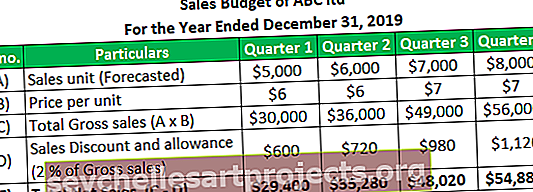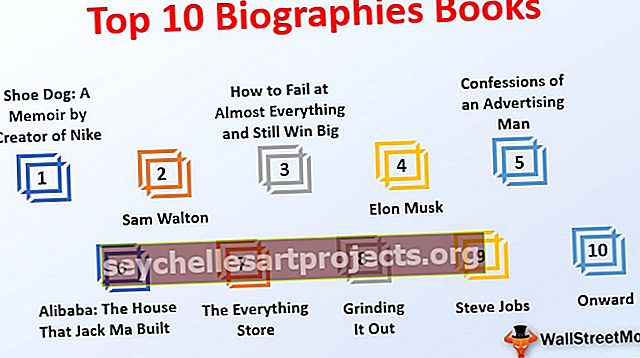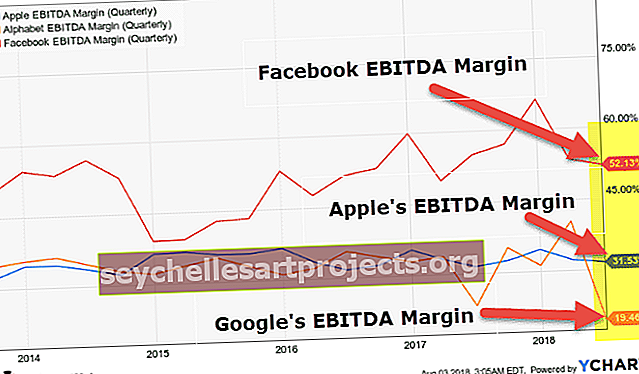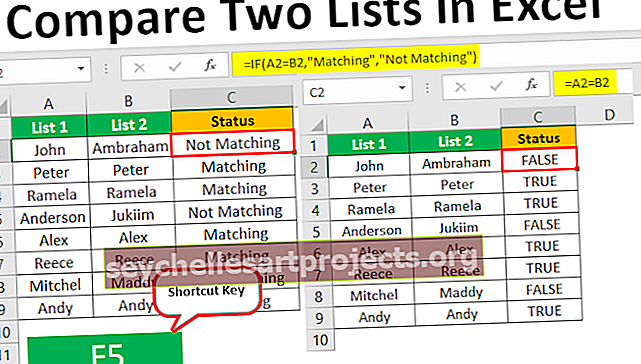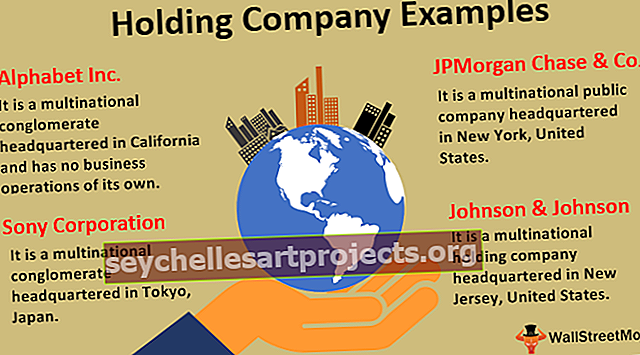Eksponentai „Excel“ Kaip naudoti „Exponents“ programoje „Excel“? (2 metodai)
Eksponentai „Excel“ formulėje
„Excel“ eksponentai yra ta pati eksponentinė funkcija „Excel“, pvz., Matematikoje, kai skaičius padidinamas iki kito skaičiaus galios arba rodiklio, rodikliai naudojami dviem būdais, vienas yra naudojant „Excel“ darbalapio funkciją „power“, kurioje reikia dviejų argumentų, skaičių ir kitą kaip rodiklį arba galime naudoti rodiklio simbolį iš klaviatūros.

Kaip naudoti eksponentus „Excel“ formulėje?
Toliau pateikiami metodai, kuriais galima naudoti „Excel“ formulės eksponentus.
Šį „Exponents Excel“ šabloną galite atsisiųsti čia - „Exponents Excel“ šablonas1 metodas - maitinimo funkcijos naudojimas
Sužinokime, kaip „Excel“ naudoti galios funkciją. Tai yra viena iš „Excel“ funkcijų / formulių.
Kaip ir kitos formulės, galios formulė taip pat turėtų prasidėti ženklu „=“.
Funkcijos Power formulė yra.

- Skaičius: Tai yra pagrindinis skaičius.
- Galia: Tai rodiklis.
Žemiau pateikiami paprasti galios funkcijos naudojimo pavyzdžiai.

Rezultatas parodytas žemiau.

Pirmosios eilutės pagrindinis skaičius yra 6, o rodiklis yra 3, o tai yra 6 x6 x 6, o rezultatas yra 216, kurį galima gauti naudojant „Excel“ galios funkciją.
Formulėje bazinis skaičius ir rodikliai gali būti naudojami tiesiogiai vietoj langelio nuorodos. (Kaip parodyta toliau pateiktame pavyzdyje).
Pirmoje eilutėje 5 padauginami du kartus, ty 5 x 5.

Rezultatas yra 25.

Ši galios funkcija gali būti naudojama norint sužinoti kvadratinę šaknį, kubo šaknį arba n-ą skaičiaus šaknį. Kvadratinės šaknies radimui naudojami rodikliai yra (1/2), kubo šaknys yra (1/3), o n-ta šaknis yra (1 / n). N-tasis skaičius reiškia bet kurį nurodytą skaičių. Žemiau pateikiami keli pavyzdžiai.
Šioje lentelėje pirmosios eilutės pagrindinis numeris yra 49, kuris yra kvadratinė šaknies 7 (7 x 7) šaknis, o 125 yra kubo šaknis iš 5 (5 x5 x5), o 244 yra 6-oji šaknis iš 2,5 (2,5 x 2,5) x 2,5 x 2,5 x 2,5 x 2,5).

Rezultatai pateikti žemiau.

Toliau pateiktas pavyzdys, kaip naudoti „Excel“ langelio nuorodą kvadratinei šaknei „Excel“ ir kubo šaknyje.

Išvesties stulpelyje rodomi rezultatai.

Pirmoje aukščiau pateiktos lentelės eilutėje surandamas kvadratinis šaknis, antroje - kubo šaknyje, o trečioje eilutėje - n-ta skaičiaus šaknis.
2 metodas - bazinės galios naudojimas
Naudojant simbolį „Caret“, energijos funkciją galima pritaikyti naudojant bazinį skaičių ir rodiklį. Tai yra stenografija, naudojama galios funkcijai.
Šį simbolį galite rasti klaviatūroje, esantį klaviatūroje „Numeris 6“ (^). Norėdami naudoti šį simbolį, laikykite nuspaudę „Shift“ kartu su 6. Taikykite formulę „= Base ^ Exponent“.
Kaip paaiškinta pirmiau ankstesniuose „Power“ funkcijos pavyzdžiuose, formulę naudojant „caret“ galima pritaikyti langelių nuorodoms paimti arba įvedant pagrindo numerį ir rodiklį su „caret“.
Žemiau esančioje lentelėje pateikiamas langelių nuorodų su (^) naudojimo pavyzdys.

Rezultatas parodytas žemiau:

Naudojant bazinį skaičių ir rodiklį naudojant (^), parodyta žemiau esančioje lentelėje.

Rezultatas parodytas žemiau:

Laikinasis operatorius gali būti naudojamas norint sužinoti kvadratinę šaknį, kubo šaknį ir n-ą šaknį skaičiaus, kuriame yra rodikliai (1/2), (1/3), (1 / n). [Kaip parodyta žemiau esančiose lentelėse].
1 lentelė:

Dabar rezultatas rodomas žemiau:

2 lentelė:

Dabar rezultatas rodomas žemiau:

3 metodas - EXP funkcijos naudojimas
Kitas rodiklio apskaičiavimo būdas yra funkcija EXP. Tai yra viena iš „Excel“ funkcijų.
Formulės sintaksė yra.

Čia skaičius nurodo „e“ pagrindinį skaičių, o rodiklis yra nurodytas skaičius. Tai e pagal nurodyto skaičiaus galią. Čia „e“ yra pastovioji vertė, kuri yra 2,718. Taigi e reikšmė bus padauginta iš rodiklio (nurodyto skaičiaus) kartų.

Čia galite pamatyti, kad formulėje pateiktas skaičius yra 5, o tai reiškia „e“ reikšmę, ty 2,718 yra padauginta 5 kartus, o rezultatas yra 148,413.
4 metodas - naudodami tekstinius eksponentus
Norėdami parašyti ar išreikšti rodiklius, turime naudoti teksto rodiklius. Padaryti tai,
1 žingsnis - Pasirinkite langelius, į kuriuos norite įvesti eksponento vertę. Pakeiskite pasirinktų langelių formatą į „Tekstas“.
Tai galima padaryti pasirinkus langelius ir pasirinkus Tekstas iš išskleidžiamojo sąrašo, esančio skirtuko „Pagrindinis“ skiltyje „Skaičius“, arba dešiniuoju pelės mygtuku spustelėkite pasirinktus langelius ir pasirinkite parinktį „Formatuoti langelius“, kad pasirinktumėte parinktį Tekstas skirtuke „Skaičius“.

2 žingsnis - Dabar laukelyje šalia kito įveskite ir bazinį numerį, ir eksponentą be vietos
- Pasirinkite tik eksponento skaičių (kaip parodyta žemiau).

3 žingsnis - dešiniuoju pelės mygtuku spustelėkite langelį ir pasirinkite parinktį Formal cell.

4 žingsnis - iššokančiajame lange pažymėkite „Superscript in excel“ langelį kategorijoje „Efektai“. Paspauskite OK.
(Programoje „Excel“ matematinėms reikšmėms ar formulėms rodyti yra parinktis, vadinama viršutiniu arba subindeksu).

5 žingsnis - spustelėkite „Enter“ ir galite pamatyti rezultatą, kaip nurodyta toliau.

Visa tai yra pavyzdžiai, kaip eksponentus galima išreikšti „Excel“. Šis teksto režimas rodiklių rodymui taip pat gali būti naudojamas rodant kitas matematines formules ar reikšmes.
Žemiau parodyti būdai, kaip eksponentai gali būti naudojami „Excel“ formulėje

Ką reikia atsiminti
- Kai skaičius rodomas kaip pamatas pagal rodiklio galią, jis bus rodomas tik kaip tekstas ir to negalima atsižvelgti atliekant skaitmeninius skaičiavimus
- Kai formulėje pateiktas rodiklis yra didelis skaičius, rezultatas bus nurodytas moksliniais arba eksponentiniais ženklais. (Pavyzdys: = 10 ^ 100 pateikia rezultatą kaip 1E + 100)
- Viršutinis indeksas (pagal galią) yra „Excel“ prieinama parinktis, leidžianti išreikšti rodiklius ir kitas matematines formules
- „Excel“ funkcijose tarpų tarp reikšmių pridėjimas neturi jokio skirtumo. Taigi, kad būtų lengviau įskaityti, tarp skaitmenų galite pridėti tarpą.