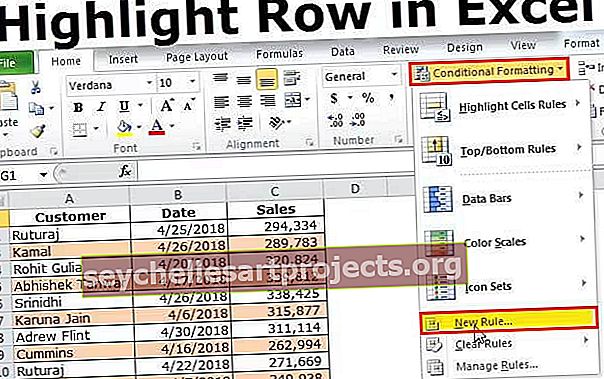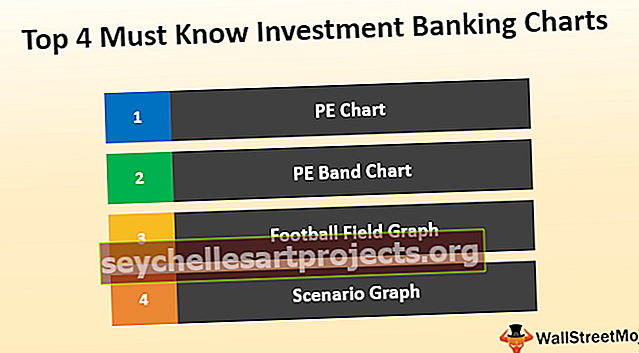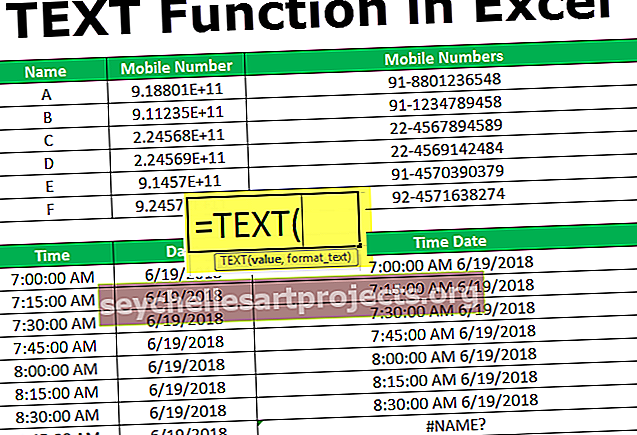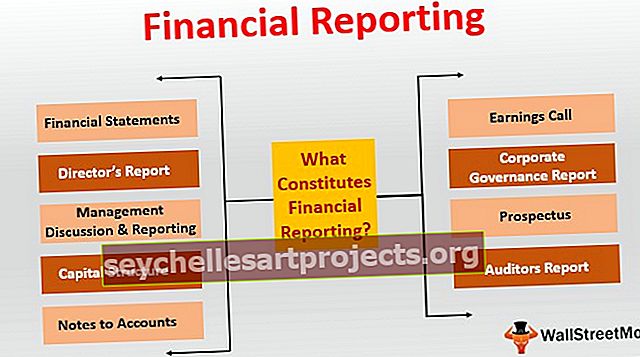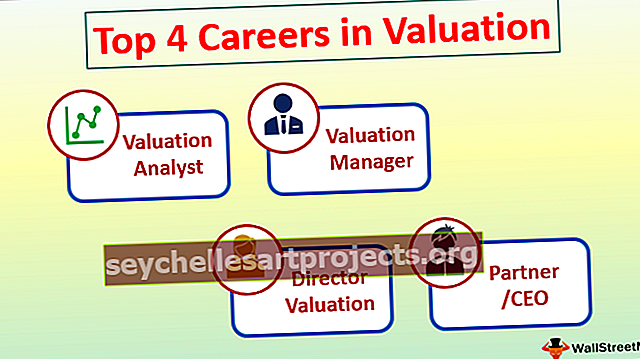Kaip palyginti du „Excel“ sąrašus? (naudojant 6 geriausius metodus)
Kaip palyginti du „Excel“ sąrašus? (6 geriausi metodai)
Žemiau yra nurodyti 6 skirtingi metodai, kurie naudojami norint palyginti du stulpelio sąrašus „Excel“ atitikmenims ir skirtumams.
- 1 metodas: Palyginkite du sąrašus naudodami vienodo ženklo operatorių
- 2 metodas: suderinkite duomenis naudodami eilučių skirtumų techniką
- 3 metodas: suderinkite eilučių skirtumą naudodami IF sąlygą
- 4 metodas: suderinkite duomenis, net jei yra eilių skirtumas
- 5 metodas: pažymėkite visus atitinkančius duomenis naudodami sąlyginį formatavimą
- 6 metodas: dalinio derinimo technika
Dabar išsamiai aptarkime kiekvieną metodą su pavyzdžiu -
Galite atsisiųsti šį „Palyginti du sąrašus„ Excel “šabloną čia - Palyginti dviejų sąrašų„ Excel “šabloną# 1 Palyginkite du sąrašus naudodami vienodo ženklo operatorių
- 1 veiksmas: kitame stulpelyje iškart po dviejų stulpelių įterpkite naują stulpelį, pavadintą „Būsena“.

- 2 žingsnis: Dabar formulę įdėkite į langelį C2 kaip = A2 = B2.

- 3 žingsnis: Ši formulė patikrina, ar A2 langelio vertė yra lygi B2 langeliui. Jei abiejų langelių reikšmės sutampa, rezultatas bus PATIKRA, kitaip gautume FALSE.

- 4 žingsnis: Dabar vilkite formulę į langelį C9, kad būtų nustatytos kitos vertės,

Bet kur turime tas pačias reikšmes bendrose eilutėse, mes gavome rezultatą kaip TRUE arba FALSE.
# 2 Duomenų suderinimas naudojant eilių skirtumų techniką
Tikriausiai jūs savo darbe nenaudojote „Eilių skirtumo“ technikos, tačiau šiandien aš jums parodysiu, kaip naudoti šią techniką, kad duomenys atitiktų eilutes po eilutės.
- 1 žingsnis: norėdami paryškinti neatitinkančius langelius eilutėje, pirmiausia pasirinkite visus duomenis.

- 2 žingsnis: Dabar paspauskite „Excel“ spartųjį klavišą „ F5 “, kad atidarytumėte įrankį „Eiti į specialųjį“.

- 3 žingsnis: Norėdami atidaryti šį langą, paspauskite klavišą F5. Dabar lange „Go-To“ paspauskite „Special“ skirtuką.

- 4 žingsnis: Kitame lange „Eiti į specialųjį“ pasirinkite parinktį „Eilių skirtumas“. Pasirinkę „Eilių skirtumas“, spustelėkite „Gerai“.

Gauname tokį rezultatą.

Kaip matote aukščiau pateiktame lange, jis pasirinko langelius visur, kur yra eilučių skirtumas. Dabar užpildykite šiek tiek spalvų, kad paryškintumėte eilučių skirtumo vertes.

# 3 Rungtynių eilučių skirtumas naudojant IF sąlygą
Kaip mes galime palikti IF sąlygą, kai norime suderinti duomenis eilutėmis. Pirmajame pavyzdyje mes turime TRUE arba FALSE kaip rezultatą, bet kas bus, jei mums reikės skirtumo rezultato, o ne numatytųjų „TRUE“ ar „FALSE“ rezultatų. Tarkime, kad jums reikia „Atitikimo“ rezultato, jei nėra eilių skirtumo, o rezultatas turi būti „Neatitinkantis“, jei yra eilių skirtumas.
- 1 žingsnis: Pirmiausia atidarykite IF sąlygą C2 langelyje.

- 2 žingsnis: Taikykite loginį testą kaip A2 = B2.

- 3 žingsnis: jei šis loginis testas yra TIKRA, įveskite rezultatų kriterijus. Pagal šį scenarijų rezultatų kriterijai yra „Atitinkantys“, o jei eilutė nesutampa, rezultatas reikalingas kaip „Neatitinkantis“.

- 4 žingsnis: Norėdami gauti rezultatą, pritaikykite formulę.

- 5 žingsnis: Dabar vilkite formulę į langelį C9, kad būtų nustatytos kitos vertės,

# 4 Rungtynių duomenys, net jei yra eilių skirtumas
Eilių skirtumų metodų duomenų derinimas gali neveikti visą laiką, vertė gali būti ir kitose ląstelėse, todėl šiuose scenarijuose turime naudoti skirtingas technologijas.
Dabar žiūrėkite žemiau pateiktus duomenis.

Aukščiau pateiktame paveikslėlyje turime du skaičių sąrašus. Turime palyginti 2 sąrašą su 1 sąrašu. Taigi naudokime mėgstamą funkciją VLOOKUP.

Taigi, jei duomenys sutampa, gausime skaičių, kitaip mes gavome klaidos reikšmę # N / A.
Klaidų verčių rodymas neatrodo gerai. Užuot parodę klaidą, pakeiskime juos žodžiu „Not Available“. Tam naudokite IFERROR funkciją „Excel“.

# 5 Pažymėkite visus atitinkančius duomenis
Jei nesate „Excel“ formulių mėgėjas, nesijaudinkite, mes vis tiek galėsime suderinti duomenis be formulės. Naudodami paprastą sąlyginį „Excel“ formatavimą, iš tikrųjų galime išryškinti visus dviejų sąrašų atitikimo duomenis.
- 1 veiksmas: tam pirmiausia pasirinkite duomenis.

- 2 žingsnis: Dabar eikite į Sąlyginis formatavimas ir pasirinkite „Paryškinti langelių taisykles >> Pasikartojančios vertės“.

- 3 žingsnis: Dabar pamatysite formatavimo langą „Pasikartojančios langelio vertės“.

- 4 žingsnis: Iš tikrųjų „Excel“ išskleidžiamajame sąraše galite pasirinkti skirtingas formatavimo spalvas. Pasirinkite pirmąją formatavimo spalvą ir paspauskite mygtuką OK.

- 5 žingsnis: Tai paryškins visus atitikimo duomenis iš dviejų sąrašų.

- 6 žingsnis: Tik tuo atveju, jei nenorite paryškinti visų atitinkančių duomenų, jei norite pažymėti neatitinkančius duomenis, tada lange „Pasikartojančios vertės“ pasirinkite parinktį „Unikalus“.

Tai paryškins visas neatitinkančias reikšmes.

# 6 Dalinė atitikimo technika
Ne visus arba tuos pačius duomenis matėme dviejuose sąrašuose. Pavyzdžiui, jei 1 sąrašo duomenyse yra „ABC Pvt Ltd“, o 2 sąraše - tik „ABC“ . Tokiais atvejais visos mūsų numatytosios formulės ir įrankiai visiškai neatpažįstami. Šiais atvejais turime naudoti specialųjį žvaigždutę (*), kad atitiktų dalines vertes.

1 sąraše turime išsamią įmonės pavadinimą ir pajamas. 2 sąraše turime įmonių pavadinimus, bet ne tikslią vertę, kokią turime 1 sąraše. Tai kebli situacija, su kuria susidūrėme visi savo darbovietėje.
Tokiais atvejais duomenis galime suderinti naudodami specialių simbolių žvaigždutę (*).

Gauname tokį rezultatą.

Dabar vilkite formulę į langelį E9, kad būtų nustatytos kitos vertės,

Pakaitos simbolio žvaigždutė (*) buvo naudojama bet kokiam simbolių skaičiui atspindėti, todėl ji atitiks visą žodžio „ABC“ simbolį kaip „ABC Pvt Ltd“.
Ką reikia atsiminti
- Aukščiau nurodytų dviejų sąrašų palyginimo „Excel“ metodų naudojimas priklauso nuo duomenų struktūros.
- Eilutė po eilutės nėra tinkamiausia, jei duomenys nėra sutvarkyti.
- VLOOKUP yra dažnai naudojama formulė, kad atitiktų reikšmes.