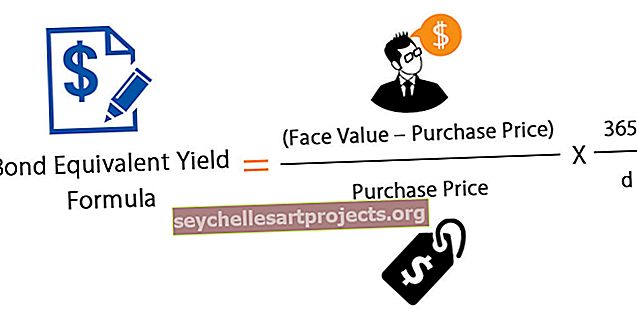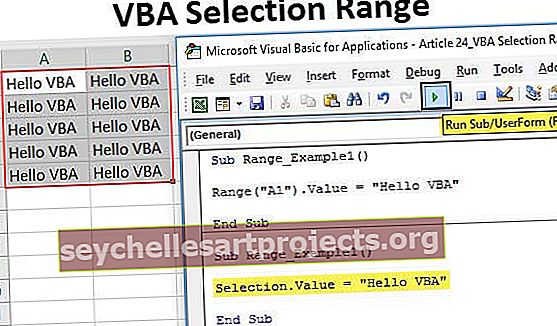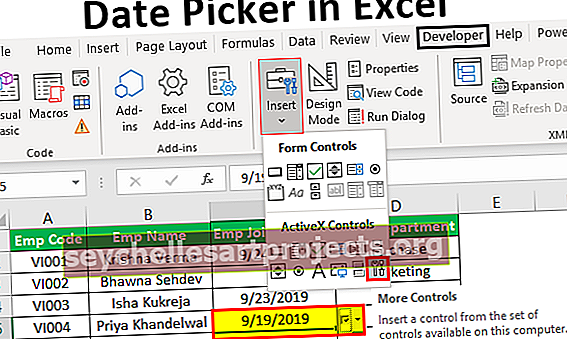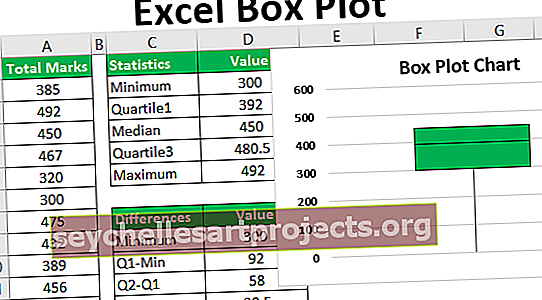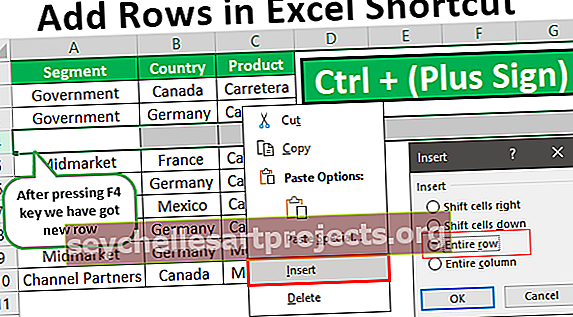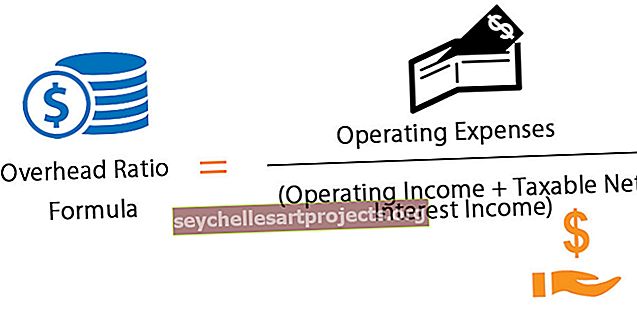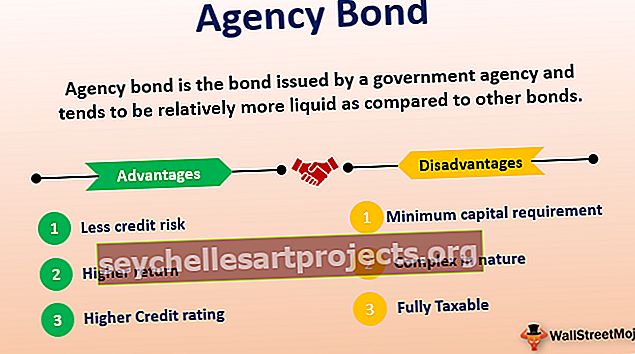VBA perspektyva | Kaip siųsti el. Laiškus iš „Outlook“ naudojant VBA kodą?
Mes matėme „VBA“ ir „Excel“, kaip mes automatizuojame savo užduotis, kurdami makrokomandas, „Microsoft Outlook“ taip pat turime nuorodą į VBA ir naudodami ją galime valdyti perspektyvas naudodami VBA, todėl mūsų pakartotines užduotis perspektyvoje lengviau automatizuoti ir panašiai kaip „Excel“, turime įgalinti kūrėjo funkciją naudoti VBA perspektyvoje.
VBA perspektyva
VBA grožis yra tai, kad galime nurodyti kitus „Microsoft“ objektus, tokius kaip „PowerPoint“, „Word“ ir „Outlook“. Mes galime sukurti gražius pristatymus, galime dirbti su „Microsoft Word“ dokumentu ir galiausiai siųsti el. Laiškus. Taip, jūs gerai girdėjote, mes galime siųsti el. Laiškus iš paties „Excel“. Tai skamba nepatogiai, bet tuo pat metu šypsosi ir mūsų veide. Šiame straipsnyje aš jums parodysiu, kaip dirbti su „Microsoft Outlook“ objektu iš „Excel“ naudojant VBA kodavimą. Skaityk…

Kaip mes galime sužinoti „Outlook“ iš „Excel“?
Atminkite, kad „Outlook“ yra objektas, ir mes turime nustatyti nuorodą į tai objektų nuorodų bibliotekoje. Norėdami nustatyti, kad „Outlook“ objektas būtų nuorodas, atlikite toliau nurodytus veiksmus.
1 žingsnis: Eikite į „Visual Basic“ redaktorių.
2 žingsnis: Eikite į Įrankiai> Nuoroda.

3 žingsnis: Toliau pateiktose nuorodų objektų bibliotekoje slinkite žemyn ir pasirinkite „MICROSOFT OUTLOOK 14.0 OBJECT LIBRARY“.
Pažymėkite laukelį „MICROSOFT OUTLOOK 14.0 OBJECT LIBRARY“ , kad jis būtų prieinamas „Excel VBA“.

Dabar mes galime pasiekti „VBA Outlook“ objektą iš „Excel“.
Parašykite kodą el. Laiškams siųsti iš „VBA Outlook“ iš „Excel“
El. Laiškus iš „Excel“ galime siųsti per „Outlook“ programą. Tam turime parašyti VBA kodus. Atlikite toliau nurodytus veiksmus, norėdami siųsti el. Laiškus iš „Outlook“.
Šį „VBA Outlook“ į „Excel“ šabloną galite atsisiųsti čia - „VBA Outlook“ į „Excel“ šabloną
1 žingsnis: sukurkite antrinę procedūrą.
Kodas:
Parinktis Aiškus antrinis Siųsti_Exails () Pabaigos antrinis

2 žingsnis: Apibrėžkite kintamąjį kaip „VBA Outlook“ . Taikymas .
Kodas:
Parinktis Aiškus antrinis „Send_Exails“) „Dim OutlookApp“ kaip „Outlook“. Programos pabaiga

3 žingsnis: aukščiau nurodyta kintamoji nuoroda į „VBA Outlook“ programą. Perspektyvoje turime siųsti el. Laiškus, todėl nustatykite kitą kintamąjį kaip „Outlook.MailItem“.
Kodas:
Parinktis „Explicit Sub“ „Send_Exails“ („Dim“ „OutlookApp“ kaip „Outlook“. Programa „Dim OutlookMail“ kaip „Outlook.MailItem End Sub“

4 žingsnis: Dabar abu kintamieji yra objektiniai kintamieji. Turime juos nustatyti. Pirmiausia nustatykite kintamąjį „OutlookApp“ kaip „ New Outlook.Application“ .
Kodas:
Sub Send_Exails () pritemdyti „OutlookApp“ kaip „Outlook“. Programa pritemdyti „OutlookMail“ kaip „Outlook.MailItem“ nustatyti „OutlookApp“ = nauja „Outlook“. Programos pabaiga

5 žingsnis: Dabar nustatykite antrąjį kintamąjį „OutlookMail“, kaip nurodyta toliau.
Nustatyti „OutlookMail“ = „OutlookApp.CreateItem“ (olMailItem)
Kodas:
Sub Send_Exails () pritemdyti „OutlookApp“ kaip „Outlook“. Programa pritemdyti „OutlookMail“ kaip „Outlook.MailItem“ rinkinį „OutlookApp“ = naują „Outlook“. Programų rinkinį „OutlookMail“ = „OutlookApp“.

6 žingsnis: Dabar naudokitės „Prieiga prie pareiškimo“ VBA „ Outlook Mail“.
Kodas:
Sub Send_Exails () pritemdyti „OutlookApp“ kaip „Outlook“. Programa pritemdyti „OutlookMail“ kaip „Outlook“. MailItem Set OutlookApp = nauja „Outlook“. Programos rinkinys OutlookMail = OutlookApp.CreateItem (olMailItem) su „OutlookMail“ pabaiga su End Sub

Dabar mes galime pasiekti visus elementus, kuriuos galite įsigyti el. Pašto elementais, pvz., „El. Laiško turinys“, „Kam“, „CC“, „BCC“, „Tema“ ir daug daugiau dalykų.
7 žingsnis: Dabar su teiginiu galime pamatyti „IntelliSense“ sąrašą įdėdami tašką .

8 žingsnis: Pirmiausia pasirinkite kūno formatą kaip olFormatHtml .
Kodas:
Su „OutlookMail .BodyFormat = olFormatHTML End With“

9 žingsnis: Dabar rodykite el. Laišką.
Kodas:
Su „OutlookMail“ .BodyFormat = olFormatHTML .Display End With

10 žingsnis: Dabar turime parašyti el. Laišką į el. Laiško turinį. Tam pasirinkite „ HtmlBody“ .
Kodas:
Su „OutlookMail .BodyFormat = olFormatHTML .Display .HTMLBody =" Parašykite čia savo el. Paštą "Pabaiga

Toliau pateikiamas el. Laiško rašymo pavyzdys.

11 žingsnis: Parašę el. Laišką turime paminėti imtuvo el. Pašto adresą. Dėl šios prieigos „ Kam “.

12 žingsnis: Toliau paminėkite, kam norite nusiųsti el. Laišką.

13 žingsnis: Dabar paminėkite BCC el. Pašto adresus,

14 žingsnis: Kitas dalykas, mes turime paminėti siunčiamo el. Laiško temą .

15 žingsnis: Dabar pridėkite priedus. Jei norite išsiųsti dabartinę darbaknygę kaip priedą, naudokite priedą kaip Ši darbaknygė

16 žingsnis: Galiausiai išsiųskite el. Laišką naudodami siuntimo metodą .

Dabar šis kodas išsiųs el. Laišką iš jūsų „VBA Outlook“ pašto. Norėdami siųsti el. Laiškus iš savo perspektyvos, naudokite žemiau esantį VBA kodą.
Norėdami naudoti žemiau pateiktą kodą , „Excel VBA“ objektų bibliotekoje turite nustatyti objekto nuorodą į „MICROSOFT OUTLOOK 14.0 OBJECT LIBRARY “.
Nustačius nuorodą į objektų biblioteką, vadinamas ankstyvasis susiejimas. Priežastis, kodėl turime nustatyti objekto bibliotekos nuorodą, nes nenustačius objektų bibliotekos kaip „MICROSOFT OUTLOOK 14.0 OBJECT LYBRARY“, negalime pasiekti „IntelliSense“ VBA ypatybių ir metodų sąrašo. Tai apsunkina kodo rašymą, nes turite būti tikri, ką rašote technikos ir rašybos požiūriu.
Sub Send_Emails () 'Šis kodas yra anksti įpareigojantis, ty Įrankiai> Nuoroda> Turite pažymėti „MICROSOFT OUTLOOK 14.0 OBJECT BIBLIOTEKA“ „Dim OutlookApp“ kaip „Outlook.Application“ „Dim OutlookMail As Outlook“. CreateItem (olMailItem) Su OutlookMail .BodyFormat = olFormatHTML .Display .HTMLBody = "Gerb. ABC" & "„&“
"&" Prašome rasti pridėtą failą "& .HTMLBody 'paskutinis .HTMLBody apima parašą iš perspektyvos." "
apima eilučių pertraukas dviem eilutėmis. To = "[email protected]". CC = "[email protected]". BCC = "[email protected]; [email protected]". Subject = "Bandomasis paštas ".Attachments = ThisWorkbook .Send End With End Sub