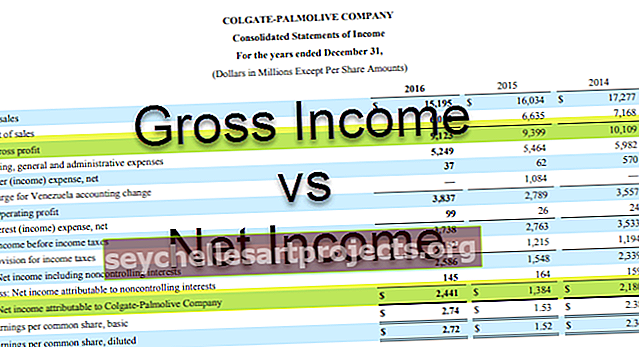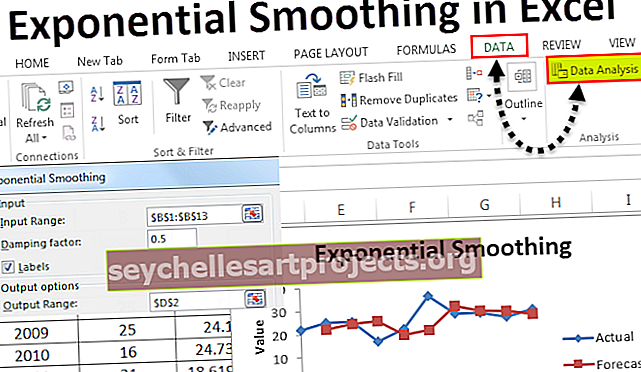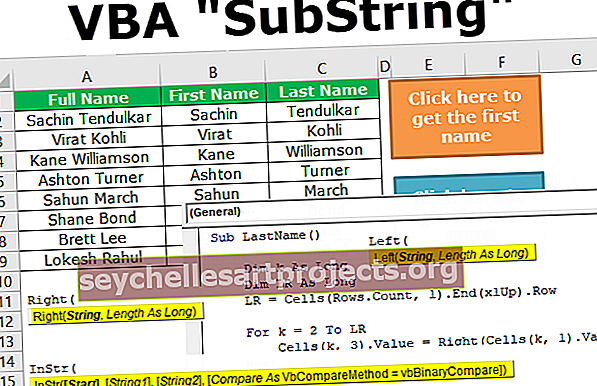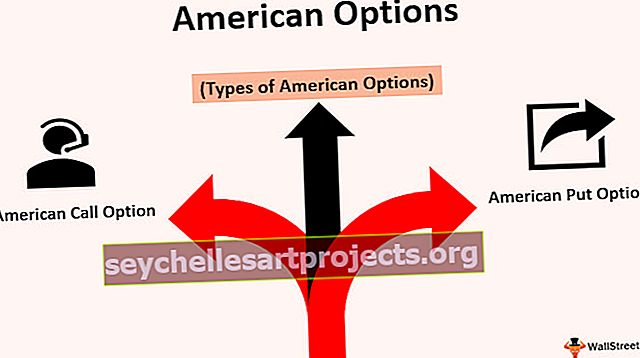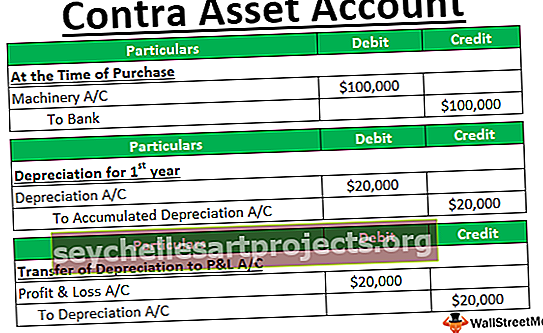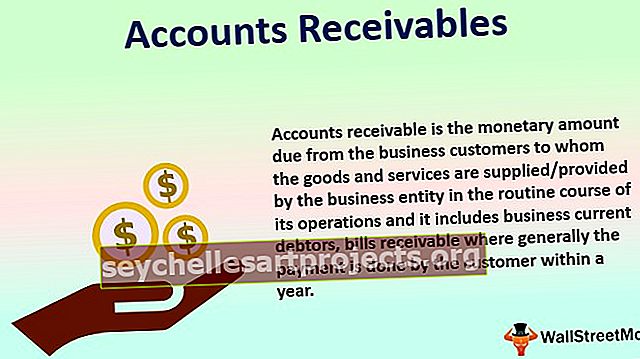„Excel“ datos parinkiklis | Kaip „Excel“ įterpti datos parinkiklį (kalendorių)?
Kaip į „Excel“ įterpti datos parinkiklį?
Norėdami įterpti išskleidžiamąjį kalendorių, naudosime „ ActiveX“ valdiklį, kuris yra „Microsoft Data and Time Picker Control 6.0 (SP6)“ .
Šį „Date Picker Excel“ šabloną galite atsisiųsti iš čia - „Date Picker Excel“ šablonasTarkime, mes turime išlaikyti duomenis apie įmonės darbuotojus. Yra keletas sričių, tokių kaip
- Emp kodas
- Emp vardas
- Emp Prisijungimo data
- Emp departamentas
Norėdami įvesti duomenis į „MS Excel“, sukūrėme tokį formatą.

Norėdami įvesti „Emp Joining Date“, turime sukurti išskleidžiamąjį kalendorių, kad vartotojui būtų lengviau įvesti prisijungimo datas.
Norėdami sukurti išskleidžiamąjį kalendorių, toliau pateikiami veiksmai -
Turime įterpti „ActiveX valdiklį“ pavadinimu „Microsoft Data and Time Picker Control 6.0 (SP6)“ . Norėdami įterpti, „Developer“ grupėje „Controls“ naudosime komandą „Insert “.
Jei skirtukas „Kūrėjas“ nematomas, toliau pateikiami veiksmai, kuriuos reikia atlikti, kad tas pats būtų matomas.
- 1 žingsnis: Pagal "File" meniu pasirinkite "Options"

- 2 žingsnis: Bus atidarytas dialogo langas „Excel“ parinktys . Kairiajame dialogo lango krašte pasirinkite „Tinkinti juostelę“ . Pažymėkite skirtuką „Kūrėjas“ ir spustelėkite „Gerai“ .

- 3 žingsnis: Dabar paskutiniame juostos kampe galime pamatyti skirtuką „Kūrėjas“ .

- 4 žingsnis: Iš „ActiveX“ valdiklių pasirinkite „Daugiau valdiklių“ .

- 5 žingsnis: Iš sąrašo pasirinkite „Microsoft Date and Time Picker Control 6.0 (SP6)“ ir spustelėkite „Gerai“ .

- 6 žingsnis: Spustelėkite bet kurioje darbalapio vietoje, kad sukurtumėte išskleidžiamąjį kalendorių.

- 7 žingsnis: Dešiniuoju pelės mygtuku spustelėkite „Datos parinkiklis“ ir sąraše pasirinkite „Ypatybės“ .

- 8 žingsnis: Pakeisti vertė nuo "fiktyviai" į "Tiesa" už "žymėjimą" turtą, kad neapibrėžtų reikšmių taip pat gali būti priimtas. Uždarykite dialogo langą „Ypatybės“ .

- 9 žingsnis: Dešiniuoju pelės mygtuku spustelėkite „Date Picker“ dar kartą ir kontekstiniame meniu pasirinkite „View Code“ .

- 10 žingsnis: į "Visual Basic" redaktorius , mes galime pamatyti, kad kai kurie kodas jau yra parašyta. Pakeiskite kodą šiuo kodu.
Kodas:
Privatus antrinis darbalapio_pasirinkimo pakeitimas („ByVa l“ taikinys kaip diapazonas) su „Sheet1.DTPicker1“. Aukštis = 20. Plotis = 20, jei nesikerta (Target, Range („C: C“)) Nieko nėra tada .Visible = True .Top = Target.Top .Left = Target.Offset (0, 1) .Left .LinkedCell = Target.Address Other .Visible = False End If End With End Sub

- 11 žingsnis: Pirmasis kodo sakinys nurodo „MS Excel Compiler“ paleisti kodą, kai tik pasirenkama nauja ląstelė (pakeičiamas pasirinkimas). Pasirinktas langelis siunčiamas į antrinę procedūrą kaip „Tikslas“ .
Privatus antrinis darbalapio_pasirinkimo pakeitimas („ByVal“ taikinys kaip diapazonas)
- 12 žingsnis: Šie teiginiai nustato „Data Picker“ aukštį ir plotį iki 20 taškų. Galima pastebėti, kad mes naudojome „With“ operatorių, kad mums nereikėtų dar kartą kreiptis į DTPicker1 .
Su Sheet1.DTPicker1 .Aukštis = 20 .Plotis = 20
- 13 žingsnis: Šioje sąlygoje „Jei“ nustatomi kriterijai, kad jei stulpelyje „C“ pažymėta kuri nors ląstelė , tik tada „Date Picker“ bus matomas. Mes naudojome „Intersect“ funkciją, nes ši funkcija patikrina, ar pasirinkome langelį C stulpelyje, tada ši funkcija grąžins adresą, kitaip reikšmė bus nulinė.
Jei nesikerta (taikinys, diapazonas ("C: C")) nėra nieko tada .Visible = True
- 14 veiksmas: „ Date Picker “ ypatybė „Top“ nustatyta kaip lygi pažymėtos langelio savybės vertei „Top“ . Tai reiškia, kad tai bus kartu su viršutine pasirinktos langelio riba.
.Top = Target.Top
- 15 žingsnis: Šis teiginys nustato kairę „Date Picker“ ypatybę kaip kitą pasirinkto langelio dešiniojo langelio ypatybę (D stulpelio kairės kraštinės atstumas nuo darbalapio kairiojo krašto). Norėdami gauti kitos dešinės langelio nuorodą, mes naudojome funkciją „Poslinkis“ , kurios eilutės argumentas yra 0 ir 1 stulpelio argumentas, nes tai gaus nuorodą į langelį kitame stulpelyje.
. Kairė = Tikslinė. Ofsetinė (0, 1). Kairė
- 16 žingsnis: Šis teiginys susieja datos parinkiklį su tikslo ląstele, kad kuri reikšmė būtų pasirinkta langelyje rodomame išskleidžiamajame kalendoriuje.
.LinkedCell = Tikslinė.Adresas
- 17 veiksmas: „Else“ sakinyje kompiliatorius liepia nerodyti datos parinkiklio, kai pasirinkta bet kuri ląstelė, išskyrus stulpelyje C esančią langelį.
Kita .Visible = False
- 18 žingsnis: Galų gale uždarome „Jei“
Pabaiga jei
- 19 žingsnis: Pagaliau turime uždaryti „Su“
Pabaiga su
- 20 žingsnis: Dabar antrinė procedūra baigsis.
Pabaigos sub
Įsitikinkite, kad išsaugojome failą su „.xlsm“ plėtiniu, nes jis išsaugo mūsų parašytą VBA kodą ir galėsime paleisti šį kodą, kai stulpelyje C bus pažymėta bet kuri ląstelė.
Dabar, kai stulpelyje „C“ pasirenkame bet kurią langelį, viršutiniame dešiniajame pasirinktos langelio kampe galime pamatyti išskleidžiamąjį kalendorių. Mes galime atidaryti išskleidžiamąjį kalendorių spustelėdami rodyklės žemyn simbolį.

Turime spustelėti bet kurią pasirinkto mėnesio kalendoriaus datą, kad tą datą įrašytume pasirinktame langelyje.

Mes galime pakeisti mėnesį į ankstesnį arba kitą naudodami rodyklės mygtuką, esantį kairėje ir dešinėje kalendoriaus pusėje.

Taip pat galime spustelėti mėnesį ir išskleidžiamajame meniu pasirinkti mėnesį.

Mes taip pat galime pakeisti metus spustelėdami metus ir tada naudodami rodykles aukštyn ir žemyn, norėdami pasirinkti reikiamą.

Ką reikia atsiminti
- „Microsoft Data and Time Picker Control 6.0 (SP6)“ negalima 64 bitų „MS Excel“ versijoje.
- Parašę VBA kodą, turime išsaugoti failą su plėtiniu „.xlsm“ („Excel Macro-Enabled Workbook“), kitaip VBA kodas nebus paleistas.