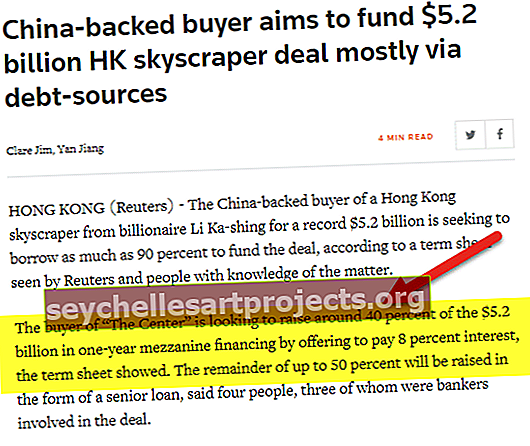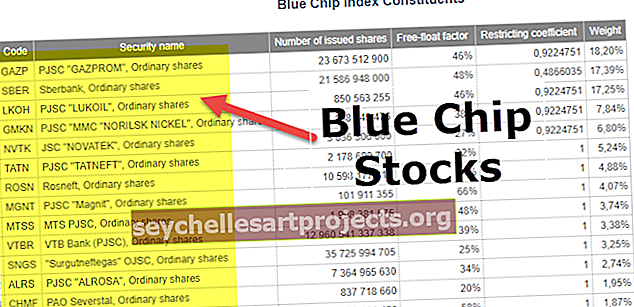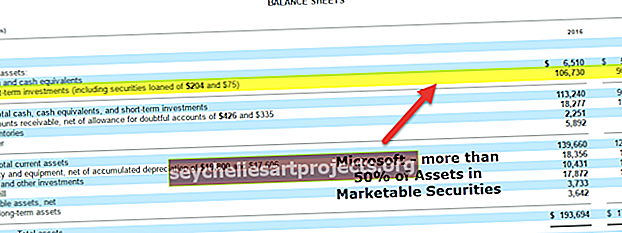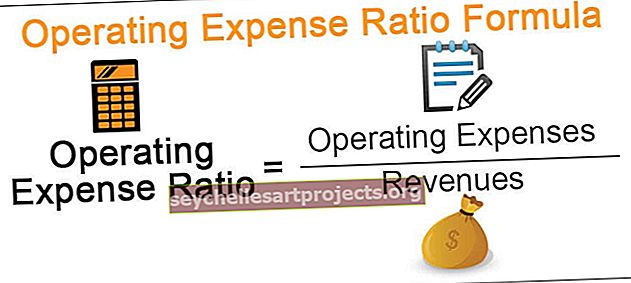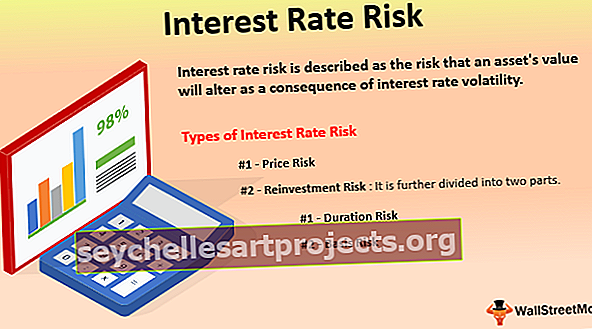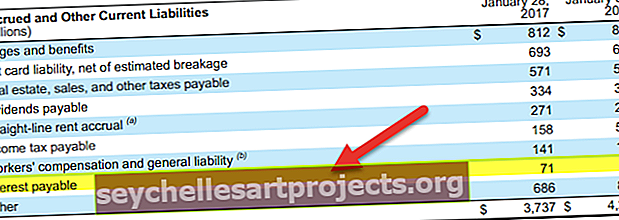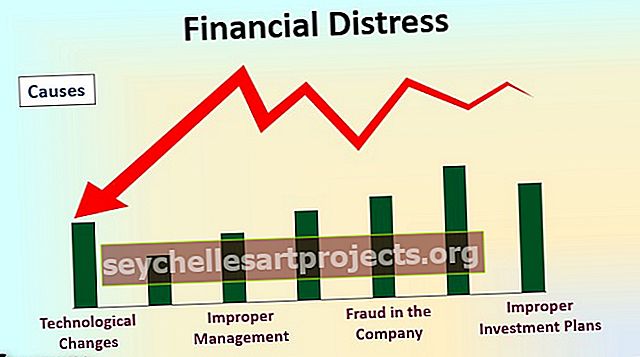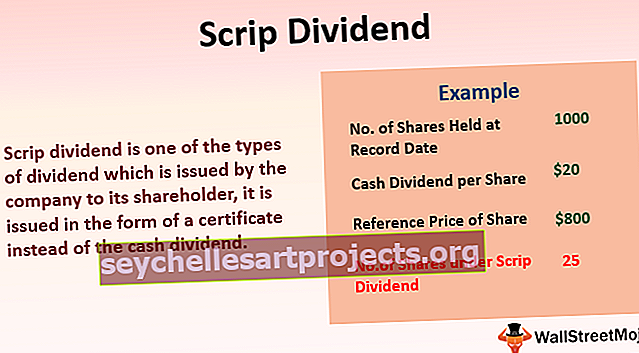Kaip padaryti langelio grafiką „Excel“? | Žingsnis po žingsnio su pavyzdžiu
„Excel Box“ brėžinys
Dėžutės braižas „Excel“ yra vaizdinis pavaizdavimas arba diagrama, naudojama vaizduoti duomenų pasiskirstymą duomenų rinkinyje. Tai nurodo, kaip paskirstomos duomenų rinkinio reikšmės. Dėžutėje skaitmeniniai duomenys rodomi naudojant penkis skaičius kaip santrauką: Minimalus, Maksimalus, Pirmas kvartilis, Antras kvartilis (Mediana), Trečias kvartilis.
Tarp pirmosios ir trečiosios kvartilės yra nubrėžta dėžutė kartu su papildoma linija, kuri nubrėžta palei antrąją kvartilę, kad būtų pažymėta mediana. Išplėstos linijos nubrėžtos už pirmojo ir trečiojo kvartilių, kad būtų galima parodyti mažiausią ir didžiausią. Šios išplėstos linijos dėžutėje vadinamos ūsais.
Dėžutės langelyje nuo pirmojo iki trečiojo kvartilio rodoma linija ties antrąja kvartile, ty mediana. Ūsų galuose pavaizduotas mažiausias ir didžiausias.
Penki skaičiai, kuriuos žymi langelio schema:
- Minimali: mažiausia / mažiausia duomenų rinkinio vertė.
- Pirmasis kvartilis: vidutinė minimalios ir medianos vertė.
- Antroji kvartilė / mediana: vidutinė duomenų rinkinio vertė.
- Trečioji kvartilis: vidutinė ir didžiausia mediana.
- Didžiausia: didžiausia duomenų rinkinio vertė.
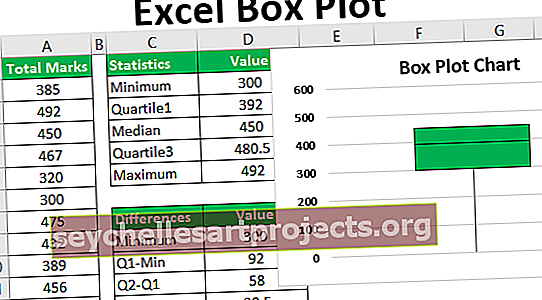
Kaip padaryti langelio grafiką „Excel“? (su pavyzdžiu)
Šį „Box Plot Excel“ šabloną galite atsisiųsti iš čia - „Box Plot Excel“ šablonasTarkime, mes turime klasės duomenų rinkinį, kuriame yra visi jos mokinių pažymiai visuose dalykuose (iš 500, maksimalūs pažymiai: 100 kiekvienam dalykui), ir mes norime sukurti „Excel“ langelio schemą tam pačiam.
„Excel“ lape turime šiuos studentų pažymių duomenis:

Dabar, norint sukurti aukščiau nurodytų duomenų langelį, iš esmės galite atlikti šiuos veiksmus (iš esmės „Excel 2013“):
Su „Excel 2016“ labai lengva sukurti langelio diagramą, nes pagal numatytuosius nustatymus diagramų skyriuje esančiose statistinėse diagramose yra diagrama „Dėžutė ir ūsas“. Tačiau „Excel 2013“ pagal numatytuosius nustatymus neturi diagramos šablono laukelio brėžiniui, todėl turime jį sukurti atlikdami šiuos veiksmus:
Apskaičiuokite penkis statistinius duomenis iš duomenų rinkinio, kurie reikalingi laukelio grafikui: Minimalus, Trys kvartiliai ir Maksimalus, naudodami šias funkcijas:

Dabar apskaičiuokite mažiausią statistiką iš duomenų rinkinio.

Dabar apskaičiuokite quantile1 statistiką iš duomenų rinkinio.

Penkių langelio grafiko statistinių duomenų apskaičiavimas bus:

Dabar sukursime galutinę lentelę (tarkime, skirtumų lentelę), kurią naudosime kurdami langelio grafiką „Excel“. Šioje galutinėje lentelėje nukopijuosime mažiausią vertę ir tai bus pirmasis mūsų galutinės lentelės įrašas. Likę šios galutinės lentelės įrašai būtų skirtumai tarp kiekvienos statistikos, kaip nurodyta toliau:

Dabar su šia galutine lentele sukursime sukrautą stulpelių diagramą ir paversime ją langelio grafiku.
Taigi pirmiausia sukurkime sukrautą stulpelių diagramą „Excel“:
Pasirinkite „Skirtumai ir vertė“, tada spustelėkite „Įterpti“ -> Visos diagramos -> Sudėtinės stulpelių diagramos:

Tai atlikdami gausime sukrautą diagramą, kaip nurodyta toliau:

Galime pastebėti, kad tai nėra panašu į langelio schemą, nes naudodamas šią sukrautą diagramą „Excel“ sukrautus stulpelius pagal numatytuosius nustatymus nubrėžia iš horizontalių, o ne iš vertikalių duomenų rinkinio. Taigi turėsime pakeisti diagramos ašis.
Norėdami tai padaryti, dešiniuoju pelės mygtuku spustelėkite diagramą ir spustelėkite „Pasirinkti duomenis“.

Dabar spustelėkite „Perjungti eilutę / stulpelį“.

Gauname sukrautą diagramą taip:

Dabar konvertuosime šį sukrautų diagramų tipą į dėžutės diagramą taip:
Pasirinkite apatinę stulpelio dalį (mėlyną plotą) ir spustelėkite „Format Data Series“.

Skydelyje „Formatuoti duomenų seriją“ išplėskite parinktį „Užpildyti“ ir pasirinkite mygtuką „Neužpildyti“, o išskleidžiamajame meniu „Kraštinė“ išskleiskite jį ir pasirinkite mygtuką „Nėra linijos“:

Gauname šią langelio diagramos diagramą, kaip nurodyta toliau:

Kitas žingsnis yra sukurti ūsus, pakeičiant viršutinius ir antrus iš apatinių segmentų, ty raudonus ir oranžinius regionus (kaip mes pašalinome apačią) linijomis / ūsais.
Norėdami nupiešti viršutinį ūsą, mes pasirenkame viršutinį regioną / segmentą (raudoną) ir išplėsime skirtuką „Užpildyti“.

Ir pasirinkite mygtuką „Neužpildyti“.

Dabar spustelėkite „Dizainas“ -> „Pridėti diagramos elementus“ -> „Klaidų juostos“ -> „Standartinis nuokrypis“:

Dabar diagramos viršuje dešinėje spustelėkite mygtuką „Plius“, pasirinkite ir išplėskite „Klaidų juostos„ Excel ““, tada pasirinkite „Daugiau parinkčių“.

Tai atvers skydelį „Formatuoti klaidų juostas“ ir nustatys:
Nustatyti: „Plus“ kryptis
Pabaigos stilius iki „dangtelio“
Procentas iki „100%“

Taigi dabar turėsime viršutinį ūsą, nupieštą taip:

Panašiai norėdami nupiešti apatinį ūsą, mes pasirenkame antrąjį iš apatinio regiono (oranžinis, kuris dabar matomas kaip paskutinis) ir pakartojame tuos pačius veiksmus, kaip nurodyta aukščiau. Vienintelis pakeitimas būtų tas, kad „kryptis“ klaidų juostose “bus nustatyta kaip„ minusas “.

Taigi dabar turėsime žemesnį ūsą, nupieštą taip:

Taigi aukščiau pateiktoje ekrano kopijoje galime pamatyti, kad sukrautų stulpelių diagrama dabar yra panaši į langelio schemą. Dėžutės siužetai paprastai yra tos pačios spalvos, todėl galime naudoti vieną užpildymo spalvą su nedideliu kraštu.

Dabar pažiūrėkime, kaip langelio siužetas interpretuojamas ar žiūrimas:
Pirmiau pateiktoje ekrano kopijoje galime pamatyti, kad:
- Apatinis ūso galas yra 300, kuris nurodo mažiausią vertę.
- Viršutinio ūso galiniai taškai yra mažesni nei 500, o tai lygiai 492, tai rodo maksimalų.
- Viršutinėje žaliosios dėžutės eilutėje pavaizduota kvartilis3, kurią matome taškus 480,5 taške.
- Žaliosios dėžutės vidurio linija vaizduoja medianą / kvartilę2, kurią matome taškus esant 450.
- Paskutinėje žaliosios dėžutės eilutėje pavaizduotas kvartilis1, kurį matome taškuose 392.
Taigi pateikto duomenų rinkinio langelio diagrama teisingai nubrėžta pagal penkis statistinius duomenis (mažiausias, trys kvartiliai ir maksimalus), apskaičiuotus kaip nurodyta aukščiau.
Ką reikia atsiminti
- Dėžutės diagrama yra vaizdinis skaitinio duomenų rinkinio atvaizdavimas, kuris naudoja penkių skaičių santrauką duomenų rinkinio paskirstymui vaizduoti.
- „Box plot“ taip pat žinomas kaip „box and whisker plot“.
- Paprastai jis naudojamas aiškinamajai duomenų analizei.
- Jie paprastai naudojami, kai turime palyginti kai kuriuos pavyzdžius ir patikrinti, ar duomenys paskirstyti simetriškai.
- Dėžutės brėžiniai užima mažiau vietos, palyginti su tankio grafikais ar histogramomis.
- Jis naudojamas parodyti pasiskirstymo formą, centrinę vertę ir jos kintamumą.
- Nebūtina, kad mediana būtų langelio viduryje.
- Ūsai gali būti skirtingo ilgio.
- Dėžės brėžinį galima naudoti pašaliniams tikslams nustatyti.