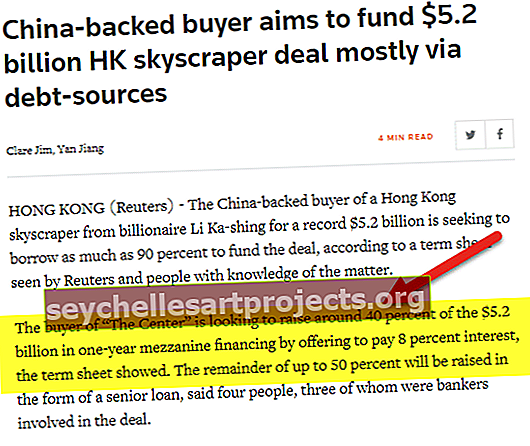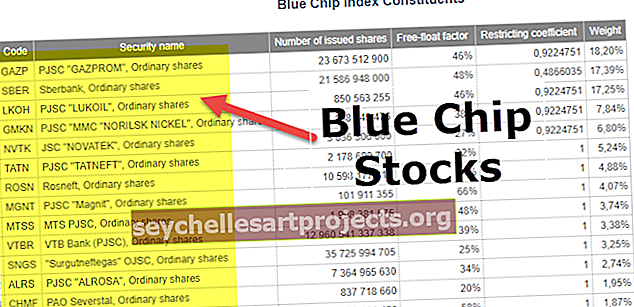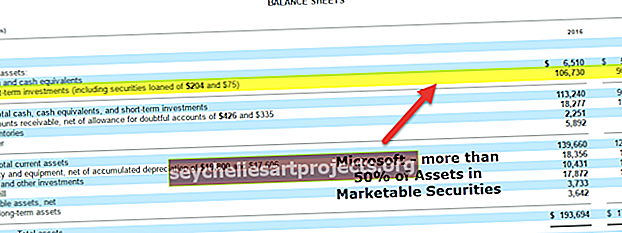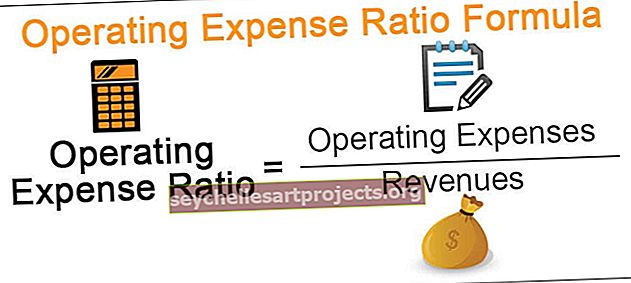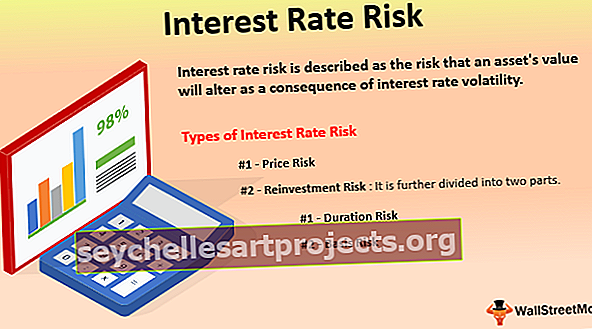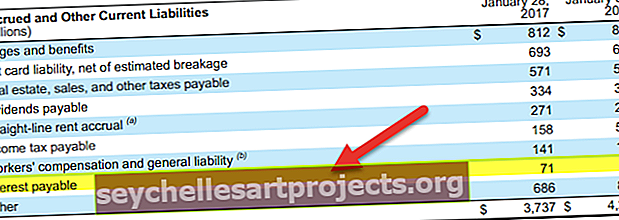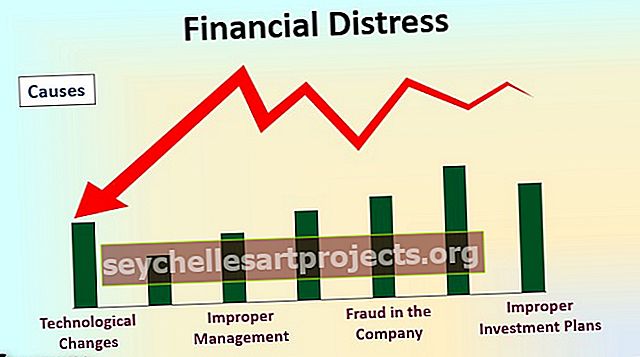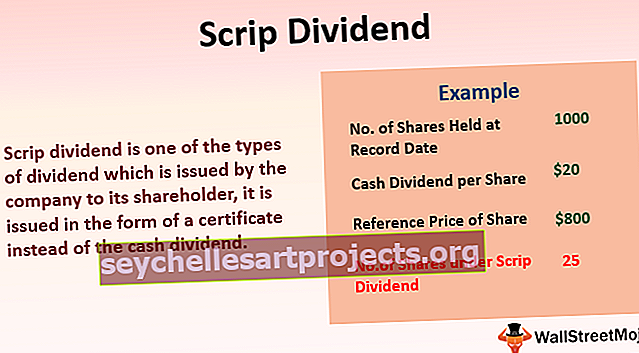„Excel Power View“ Kaip įjungti ir naudoti „Excel“ „Power View“?
Kas yra „Power View“, skirta „Excel“?
„Excel Power View“ yra duomenų vizualizavimo technologija, padedanti sukurti interaktyvias vaizdines medžiagas, tokias kaip grafikai, diagramos ir kt. Ji padeda analizuoti duomenis žiūrint į jūsų sukurtus vaizdus. „Power View“ gali suteikti „Excel“ duomenims naują gyvenimą ir padaryti juos prasmingesnius. Tai padės jums suprasti duomenis, kad galėtumėte priimti sprendimą remdamiesi duomenimis.
Kaip įjungti „Power View“, skirtą „Excel“?
Jei norite naudoti „Power“ rodinį, jums reikia įgalinti „Excel“ pavadinimą „Power View“. Įgalinus priedą, jis bus rodomas meniu juostos skirtuke Įterpti.
Atlikite šiuos veiksmus:
- 1 žingsnis: Spustelėkite Failas -> Variantas

- 2 žingsnis: pasirodys „Excel“ parinkčių ekranas. Pasirinkite priedai ir iššokančiojo lango apačioje pamatysite išskleidžiamąjį meniu Tvarkyti. Žr. Paryškintą žemiau:

- 3 žingsnis: Išskleidžiamajame meniu pasirinkite „COM“ priedai, tada spustelėkite EITI mygtuką.

- 4 žingsnis: pasirodys COM priedų ekranas. Patikrinkite „Microsoft Power View for Excel“ ir spustelėkite Gerai.

- 5 žingsnis: Tai pridės „Power View“, esantį skirtuke „Įterpti“.

Atminkite, kad „Power View“ yra tik „Excel 2013“ ir naujesnėse versijose. Jei naudojate „Excel 2016“, galite pastebėti, kad trūksta „Power View“ net ir įgalinus priedą. Norėdami įjungti maitinimo rodinį, turite atlikti toliau nurodytus veiksmus.
- 1 žingsnis: Spustelėkite Failas -> Variantas

- 2 žingsnis: pasirodys „Excel“ parinkčių ekranas, pasirinkite „Excel“ pritaikytą juostelę.

- 3 žingsnis: Dalyje Tinkinti pagrindinį skirtuką išplėskite parinktį Įterpti, nei spustelėkite Nauja grupė.

- 4 žingsnis: Dabar eikite į Pasirinkti komandą, rodomą kairėje, ir išskleidžiamajame meniu pasirinkite Visos komandos, tada pasirinkite įterpti „Power View“ ataskaitą. Spustelėkite Pridėti ir tai pridės „Power View“ skirtuke „Įterpti“. (Kai spustelėsite pridėti, įsitikinkite, kad pasirinkta Nauja grupė (Pasirinktinis), kitaip pasirodys klaida). Pasirinkite Gerai.

Dabar „Power View“ parinktį galite pamatyti skyriuje „Įterpti skirtuką“ skyriuje Nauja grupė:

Kaip naudoti „Power View“ programoje „Excel“? (su pavyzdžiu)
Įgalinus „Power View“, visi esate pasirengę jį naudoti. Atlikite toliau nurodytus veiksmus, kad sukurtumėte vaizdus naudodamiesi galios rodiniu.
Šį „Power View Excel“ šabloną galite atsisiųsti čia - „Power View Excel“ šablonasTuriu keletą prekybos centro pardavimo duomenų ir jei kas nors paprašys sukurti interaktyvią informacijos suvestinę.
Dabar tvarkykite duomenis lentelės forma.

Norėdami sukurti lentelę, atlikite toliau nurodytus veiksmus.
- 1 veiksmas: spustelėkite bet kurioje duomenų vietoje. Eikite į meniu juostą - įterpti - lentelę

- 2 žingsnis: Spustelėjus lentelę, jis automatiškai pasirinks duomenų diapazoną. Tačiau, jei jums reikia pakeisti duomenų diapazoną, galite jį pateikti skiltyje „Kur yra jūsų lentelės duomenys?“. Pažymėkite „Mano lentelėje yra antraštės“, jei jūsų duomenys turi antraštes. Pastaba: Norėdami sukurti lentelę, galite naudoti klavišus „Ctrl + t“.

Tai atrodys žemiau.

Dabar jūsų duomenys yra paruošti kurti „Excel“ energijos rodinį.
- 1 žingsnis: Spustelėkite Įterpti - Pasirinkite Įjungimo skirtuko rodinį

- 2 veiksmas: tai atidarys naują lapą darbaknygėje (gali prireikti šiek tiek laiko sukurti „Power View“ lapą. Palaukite) Kai atidarysite langą, kairėje pusėje pamatysite lentelę, filtrai viduryje ir maitinimo rodinio laukai dešinioji pusė.

„Power View“ informacijos suvestinei galite suteikti bet kokį pavadinimą. Galite peržiūrėti lauką ir pasirinkti ar panaikinti jo pasirinkimą pagal reikalavimą.
Galite pamatyti, kad prieš kai kuriuos laukus naudojamas ženklas ∑ , o tai reiškia, kad šiame lauke yra reikšmė, kuri turėtų būti naudojama skaičiuojant.
Kaip sukurti „Power View“ informacijos suvestinę?
Dabar pradėkime kurti informacijos suvestinę:
- 1 veiksmas: „ Power View“ laukuose pasirinkite Kategorija ir Pardavimo vertė.

- 2 žingsnis: Spustelėkite Įterpti - stulpelių diagrama. Tai atrodys žemiau.

- 3 žingsnis: dar kartą spustelėkite prietaisų skydelį, tada pasirinkite Valstija ir pardavimo suma, tada pasirinkite Juostinė diagrama. Kai užvesite žymeklį ant diagramos, bus rodoma rūšiavimas pagal parinktį. Galite atitinkamai rūšiuoti.

Dabar diagrama atrodys taip, kaip nurodyta toliau.

Pažvelkime į pardavimus pagal segmentus.
- 4 veiksmas: laukų sąraše pasirinkite „Segmentas ir pardavimas“, tada parinktyje „ Kita diagrama“ pasirinkite „Pie diagrama“ . Galutinė diagrama atrodys žemiau.

Pažiūrėkime, kokią įžvalgą galima rasti šioje informacijos suvestinėje.
- Didžiausi pardavimai gauti iš „Technologijos“ kategorijos
- 3 populiariausios valstijos, kuriose buvo parduota, yra Kalifornija, Niujorkas ir Teksasas. Panašiai, remdamiesi duomenimis, galite pasakyti „Top 5“ ar „Top 10“ ar bet ką kitą
- Vartotojų segmentai, kuriai tenka daugiau nei pusė visų pardavimų, „Corporate“ stovi 2-oje, o vidaus tarnyba - 3-iojoje.
Mes galime sukurti daugiau informacijos suvestinių naudodami skirtingas diagramas ir žemėlapius, esančius skirtuke „Dizainas“, kai informacijos suvestinėje pasirenkate duomenis.
Ką reikia atsiminti
- Duomenys turėtų būti tinkamai išdėstyti eilutėse ar stulpeliuose, o tarp stulpelių negalima palikti tuščio.
- Prieš naudodami „Power View“ turite įdiegti „Microsoft Silverlight“, jei ji nebuvo įdiegta anksčiau.
- Įdiegę „Power View“ priedą ir „Silverlight“, paleiskite programą iš naujo, jei taip nutiks per klaidą.