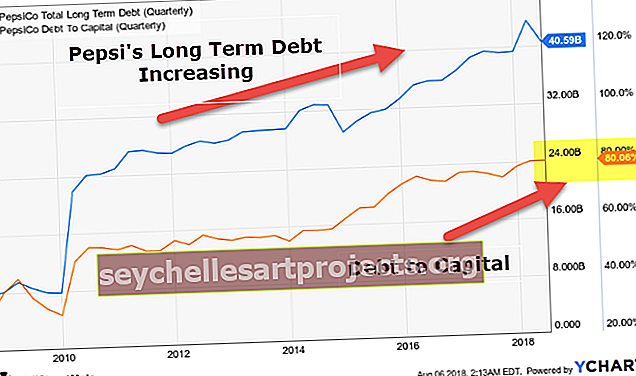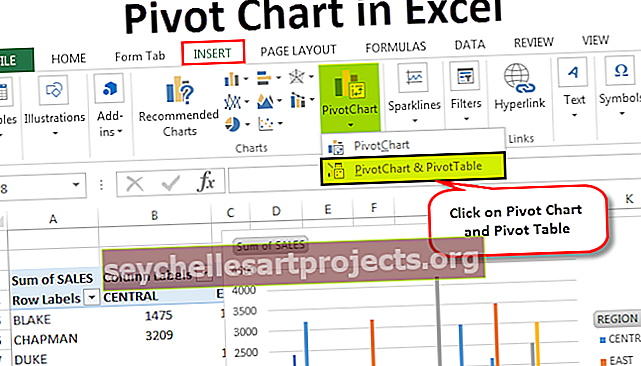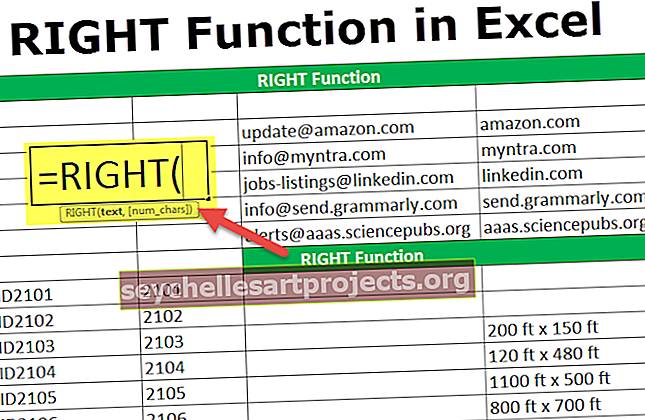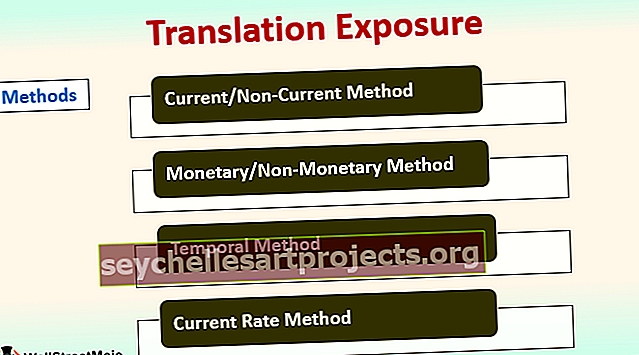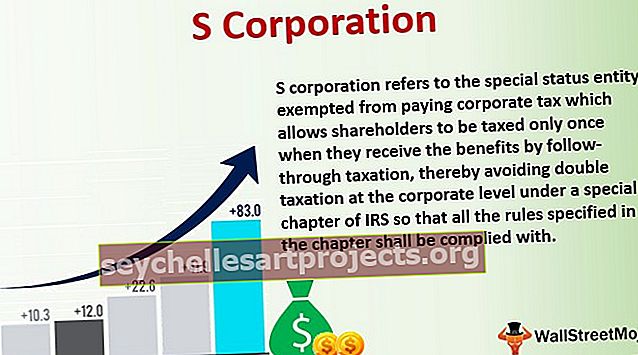Didesnis nei lygus „Excel“ | Kaip naudoti su IF, SUMIF ir COUNTIF?
„Excel“ didesnis arba lygus operatoriui, kuris yra „Excel“ palyginimo operatorius, šis operatorius naudojamas dviem skirtingomis ar panašiomis reikšmėmis arba langeliais, šio operatoriaus simbolis yra toks> = pirmasis simbolis yra didesnis nei antrasis simbolis yra lygus, ši funkcija grąžina reikšmę true, jei pirmoji reikšmė yra didesnė už antrąją arba lygi jai, ir pateikia klaidingą vertę, jei pirmoji reikšmė yra mažesnė už antrąją.
„Excel“ didesnis nei arba lygus (> =)
Jei „Excel“ bandote skaičius ir nežinote, kaip išreikšti loginius operatorius, pavyzdžiui, didesnius nei (>), didesnius nei lygius (> =), tada šiame straipsnyje bus išsamiai analizuojama, kaip naudoti šie Excel loginių operatorių simboliai.
Lygios ženklas (=) yra dažniausiai naudojamas matematikos operatoriaus simbolis. Visose formulėse mes naudojame lygybės ženklą (=). Jei reikia atlikti skaičiavimus, formulės viduje taip pat naudojame pliuso (+), minuso (-), daugybos (*) ir padalijimo (/) simbolius.
Tačiau yra ir kitų naudingų loginių operatorių rinkinių, pavyzdžiui, didesnis nei didesnis arba didesnis arba lygus operatoriaus simboliams. Nors šiame straipsnyje yra daug loginių operatorių, mes sutelksime dėmesį tik į didesnį nei (>) ir didesnį arba lygų (> =)
Kaip naudoti didesnį nei (>) ir didesnį nei lygus (> =)?
Dabar pamatysime, kaip naudoti šiuos „Excel“ loginius operatorius.
Čia galite atsisiųsti šį šabloną „Daugiau nei arba lygu„ Excel “-„ Didesnis nei arba lygus šablonui „Excel“Tarkime, kad mes turime skaitinę vertę nuo langelio A1 iki A5.

Dabar noriu patikrinti šiuos skaičius, ar jie yra didesni nei 50 vertė.
Pirmiausia atidarykime testą su lygybės ženklu.

Dabar pasirinkite bandymo langelį.

Dabar bandoma, ar pasirinkta langelis yra didesnis nei 50, ar ne. Taigi paminėkite operatoriaus simbolį, didesnį nei (>), ir pritaikykite logiką kaip 50.

Gerai, tai yra paprastas bandymas, kurį atliekame. Dabar uždarykite formulę paspausdami klavišą Enter. Nukopijuokite ir įklijuokite į likusius langelius.

Visų geltonos spalvos langelių vertė yra didesnė nei 50, todėl formulės rezultatą gavome kaip TIESĄ. Nors langelyje A4, nors vertė yra 50, rezultatas yra NETIESA. Priežastis yra dėl operatoriaus simbolio, mes paminėjome tik didesnį nei (>). Norint įtraukti 50 į šį diapazoną, formulę turime pateikti kaip didesnę nei (> =).

Dabar pamatykite rezultatą langelyje B4, o rezultatas buvo TIKRA. Tai yra pagrindinė „Excel“ operatoriaus simbolių idėja.
Kituose skyriuose pamatysime, kaip naudoti šiuos didesnius nei ir didesni arba lygūs (> =) operatoriaus simbolius kitose formulėse.
„Greater Than“ ir „Excel Greater Than“ arba lygu (> =) kitose formulėse
1 pavyzdys - „Excel“ didesnė arba lygi (> =) su IF sąlyga
Šių loginių operatorių simbolių pagalba iš tikrųjų galime nupiešti tiek naudingos informacijos. Loginiai operatoriai su „IF excel“ sąlyga yra geriausias visų laikų „Excel“ derinys. Pavyzdžiui, pažvelkite į žemiau pateiktą pavyzdį.

Iš pirmiau pateiktų duomenų, jei pardavimo vertė yra didesnė nei 6500, turime apskaičiuoti 10% skatinamąją sumą arba 0% skatinamąją sumą.
1 veiksmas: pirmiausia atidarykite „IF“ sąlygą.

2 žingsnis: Dabar pritaikykite loginį testą. ty B2> 6500.

3 žingsnis: jei loginis testas yra TIKRAS, mums reikia skaičiavimo kaip B2 * 10% paskatos.

4 žingsnis: Jei loginis testas yra NETIESA, tada mums reikia apskaičiuoti kaip 0.

5 žingsnis: Dabar vilkite ir upuść formulę į kitas langelius.

Kadangi langelių B5, B11, B12 ir B13 reikšmės yra didesnės nei 6500, paskatinimo apskaičiavimą atlikome atitinkamose ląstelėse.
2 pavyzdys - „Excel“ yra didesnė arba lygi (> =) su COUNTIF sąlyga
Mes matėme IF derinį su didesniu nei (>) simboliu. Šiuos operatoriaus simbolius galime naudoti ir „Excel“. Tarkime, kad žemiau yra duomenų rinkinys, kurį turime.

Iš pirmiau nurodytų duomenų noriu suskaičiuoti, kiek sąskaitų išsiųsta 2019 m. Kovo 14 d. Ar vėliau.
Kai sakote 2019 m. Kovo 14 d. Arba vėliau, tai ne kas kita, kaip 2019 m. Kovo 14 d. Taikykime funkciją COUNTIF dabar.

Dabar pasirinkite diapazoną kaip datos stulpelį.

Dabar kriterijai bus> = 2019-03-14. Kadangi mes čia langelių nuorodos į datą neturime, turime pateikti datą su „DATE excel“ funkcija. Prieš tai turime pateikti> = dvigubomis kabutėmis.

Dabar su „ampersand“ ženklu (&) pateikite DATE su DATE funkciją.

Dabar uždarykite formulę ir paspauskite klavišą Enter.

Taigi iš viso 7 sąskaitos yra sugeneruotos 2019 m. Kovo 14 d. Arba vėliau.
3 pavyzdys - „Excel“ didesnė arba lygi (> =) su SUMIF sąlyga
Mes taip pat galime naudoti> = operatoriaus dainavimą su SUMIF „Excel“ sąlyga. Tarkime, žemiau yra duomenys, su kuriais dirbame.

Turėdami šiuos duomenis, turime susumuoti pardavimo stulpelį, jei vertė yra> = 20. Taikykite SUMIF funkciją SUM vertėms.
Pirmiausia atidarykite SUMIF funkciją.

Pasirinkite diapazoną kaip stulpelį Pardavimai .

Dabar paminėkite kriterijus kaip „> =“ ir 20.

Dabar pasirinkite sumos diapazoną tik kaip Pardavimų stulpelis.

Taigi bendra pardavimo stulpelio vertė> = 20 yra 132.
Ką reikia atsiminti
- Jei bus sąlyga, loginiams operatoriams turite pateikti dvigubas kabutes.
- COUNTIF, SUMIF ir IFS sąlygomis loginiams operatoriams turime pateikti dvigubas kabutes.
- Loginių operatorių rezultatas visada yra TRUE arba FALSE.