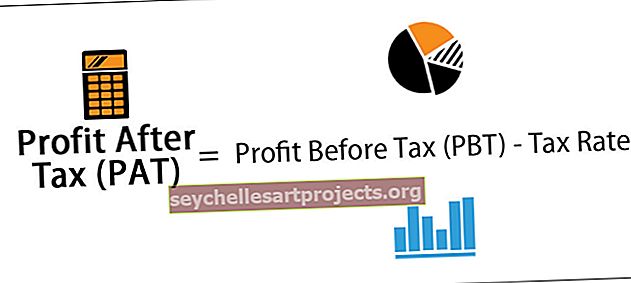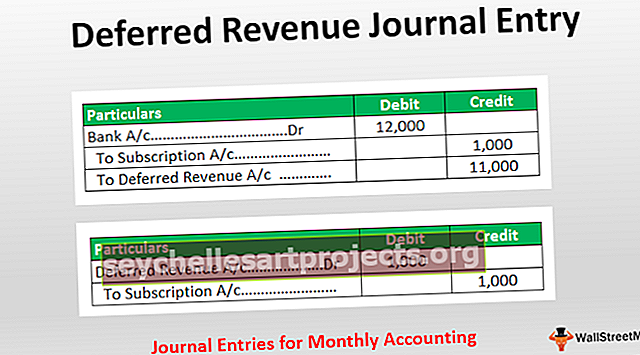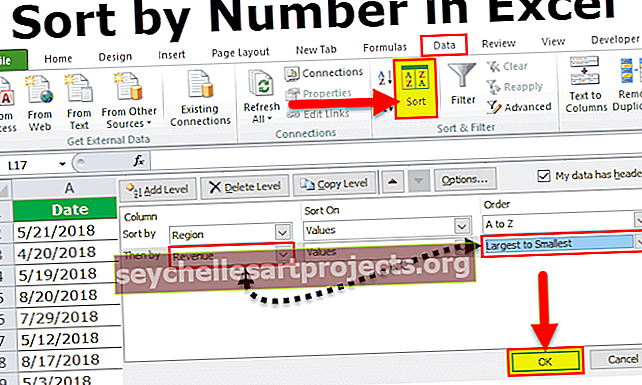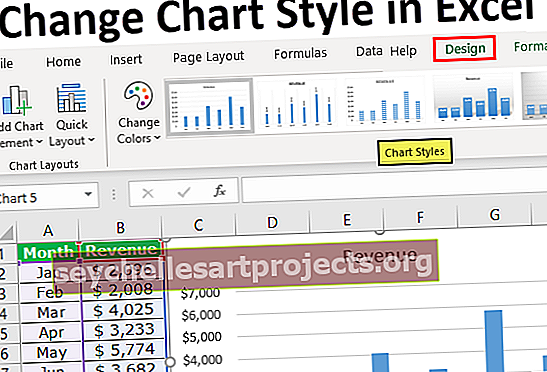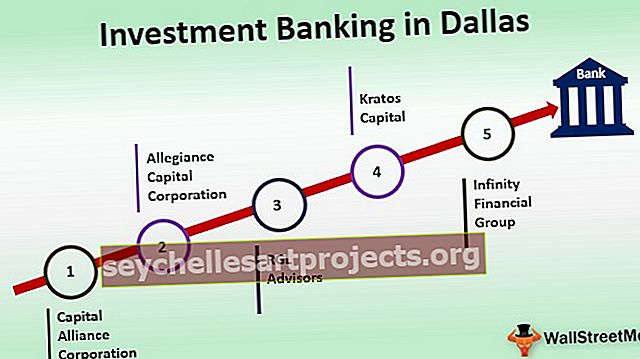Kaip išskleisti duomenis iš PDF į „Excel“? (Naudojant 3 paprastus metodus)
Kaip išskleisti duomenis iš PDF į „Excel“?
Yra 3 skirtingi metodai, kaip išgauti duomenis iš PDF į „Excel“, jie paminėti žemiau:
- Ištraukite duomenis naudodami komandą Paprasta kopijavimas ir įklijavimas
- Išgauti duomenis naudojant „Microsoft Word“
- Išgauti duomenis naudojant „Adobe Reader“ programinę įrangą
Dabar išsamiai aptarkime kiekvieną iš metodų -
# 1 Išgaukite PDF duomenis naudodami paprasto kopijavimo ir įklijavimo metodą
Norint išgauti duomenis naudojant paprastas komandas nukopijuokite ir įklijuokite, atlikite šiuos veiksmus.
- 1 žingsnis: Pasirinkite PDF failą ir atidarykite jį „Adobe Acrobat Reader“ programinėje įrangoje, kaip parodyta paveikslėlyje.

- 2 žingsnis: Pasirinkite ir nukopijuokite lentelėje pateiktus duomenis.

- 3 žingsnis: Eikite į „Excel“ ir pasirinkite išskleidžiamąjį „pastos“ skyrių ir spustelėkite „Įklijuoti specialų“.

Jis atveria dialogo langą „Įklijuoti specialų“, kaip parodyta paveikslėlyje.

- 4 žingsnis: Pasirinkite „įklijuoti“ parinktį kaip „tekstas“ ir spustelėkite „Gerai“.

- 5 žingsnis: Duomenys, ištraukti į „Excel“ lapą, rodomi žemiau minėtoje ekrano kopijoje.

Kaip parodyta paveikslėlyje, duomenys įvedami tik į vieną stulpelį.
- 6 žingsnis: Pasirinkite duomenis ir „Excel“ skirtuke „Duomenys“ spustelėkite parinktį „Tekstas į stulpelį“.

Atidaromas vedlys „konvertuoti tekstą į stulpelius“, kaip parodyta paveikslėlyje.

- 7 žingsnis: Pasirinkite failo tipą kaip „Atribota“ ir spustelėkite mygtuką „Kitas“ ir jis atidarys šį ekrano kopiją.

- 8 žingsnis: Pasirinkite „Atribotuvai“ kaip „Erdvė“ ir spustelėkite „Kitas“.

- 9 žingsnis: Spustelėjus kitą, bus atidarytas šis vedlys.

- 10 žingsnis: Spustelėkite „Baigti“, kad uždarytumėte vedlį, o tada tekstas konvertuojamas į stulpelius, kaip parodyta paveikslėlyje.

- 11 žingsnis: išvalykite duomenis, kad „mėlynos šviesos diodo vertė“ būtų vienoje langelyje, „žalios šviesos diodo vertė“ būtų vienoje langelyje ir „raudonos šviesos diodo vertė“ būtų vienoje langelyje.

# 2 Ištraukite PDF duomenis į „Excel“ naudodami „Microsoft Word“
Atliekami šie veiksmai, norint išgauti duomenis naudojant „Microsoft Word“.
- 1 žingsnis: Pasirinkite PDF failą ir atidarykite jį „Adobe Acrobat Reader“ programinėje įrangoje.

- 2 žingsnis: Pasirinkite ir nukopijuokite lentelėje pateiktus duomenis.

- 3 žingsnis: Atidarykite „Microsoft Word“ dokumentą ir įklijuokite į jį duomenis, kaip parodyta paveikslėlyje.

- 4 žingsnis: dar kartą nukopijuokite lentelę ir įklijuokite ją dabar į „Excel“ lapą ir ji bus rodoma kaip.

- 5 žingsnis: Tinkamai sutvarkykite lentelių antraštes, kaip parodyta PDF faile, langeliuose pritaikydami sujungimą ir atjungimą.

# 3 Ištraukite PDF duomenis į „Excel“ naudodami „Adobe Reader“ programinę įrangą
Norint išgauti duomenis naudojant „Adobe“ skaitytuvą, reikia atlikti šiuos veiksmus
- 1 žingsnis: Pasirinkite PDF failą ir atidarykite jį „Adobe Acrobat Reader“ programinėje įrangoje, kaip parodyta paveikslėlyje.

- 2 žingsnis: Eikite į meniu „Failas“ ir pasirinkite parinktį „konvertuoti į„ Excel “,„ Word “ar„ PowerPoint “.

Spustelėjus variantą konvertuoti, bus parodytas šis puslapis.

- 3 žingsnis: Pasirinkite išskleidžiamąjį meniu „konvertuoti į“ ir „Microsoft Excel Document“ (* .xlsx) formatą.

- 4 žingsnis: Tada spustelėkite parinktį „Eksportuoti į„ Excel “.

- 5 veiksmas: eksportuoti duomenys į „Excel“ rodomi taip, kaip parodyta paveikslėlyje.

- 6 žingsnis: Taikykite valymą, kad duomenys būtų tinkamai išdėstyti eilutėse ir stulpeliuose, kad pakeistumėte lentelės dizainą.

Ką reikia atsiminti
- Išgauti duomenis iš PDF į „Excel“ galima tik tada, kai galime nukopijuoti duomenis į lentelę PDF faile.
- Duomenys, tiesiogiai nukopijuoti, tiesiogiai įklijuoti iš PDF į „Excel“, išsisuks į vienintelį stulpelį arba vieną langelį. Tam reikia valymo veiksmų, kad duomenys būtų tinkamai sutvarkyti.
- Norint išgauti duomenis naudojant „Adobe Reader“ programinę įrangą, reikia adobe.com vartotojo abonemento.