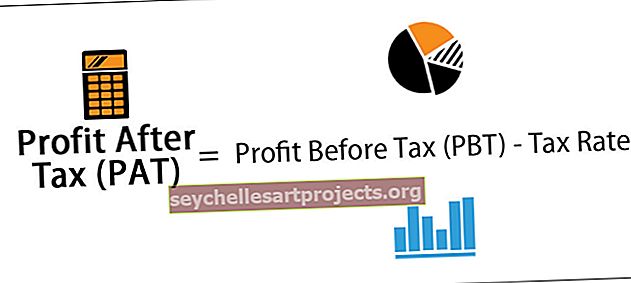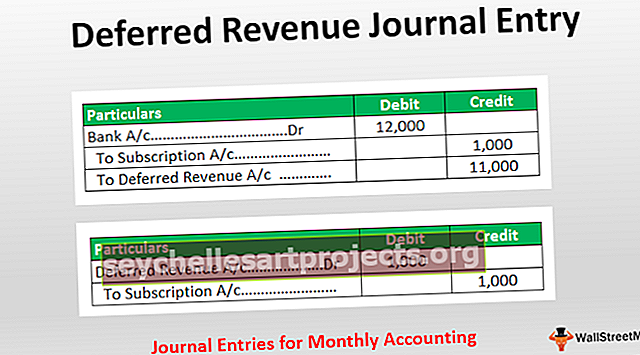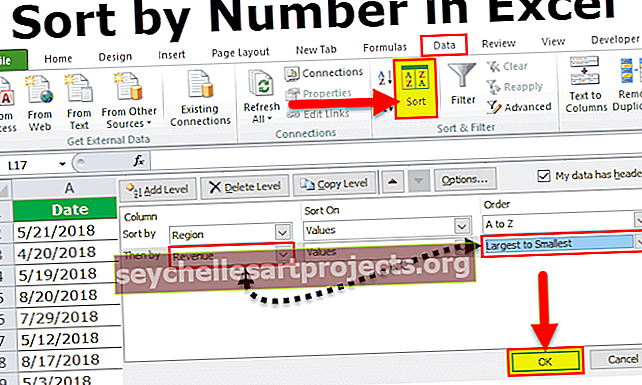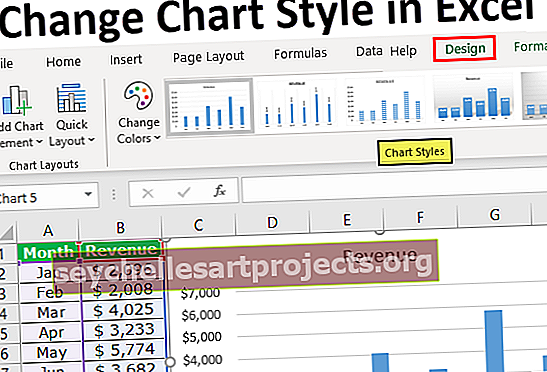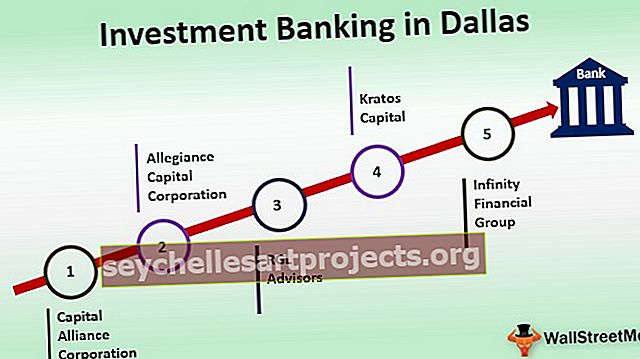Kaip sukurti „Pivot“ diagramą „Excel“? (Žingsnis po žingsnio su pavyzdžiu)
Kas yra „Excel“ suvestinė diagrama?
„Excel“ suvestinė diagrama yra „Excel“ integruotas programos įrankis, kuris padeda apibendrinti pasirinktas duomenų eilutes ir stulpelius skaičiuoklėje. Tai vizualus „Pivot“ lentelės arba bet kokių lentelių duomenų pateikimas, kuris padeda apibendrinti ir analizuoti duomenų rinkinius, modelius ir tendencijas. Paprastais žodžiais tariant, „Excel“ suvestinė diagrama yra interaktyvi „Excel“ diagrama, kurioje apibendrinamas didelis duomenų kiekis.
Kaip sukurti „Pivot“ diagramą programoje „Excel“? (Žingsnis po žingsnio su pavyzdžiu)
Leiskite mums sužinoti, kaip naudojant „Excel“ sukurti pavyzdinę diagramą. Čia mes atliekame pardavimo duomenų analizę.
Šį „Pivot Chart Excel“ šabloną galite atsisiųsti čia - „Pivot Chart Excel“ šablonasŽemiau pateiktuose duomenyse yra pardavimo informacijos rinkinys pagal datą, pardavėją ir regioną. Čia man reikia diagramos apibendrinti kiekvieno atstovo pardavimo duomenis pagal regionus.

- 1 žingsnis: Norėdami sukurti „PivotChart“ programoje „Excel“, pasirinkite duomenų diapazoną.

- 2 žingsnis: Tada juostoje spustelėkite skirtuką „Įterpti“.

- 3 žingsnis: Tada grupėje „Diagramos“ pasirinkite išskleidžiamąjį mygtuką „PivotChart“. Jei norite sukurti tik „PivotChart“, tada išskleidžiamajame meniu pasirinkite „PivotChart“ arba jei norite sukurti „PivotChart“ ir „PivotTable“, tada išskleidžiamajame meniu pasirinkite „PivotChart & PivotTable“.

4 žingsnis: Čia aš pasirinkau, sukurkite „PivotChart“ ir „PivotTable“. t Pasirodo dialogo langas „Sukurti„ PivotChart “, kuris yra panašus į dialogo langą„ Sukurti suvestinę lentelę “. Ji paprašys parinkčių, ty iš lentelių diapazono arba iš išorinės duomenų bazės. Pagal numatytuosius nustatymus jis pasirenka lentelių diapazoną ir paklaus, kur įdėti sukamą lentelę ir diagramą, čia jūs visada turite pasirinkti naujame darbalapyje.

- 5 žingsnis: Spustelėjus Gerai, jis įterpia abu „PivotChart“ ir „PivotTable“ į naują darbalapį.

- 6 žingsnis: kairėje pusėje pasirodo užduočių sritis „PivotChart Fields“, kurioje yra įvairūs laukai, ty filtrai, ašis (kategorijos), užrašas (serija) ir vertės. „PivotTable“ laukų srityje pasirinkite stulpelių laukus, taikomus suvestinei lentelei. Galite vilkti, t. Y. Pardavėją į eilutę, regioną į stulpelius ir parduoti į vertybes.
 ]
]
Tada diagrama atrodo taip, kaip nurodyta žemiau.

- 7 žingsnis: Galite pavadinti šį lapą kaip „SALES_BY_REGION“, spustelėkite „PivotTable“ viduje, galite pakeisti diagramos tipą, pasirinkdami Keisti diagramos tipą, atsižvelgdami į savo pasirinkimą namo skirtuke Analizuoti, pasirinkite „PivotChart“, pasirodys įterpti diagramos iššokantį langą , toje „Select Bar“, pagal tą „Clustered Bar“ diagramą. Dešiniuoju pelės mygtuku spustelėkite „Pivot Chart“, pasirinkite Keisti diagramos tipą.

- 8 žingsnis: Dalyje Keisti diagramos tipą pasirinkite stulpelį, tada pasirinkite grupuotą stulpelių diagramą.

- 9 žingsnis: Dabar galite apibendrinti duomenis naudodamiesi interaktyviais valdikliais, esančiais diagramoje. Kai spustelėsite Regiono filtro valdymas. Parodomas paieškos laukelis su visų regionų sąrašu, kuriame galite pažymėti arba panaikinti žymėjimą pagal savo pasirinkimą.

- 10 žingsnis: Diagramos kampe turite galimybę formatuoti diagramos elementus pagal savo pasirinkimą.

- 11 veiksmas: turite galimybę pritaikyti „Pivot“ lentelės vertes, pagal numatytuosius nustatymus „Excel“ naudoja funkciją SUM, kad apskaičiuotų lentelėje galimas vertes. Tarkime, jei diagramoje pasirinksite tik regioną ir vertes, jame bus rodoma bendra kiekvieno regiono pardavimo suma.

- 12 žingsnis: Galite pakeisti diagramos stilių „Excel“ spustelėdami piktogramą „Stiliai“ diagramos kampe.

- 13 žingsnis: Ši diagrama bus atnaujinta, kai pakeisite visas duomenų rinkinio reikšmes suvestinėje lentelėje. Šią parinktį galima optimizuoti atlikus šiuos veiksmus. Dešiniuoju pelės mygtuku spustelėkite ir pasirinkite „PivotChart Option“.


Pirmiau pateiktose diagramos parinktyse eikite į skirtuką Duomenys ir spustelėkite žymimąjį laukelį „Atnaujinti duomenis atidarant failą“. Taigi šie atnaujinimo duomenys suaktyvinami.
Ką reikia atsiminti
„Excel“ suvestinėje diagramoje turite galimybę į diagramą įterpti laiko juostą (mėnesio, ketvirčio ar metų), kad būtų apibendrinti pardavimo duomenys (šis žingsnis taikomas tik tada, kai duomenų rinkinyje yra tik datos vertės).

Taip pat galite naudoti pjaustyklę su „Pivot Chart“, norėdami filtruoti regiono duomenis ar kitus pasirinktus lauko duomenis, kad apibendrintumėte pardavimo duomenis.

- „Pivot“ diagrama yra pagrindinė metrikos priemonė, skirta stebėti įmonės pardavimus, finansus, produktyvumą ir kitus kriterijus
- Naudodamiesi „Pivot“ diagrama, galite nustatyti neigiamas tendencijas ir nedelsdami jas ištaisyti
- Vienas iš „Pivot“ lentelės trūkumų yra tas, kad ši diagrama yra tiesiogiai susieta su duomenų rinkiniais, susietais su „Pivot“ lentele, todėl ji yra mažiau lanksti, todėl negalima pridėti duomenų už „Pivot Table“