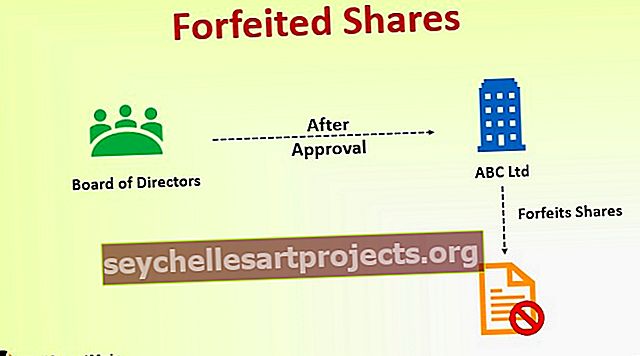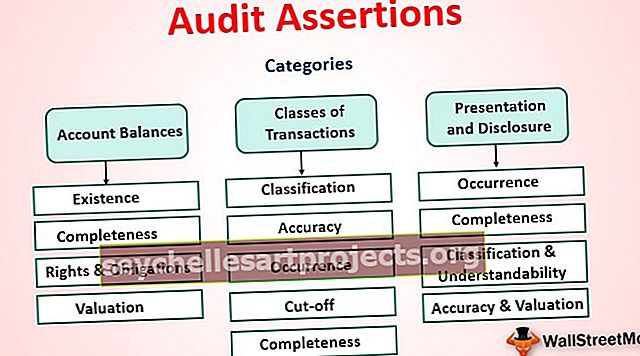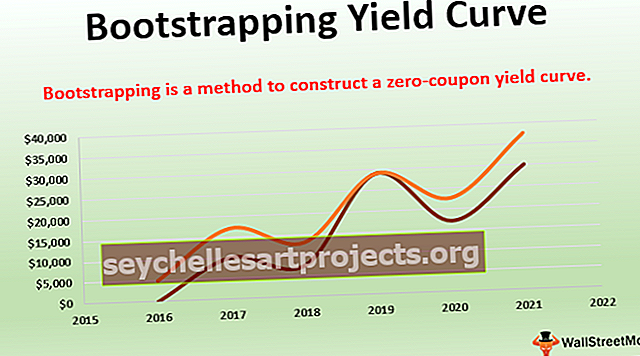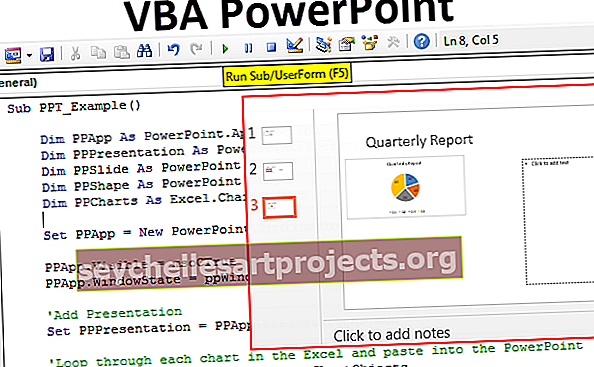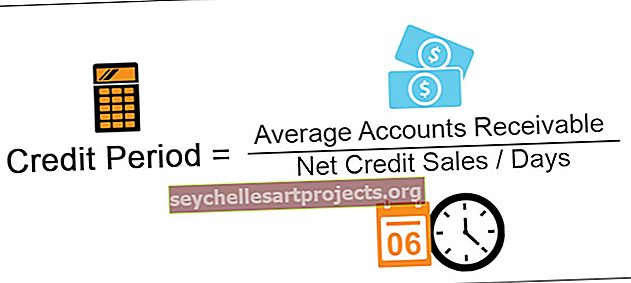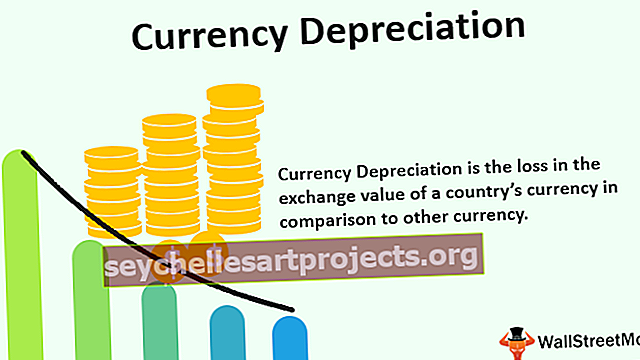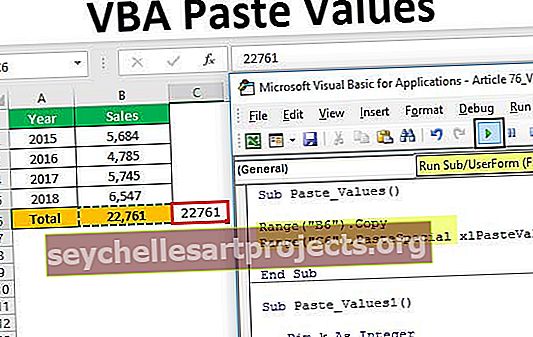VBA diagramos | Pavyzdžiai, kaip pridėti diagramą naudojant VBA kodą
„Excel VBA“ diagramos
Diagramas galima vadinti objektais VBA, panašiai kaip ir darbalapyje, taip pat galime įterpti diagramas į VBA, pirmiausia mes pasirenkame norimus duomenis ir diagramos tipą, o dabar yra du skirtingi diagramų tipai yra įdėta diagrama, kur diagrama yra tame pačiame duomenų lape, o kita yra vadinama diagramos lapu, kur diagrama yra atskirame duomenų lape.
Atliekant duomenų analizę, vizualiniai efektai yra pagrindiniai analizę atlikusio asmens veiklos rodikliai. Vaizdai yra geriausias būdas, kurį analitikas gali perduoti savo žinutei. Kadangi visi esame „Excel“ vartotojai, mes paprastai praleidžiame daug laiko analizuodami duomenis ir darydami išvadas skaičiais ir diagramomis. Diagramų kūrimas yra menas, kurį reikia įvaldyti, ir tikiuosi, kad turite gerų žinių apie diagramų kūrimą naudojant „Excel“. Šiame straipsnyje mes parodysime, kaip kurti diagramas naudojant VBA kodavimą.
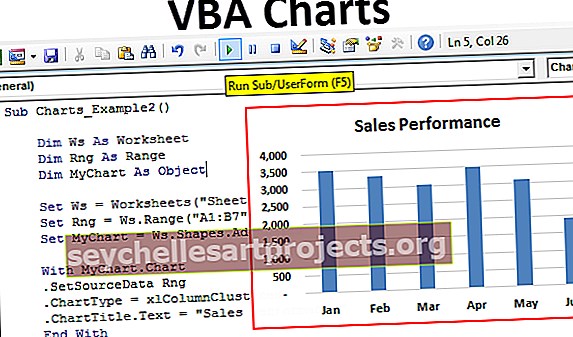
Kaip pridėti diagramas naudojant „VBA“ kodą „Excel“?
Šį „VBA Charts Excel“ šabloną galite atsisiųsti čia - „VBA Charts Excel“ šablonas1 - sukurkite diagramą naudodami VBA kodavimą
Norėdami sukurti bet kurią diagramą, turėtume turėti tam tikrus skaitmeninius duomenis. Šiame pavyzdyje ketinu naudoti toliau pateiktus pavyzdinius duomenis.

Gerai, pereikime prie VBA redaktoriaus.
1 veiksmas: pradėkite antrinę procedūrą.
Kodas:
Antrinės diagramos_pavyzdys1 () Pabaigos sub

2 žingsnis: Apibrėžkite kintamąjį kaip diagramą.
Kodas:
Antrinės diagramos_pavyzdys1 () pritemdyti mano diagramą kaip diagramos pabaigos antrinę dalį

3 žingsnis: Kadangi diagrama yra objekto kintamasis, turime ją nustatyti .
Kodas:
Sub diagramos_pavyzdys1 () pritemdyti „MyChart“ kaip diagramą „MyChart“ = „Chart“. Pridėti pabaigos antrinę dalį

Minėtas kodas pridės naują lapą kaip diagramos lapą, o ne kaip darbalapį.

4 žingsnis: Dabar turime sukurti diagramą. Atidaryti su pareiškimu.
Kodas:
Antrinės diagramos_pavyzdys1 () pritemdyti „MyChart“ kaip diagramą „MyChart“ = diagramos. Pridėti su „MyChart“ pabaiga su pabaigos dalimi

5 žingsnis: Pirmas dalykas, kurį reikia padaryti diagramoje, yra nustatyti šaltinio diapazoną pasirinkdami metodą „Nustatyti šaltinio duomenis“ .
Kodas:
Sub diagramos_pavyzdys1 () pritemdyti „MyChart“ kaip diagramą „MyChart“ = „Charts“. Pridėti su „MyChart“ .SetSourceData pabaiga su pabaiga Sub

6 žingsnis: Čia turime paminėti šaltinio diapazoną. Šiuo atveju mano šaltinio diapazonas yra lape, pavadintame kaip „Sheet1“, o diapazonas yra nuo „A1 iki B7“.
Kodas:
Antrinės diagramos_pavyzdys1 () pritemdyti „MyChart“ kaip diagramą „MyChart“ = „Charts“. Pridėti su „MyChart“ .SetSourceData Sheets („Sheet1“). Diapazonas („A1: B7“) baigiasi pabaiga Sub

7 žingsnis: Toliau turime pasirinkti diagramos rūšį, kurią sukursime. Tam turime pasirinkti ypatybę „ Chart Type“ .
Kodas:
Antrinės diagramos_pavyzdys1 () pritemdyti „MyChart“ kaip diagramą „MyChart“ = „Charts“. Pridėti su „MyChart“ .SetSourceData Sheets („Sheet1“). Diapazonas („A1: B7“) .ChartType = pabaiga su End Sub

8 žingsnis: Čia mes turime įvairių diagramų. Aš ketinu pasirinkti „ xlColumnClustered “ diagramą.
Kodas:
Antrinės diagramos_pavyzdys1 () pritemdyti „MyChart“ kaip diagramą „MyChart“ = „Charts“. Pridėti su „MyChart“ .SetSourceData Sheets („Sheet1“). Diapazonas („A1: B7“) .ChartType = xlColumnClustered pabaiga su pabaigos antrine dalimi

Gerai, šiuo metu paleiskime kodą naudodami F5 klavišą arba rankiniu būdu ir pažiūrėkime, kaip diagrama atrodo.

9 žingsnis: Dabar pakeiskite kitas diagramos savybes. Toliau pateiktas diagramos pavadinimas yra kodas.

Panašiai turime daug savybių ir metodų su diagramomis. Norėdami pamatyti poveikį ir sužinoti, naudokite kiekvieną iš jų.
Sub diagramos_pavyzdys1 () pritemdykite „MyChart“ kaip diagramą „MyChart“ = „Charts“. Pridėkite naudodami „MyChart“ .SetSourceData Sheets („Sheet1“). Diapazonas („A1: B7“) .ChartType = xlColumnClustered .ChartTitle.Text = "Pardavimų našumas" Pabaigoje Pabaiga
2 - sukurkite diagramą su tuo pačiu „Excel“ lapu kaip ir forma
Norėdami sukurti diagramą su tuo pačiu darbalapiu (duomenų lapu) kaip forma, turime naudoti kitą techniką.
1 žingsnis: Pirmiausia paskelbkite tris objektų kintamuosius.
Kodas:
Antrinės diagramos_pavyzdys2 () „Dim Ws“ kaip darbalapis „Dim Rng“ kaip diapazonas „Dim“ „MyChart“ kaip objekto pabaigos antrinis

2 žingsnis: Tada nustatykite darbalapio nuorodą.
Kodas:
Antrinės diagramos_pavyzdys2 () „Dim Ws“ kaip darbalapis „Dim Rng“ kaip „Range Dim“ „MyChart“ kaip objektų rinkinys

3 žingsnis: Dabar nustatykite diapazono objektą VBA
Kodas:
Antrinės diagramos_pavyzdys2 () „Dim Ws“ kaip darbalapis „Dim Rng“ kaip diapazonas „Dim MyChart“ kaip objektų rinkinys Ws = darbalapiai („Sheet1“) rinkinys Rng = Ws.Range („A1: B7“) Pabaiga Sub

4 žingsnis: Dabar nustatykite diagramos objektą.
Kodas:
Antrinės diagramos_pavyzdys2 () „Dim Ws“ kaip darbalapis „Dim Rng“ kaip „Range Dim“ „MyChart“ kaip objektų rinkinys Ws = darbalapiai („Sheet1“) rinkinys Rng = Ws.Range („A1: B7“) nustatykite „MyChart“ = Ws.Shapes.AddChart2 pabaigos sub

5 žingsnis: Dabar, kaip įprasta, mes galime sukurti diagramą naudodami teiginį „Su“.

Kodas:
Antrinės diagramos_pavyzdys2 () Tamsinti Ws kaip darbalapį „Laikyti darbalapio nuorodą Dim Rng kaip diapazoną“ Laikyti diapazono nuorodą darbalapyje Dim MyChart As Object Set Ws = Worksheet ("Sheet1") 'Dabar kintamasis "Ws" yra lygus lapui " "Sheet1" "Set Rng = Ws.Range (" A1: B7 ") 'Dabar kintamasis" Rng "laiko diapazoną nuo A1 iki B7 lape" Sheet1 ". Nustatykite MyChart = Ws.Shapes.AddChart2" diagrama bus pridėta kaip forma. tas pats darbalapis su MyChart.Chart .SetSourceData Rng 'Kadangi mes jau nustatėme langelių diapazoną, kuris bus naudojamas diagramoje, čia naudojame RNG objektą .ChartType = xlColumnClustered .ChartTitle.Text = "Pardavimų našumas" Pabaiga su pabaiga
Tai pridės toliau pateiktą diagramą.

# 3 - kodas, kad galėtumėte peržvelgti diagramas
Patinka, kaip mes peržiūrime lapus, norėdami pakeisti pavadinimą ar įterpti reikšmes, juos paslėpti ir atlėpti. Panašiai, kad galėtume pereiti per diagramas, turime naudoti diagramos objekto savybę.
Žemiau pateiktas kodas apžvelgs visas diagramas darbalapyje.
Kodas:
Sub Chart_Loop () Dim MyChart As ChartObject for MySchart for ActiveSheet.ChartObjects 'Čia įveskite kodą Kitas MyChart End Sub
# 4 - alternatyvus diagramos kūrimo metodas
Norėdami sukurti diagramas, galime naudoti žemiau pateiktą alternatyvų metodą. Mes galime naudoti diagramos objektą. Pridėti metodą, kad sukurtumėte toliau pateiktą diagramą, yra kodo pavyzdys.
Tai taip pat sukurs diagramą, panašią į ankstesnį metodą.
Kodas:
Antrinės diagramos_pavyzdys3 () Tamsinti Ws kaip darbalapį Dim Rng kaip diapazoną Dim MyChart as ChartObject rinkinys Ws = darbalapiai ("Sheet1") rinkinys Rng = Ws.Range ("A1: B7") rinkinys MyChart = Ws.ChartObjects.Add (kairėje: = ActiveCell.Left, plotis: = 400, viršus: = ActiveCell.Top, aukštis: = 200) MyChart.Chart.SetSourceData Source: = Rng MyChart.Chart.ChartType = xlColumnStacked MyChart.Chart.ChartTitle.Text = "Pardavimų našumas" Sub