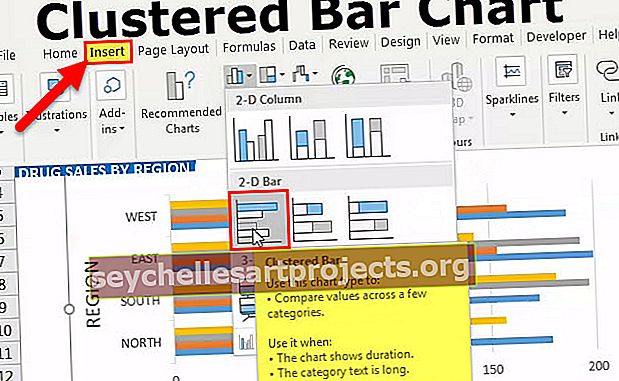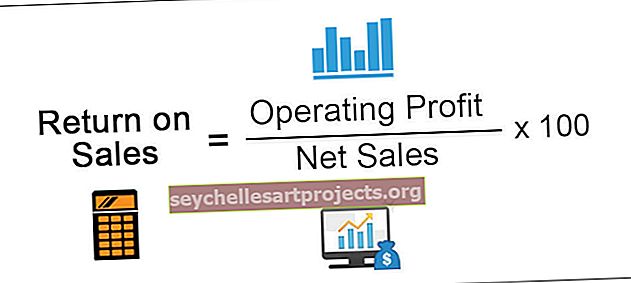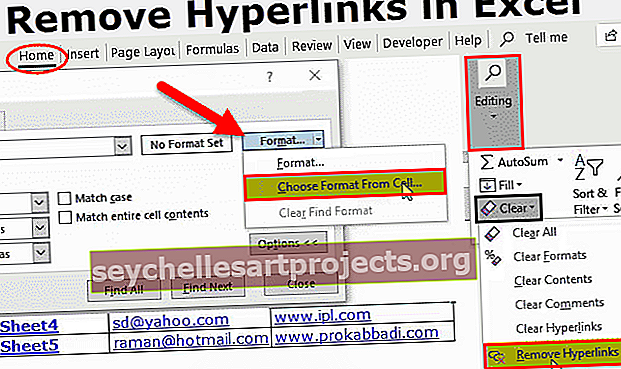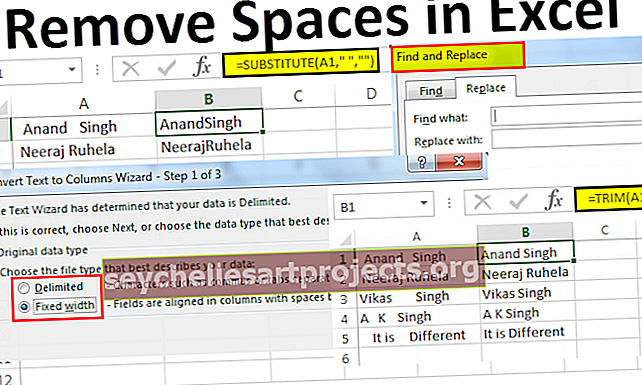VBA „PowerPoint“ VBA „Powerpoint“ pristatymo kūrimo pamoka
„Excel VBA PowerPoint“
Naudodami VBA galime automatizuoti darbą, kurį atliekame naudodami „PowerPoint“, tačiau pirmiausia norėdami naudoti „VBA“ kodą ar fragmentus darbui „Powerpoint“, pirmiausia naudokitės „PowerPoint“ saugos parinktimis, kad įgalintumėte visas makrokomandas, o tada galime naudoti „PowerPoint VBA“ nuorodą makrokomandoms MS „PowerPoint“.
VBA grožis yra tai, kad galime remtis kitais „Microsoft“ produktais, tokiais kaip „Microsoft Word“ ir „Microsoft PowerPoint“. Paprastai „Excel“ programoje kuriame ataskaitas, o tada kuriame „PowerPoint“ pristatymus. Visi „Excel“ vartotojai paprastai praleidžia daug laiko, kad parengtų pristatymą iš „Excel“ duomenų ir ataskaitų. Jei praleidžiate daug laiko ruošdami „PowerPoint“ pristatymus, ši pamoka parodys, kaip sukurti „PowerPoint“ pristatymą iš „Excel“ naudojant „VBA“ kodavimą.
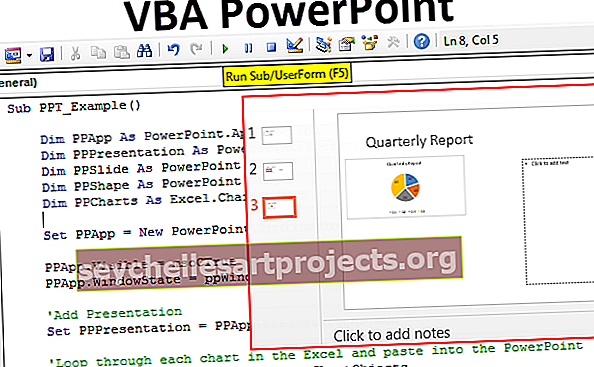
Įgalinti „Powerpoint“ objekto modelį
1 žingsnis: Atidarykite VBA redaktorių, tada eikite į Įrankiai ir nuorodos.

2 žingsnis: Dabar pamatysite visas nuorodas į VBA projektą. Slinkite žemyn ir pasirinkite „Microsoft PowerPoint 15.0 Object Library“.

3 žingsnis: Spustelėkite Gerai. Dabar mes galime pasiekti „PowerPoint“ iš „Excel“.

VBA „PowerPoint“ pristatymo kūrimo pamoka
Mes galime sukurti PPT dviem būdais: „Ankstyvasis įrišimas“, kitas - „Vėlyvasis įrišimas“. Mes parodysime, kaip sukurti „PowerPoint“ pristatymą naudojant „Early Binding“ techniką .
Šį „VBA PowerPoint Excel“ šabloną galite atsisiųsti čia - VBA „PowerPoint Excel“ šablonasPaprastai iš „Excel“ mes ruošiame pristatymus, remdamiesi diagramomis ir diagramų aiškinimu. Taigi šiam tikslui tame pačiame darbalapyje sukūriau keletą paprastų „Excel“ diagramų ir interpretacijų.



1 žingsnis: Pradėkite paprogramę „vba“. Dabar, norėdami pasiekti „PowerPoint“, mes jau įgalinome „PowerPoint“ objekto modelį ankstesniuose veiksmuose. Dabar, norėdami pasiekti, turime paskelbti kintamąjį kaip „PowerPoint“.
Kodas:
Sub PPT_Pavyzdys () „Dim PPApp“ kaip „PowerPoint“. Paraiškos pabaiga

2 žingsnis: norėdami įtraukti pristatymą į „PowerPoint“, turime paskelbti kintamąjį kaip „PowerPoint“.
Kodas:
„Dim PPPresentation“ kaip „PowerPoint“. Pateikimas

3 žingsnis: Pridėję pristatymą prie „PowerPoint“ turime pridėti skaidrę. Norėdami paskelbti kintamąjį kaip „PowerPoint“
Kodas:
„Dim PPSlide“ kaip „PowerPoint“

4 žingsnis: Pridėjus skaidrę prie „PowerPoint“, turime naudoti „PowerPoint“ formas, ty teksto laukelius. Norėdami paskelbti kintamąjį kaip „PowerPoint“
Kodas:
„Dim PPShape“ kaip „PowerPoint“. Shape

5 žingsnis: Dabar, norėdami pasiekti visas darbalapio diagramas, turime paskelbti kintamąjį kaip „Excel“. ChartObjects.
Kodas:
„Dim PPCharts“ kaip „Excel“. „ChartObject“

Gerai, norint pradėti procesą, pakanka šių kintamųjų.
6 žingsnis: Dabar turime paleisti „PowerPoint“ iš „Excel“. Kadangi tai yra išorinis objektas, turime tai nustatyti kaip naują maitinimo tašką.
Kodas:
Nustatykite PPApp = Nauja „PowerPoint“. Taikymas

Tai leis iš „Excel“ paleisti naują „PowerPoint“.
7 žingsnis: Dabar kintamasis PPApp yra lygus „PowerPoint“, kurį mes paleidome. Dabar padarykite šį „PowerPoint“ matomą ir padidinkite langą.
Kodas:
PPApp.Visible = msoCTrue PPApp.WindowState = ppWindowMaximized

Šiuo metu tiesiog paleiskite kodą naudodami F5 klavišą arba rankiniu būdu, turėtumėte pamatyti, kaip paleista „PowerPoint“ programa, kaip nurodyta toliau.

8 žingsnis: Dabar turime pridėti pristatymą prie mūsų paleistos „PowerPoint“ programos.
Kodas:
Nustatykite PPPresentation = PPApp.Presentations.Add

Dabar turėtume pamatyti tokį „PowerPoint“ pristatymą.

9 žingsnis: Pridėję pristatymą turime pridėti skaidrę.
Kodas:
Nustatyti PPSlide = PPPresentation.Slides.Add (1, ppLayoutTitleOnly)

Dabar tai pridės pavadinimo skaidrę, kaip nurodyta toliau.

10 žingsnis: Dabar darbalapyje turime daugiau nei vieną diagramą, kurią turime peržiūrėti kiekvieną diagramą ir įklijuoti į pristatymą. Žemiau yra kodas, skirtas kopijuoti ir įklijuoti diagramą, taip pat aiškinimas.
Žemiau yra visas jūsų kodas.
Sub PPT_Example () „Dim PPApp“ kaip „PowerPoint“. Taikymas „Dim PPPresentation“ kaip „PowerPoint“. Pateikimas „Dim PPSlide“ kaip „PowerPoint“. Slinkite „Dim PPShape“ kaip „PowerPoint“. „Dim Dim PPCharts“ formuokite kaip „Excel“. ChartObject rinkinys PPApp = nauja „PowerPoint.Application PPApp.Visible = msoCTrue“ „ppWindowMaximized“ Pridėti pristatymo rinkinį PPPresentation = PPApp.Presentations.Add “Perrašykite kiekvieną„ Excel “diagramą ir įklijuokite į„ PowerPoint “kiekvienai„ ActiveSheet “PPCharts.„ ChartObjects “PPApp.ActivePresentation.Slides.Add PPApp.ActivePresentation.Slides.Count + 1 „PPApp.ActiveWindow.View.GotoSlide“ .PasteSpecial (DataType:= ppPasteMetafilePicture). Pasirinkite „Pridėti antraštę skaidrėje PPSlide.Shapes (1) .TextFrame.TextRange.Text = PPCharts.Chart.ChartTitle.Text“ Diagramos priskyrimas PPApp.ActiveWindow.Selection.ShapeRange.Lef.App .Selection.ShapeRange.Top = 125 PPSlide.Shapes (2) .Width = 200 PPSlide.Shapes (2) .Left = 505 'Pridėti aiškinimą, jei InStr (PPSlide.Shapes (1) .TextFrame.TextRange.Text, "Regionas" ) Tada PPSlide.Shapes (2) .TextFrame.TextRange.Text = Diapazonas ("K2"). Reikšmė & vbNewLine PPSlide.Shapes (2) .TextFrame.TextRange.InsertAfter (Range ("K3". Reikšmė & vbNewLine) ' Priešingu atveju, jei diagrama yra „atsinaujinanti“ vartojimo diagrama, tada įveskite atitinkamus komentarus ElseIf InStr (PPSlide.Shapes (1) .TextFrame.TextRange.Text, "Month"), tada PPSlide.Shapes (2) .TextFrame.TextRange.Text = Diapazonas ("K20 "). Reikšmė & vbNewLine PPSlide.Shapes (2) .TextFrame.TextRange.InsertAfter (Diapazonas (" K21 "). Vertė & vbNewLine) PPSlide.Shapes (2) .TextFrame.TextRange.InsertAfter (Diapazonas (" K22 ") .Value & vbNewLine) pabaiga Jei „Dabar pakeiskime figūrinių išnašų langelio šrifto dydį PPSlide.Shapes (2) .TextFrame.TextRange.Font.Size = 16 Kitas PPCharts End Sub