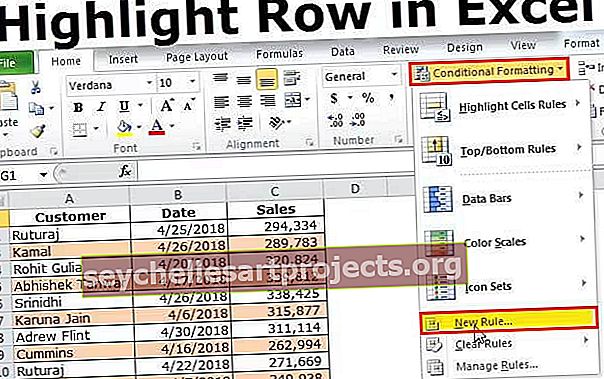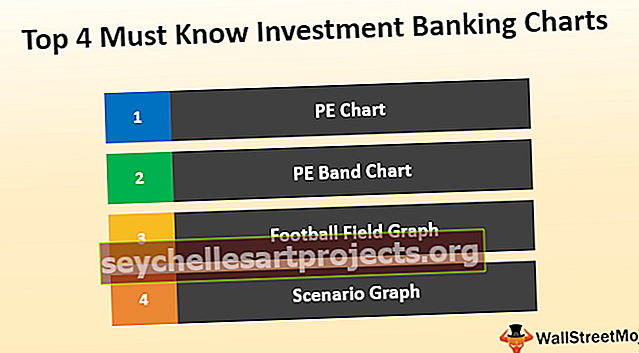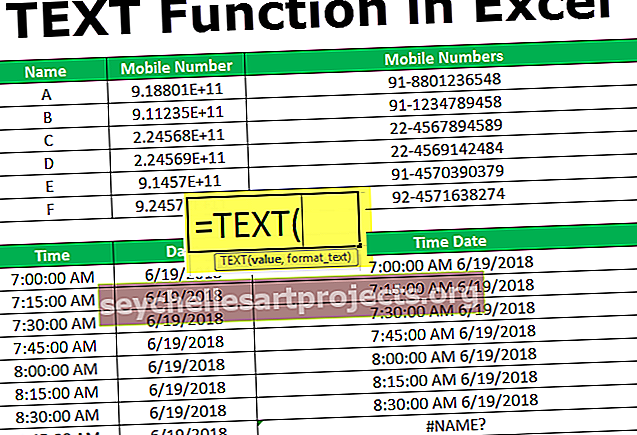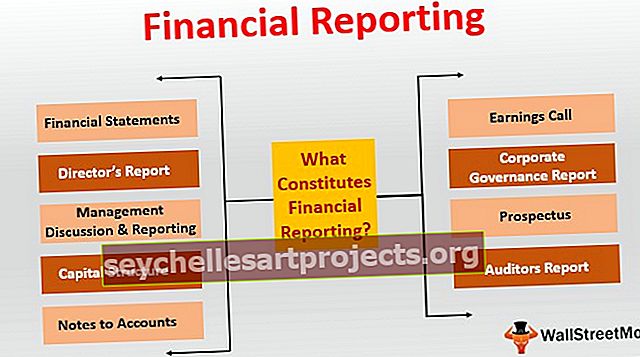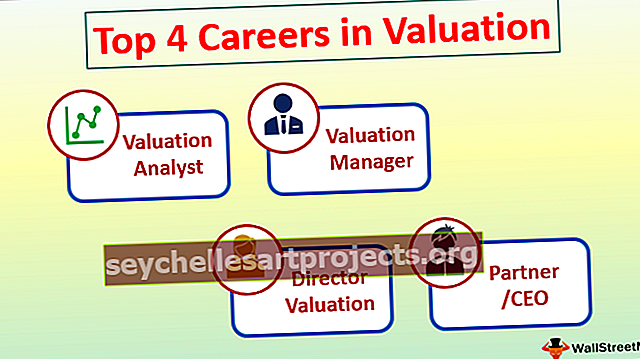Pažymėkite „Excel“ eilutes | Kaip pažymėti visas kitas „Excel“ eilutes?
Kaip pažymėti visas kitas „Excel“ eilutes?
Dirbdami tobulai, mes dažnai ieškome duomenų kūrimo būdų ir priverčiame tuos duomenis gražiai atrodyti žiūrovams ar mums patiems. Yra daugybė būdų, kaip kurti duomenis ir paryškinti arba paryškinti visas kitas „Excel“ eilutes, arba vienas iš būdų yra kiekviena N-oji eilutė.
Šiame straipsnyje aš pademonstruosiu metodus, kaip paryškinti kiekvieną N-ąją eilutę naudojant formatavimą.
Yra keli būdai, kuriais galime paryškinti visas kitas „Excel“ eilutes.
- Naudojant „Excel“ lentelę
- Sąlyginio formatavimo naudojimas.
- Pasirinktinis formatavimas
Vykdykite šį straipsnį, kad sužinotumėte ir tyrinėtumėte kiekvieną iš jų.
Šį „Highlight Row Excel“ šabloną galite atsisiųsti čia - „Highlight Row Excel“ šablonas1 metodas - pažymėkite eilutes naudodami „Excel“ lentelę
Pagal numatytuosius nustatymus programoje „Excel“ turime įrankį, pavadintą „Excel lentelė“. Tai greitas būdas paryškinti visas kitas „Excel“ eilutes.
Dabar pažvelkite į pirminius duomenis.

Šiuose duomenyse turime išskirti kas antrą „Excel“ eilutę. Naudodami šį metodą galime paryškinti visas kitas eilutes. Mums nereikia jokių specialių įgūdžių.
- 1 žingsnis: Pasirinkite duomenis.

- 2 žingsnis: Paspauskite „ Ctrl“ + T (spartusis klavišas, kad sukurtumėte lentelę). Tai atvers žemiau esantį langelį.

- 3 žingsnis: Spustelėkite Gerai. Tai sukurs tokią lentelę.

Tai automatiškai paryškins visas kitas eilutes.
Eikite į Dizainas> Stalo stiliai

Pagal numatytuosius nustatymus turime daug skirtingų tipų paryškinti kas antrą eilutę.
Jei panaikinsite žymėjimą langelyje „Banded Rows“, jis pašalins paryškinimo parinktį.
2 metodas - pažymėkite eilutes naudodami sąlyginį formatavimą
Jei žinote, kas yra sąlyginis formatavimas, jums tai lengva suprasti. Pateiksiu paprastą sąlygų formatavimo pavyzdį.
Aš turiu skaičių sąrašą nuo A1 iki A10. Noriu geltonos spalvos išryškinti šio diapazono skaičių 5.

- 1 žingsnis: Pasirinkite duomenų diapazoną nuo A1 iki A10.

- 2 žingsnis: Eikite į skirtuką Pagrindinis> Sąlyginis formatavimas> Nauja taisyklė>

- 3 žingsnis: Spustelėkite naują taisyklę, kad atidarytumėte atskirą dialogo langą. Pasirinkite Naudoti formulę, kad nustatytumėte, kurį langelį formatuoti.

- 4 žingsnis: Formulės skyriuje paminėkite = $ A1 = 5.

- 5 žingsnis: Kai įvesite formulę, spustelėkite Formatas.

- 6 žingsnis: Eikite į Užpildyti ir pasirinkite norimą spalvą.

- 7 žingsnis: Spustelėkite Gerai. Tai paryškins visas langelius, kuriuose yra skaičius 5 nuo A1 iki A10.

Tokiu būdu, remiantis vartotojo sąlyga, puikiai formatuoja tam tikrus langelius mums.
3 metodas - pažymėkite visas kitas „Excel“ eilutes naudodami pasirinktinį formatą
Panašiai galime paryškinti visas alternatyvias eilutes naudodami sąlyginį formatavimą.
- 1 žingsnis: Pasirinkite mūsų duomenis (duomenis, kuriuos panaudojome 1 pavyzdyje). Nesirinkite antraštės, nes formulė taip pat paryškins tą eilutę.

- 2 žingsnis: Eikite į skirtuką Pagrindinis> Sąlyginis formatavimas> Nauja taisyklė>

- 3 žingsnis: Spustelėkite naują taisyklę, kad atidarytumėte atskirą dialogo langą. Pasirinkite Naudoti formulę, kad nustatytumėte, kurį langelį formatuoti.

- 4 žingsnis: Formulės skyriuje paminėkite = MOD (ROW (), 2) = 1

- 5 žingsnis: Kai įvesite formulę, spustelėkite Formatas.

- 6 žingsnis: Eikite į Užpildyti ir pasirinkite norimą spalvą.

- 7 žingsnis: Spustelėkite Gerai. Tai paryškins kiekvieną pakaitinę eilutę.

Formulės suskaidymas
Gerai, leisk man suskirstyti formulę.
Formulė skamba = Mod (eilutė (), 2) =
MOD funkcija grąžina likusią padalijimo skaičiavimo dalį. Pavyzdžiui, = MOD (3, 2) kaip rezultatą pateikia 1. Padaliję skaičių 3 iš 2 gausime 1 kaip likusią dalį. Panašiai ir „ROW“ funkcija „Excel“ grąžins eilutės numerį, ir bet koks skaičius, kurį grąžino funkcija ROW, bus padalytas iš 2. Jei likęs MOD funkcijos grąžintas skaičius yra lygus skaičiui 1, „Excel“ paryškins eilutę minėta spalva.
- Jei eilutės numeris dalijasi iš 2, likusi dalis bus lygi nuliui. Jei eilutės numeris neskaidomas iš 2, gausime likusią dalį, lygią 1.
- Panašiai, jei norime paryškinti kiekvieną trečią eilutę, mums tiesiog reikia pakeisti formulę į = MOD (ROW (), 3) = 1.
- Jei norime paryškinti kiekvieną 2 stulpelį, galime naudoti = MOD (COLUMN (), 2) = 0.
- Jei norime pažymėti kiekvieną antrą stulpelį, pradedant nuo pirmojo stulpelio, turime naudoti šią formulę. = MOD (COLUMN (), 2) = 1
Ką reikia atsiminti
- Jei reikia atspausdinti duomenis, paryškinti reikia naudoti šviesias spalvas. Nes tamsios spalvos po spausdinimo šriftų nerodys.
- Jei antraštė pasirenkama taikant sąlyginį formatavimą, antraštė taip pat bus laikoma pirmąja eilute.
- Jei norime paryškinti kiekvieną 3 eilutę, eilutę turime padalyti iš 3.
- Panašiai mes galime pritaikyti šį formatavimą stulpeliams naudodami tą pačią formulę.
- Pritaikius sąlyginį formatavimą, eilutės spalvos pakeisti negalima.