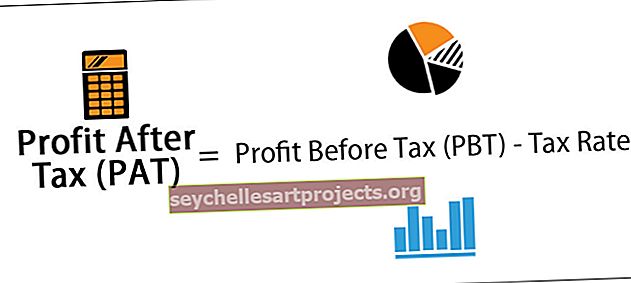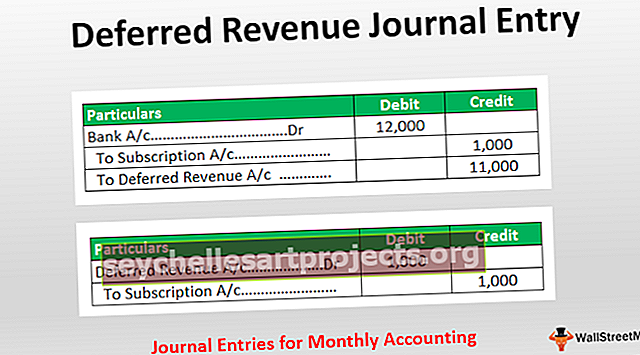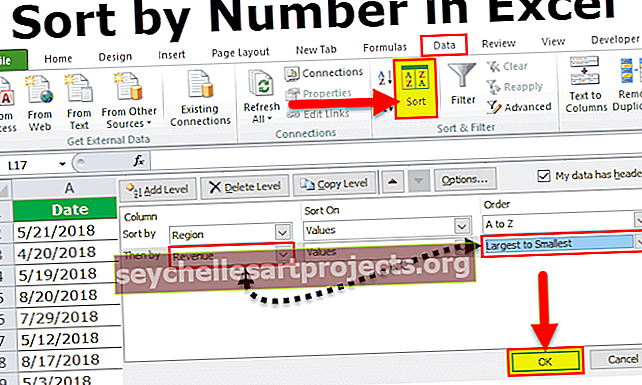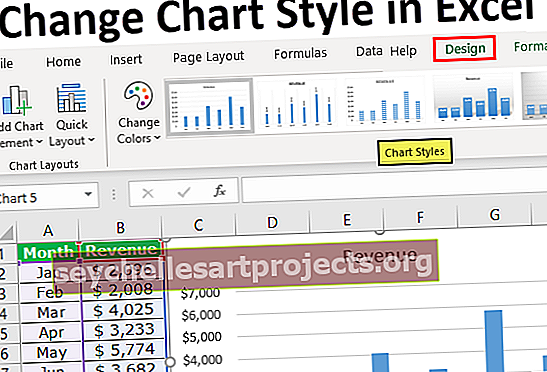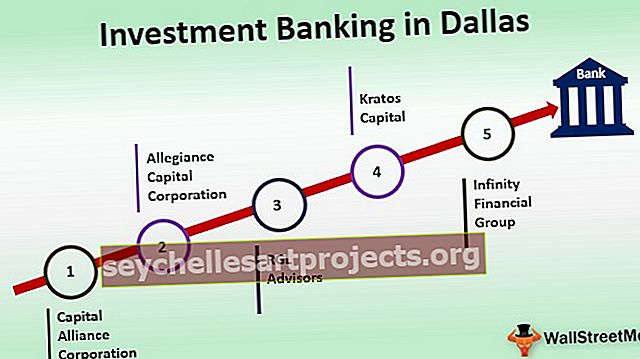Scenarijų tvarkyklė „Excel“ Kaip naudoti scenarijų „Excel“?
Scenarijų tvarkyklė yra „Excel“ galimas analizės įrankis, kuris veikia pagal skirtingus jai pateiktus scenarijus, jis naudoja diapazonų grupę, kuri veikia tam tikrą išvestį ir gali būti naudojama kuriant skirtingus scenarijus, pavyzdžiui, blogus ir vidutinius, atsižvelgiant į diapazone esančios vertės, turinčios įtakos rezultatui.
Kas yra „Excel“ scenarijų tvarkyklė?
- „Excel“ scenarijų vadybininkas yra trijų „excel“ „kas-jei-analizės“ įrankių, kurie yra įmontuoti, dalis. Paprasčiau tariant, galite pamatyti įvesties reikšmių keitimo poveikį nekeičiant faktinių duomenų. Kaip ir „Excel“ duomenų lentelėje, dabar įvedate reikšmes, kurios turi pasikeisti, kad pasiektumėte konkretų tikslą.
- Scenarijų tvarkytuvė programoje „Excel“ leidžia pakeisti arba pakeisti kelių langelių įvesties reikšmes (daugiausia iki 32). Todėl vienu metu galite peržiūrėti skirtingų įvesties reikšmių arba skirtingų scenarijų rezultatus.
- Pavyzdžiui: Ką daryti, jei sumažinsiu mėnesines kelionės išlaidas? Kiek sutaupysiu? Čia galite išsaugoti scenarijus, kad galėtumėte juos pritaikyti spustelėdami pelę.
Kaip „Scenario Manager“ analizės įrankį naudoti „Excel“?
Scenarijų tvarkyklė yra labai paprasta ir lengvai naudojama „Excel“. Supraskite „Scenario tvarkyklės“ įrankio veikimą „Excel“ su keliais pavyzdžiais.
Galite atsisiųsti šį „Scenario Manager Excel“ šabloną čia - „Scenario Manager Excel“ šabloną„Excel“ scenarijų tvarkyklė - 1 pavyzdys
Paprastas pavyzdys galėtų būti jūsų mėnesinis šeimos biudžetas. Išleisite maistui, kelionėms, pramogoms, drabužiams ir pan ... ir pamatysite, kaip tai veikia jūsų bendrą biudžetą.
1 žingsnis: Sukurkite žemiau esančią lentelę, kurioje parodytas jūsų išlaidų ir pajamų šaltinių sąrašas.

- B5 langelyje turite visas pajamas.

- B17 langelyje turite visas mėnesio išlaidas.

- B19 langelyje liko visi pinigai.

Jums gali tekti sumokėti tik 5550 išlaidų. Taigi, turite sumažinti savo išlaidas, kad sutaupytumėte daugiau ateities ...
2 žingsnis: „ Excel“ viršuje spustelėkite meniu „Duomenys“ > „Duomenų“ meniu raskite skydelį „Duomenų įrankiai“ > Spustelėkite elementą „kas būtų, jei būtų“, ir meniu pasirinkite „Scenario Manager“ programoje „Excel“.

3 žingsnis: Kai spustelėsite scenarijų tvarkyklę žemiau, atsidarys dialogo langas.

4 žingsnis: turite sukurti naują scenarijų. Taigi spustelėkite mygtuką Pridėti . Tada gausite žemiau esantį dialogo langą.

Pagal numatytuosius nustatymus ji rodo langelį C10, o tai reiškia, kad tai yra šiuo metu aktyvi ląstelė. Pirmiausia lauke įveskite scenarijaus pavadinimą kaip faktinis biudžetas.

Dabar turite įvesti, kurios langeliai bus keičiami jūsų „Excel“ lape. Pagal šį pirmąjį scenarijų niekas nesikeis, nes tai yra tikrasis mano mėnesio biudžetas. Vis dėlto turime nurodyti, kad langeliai bus keičiami.
Dabar pabandykite sumažinti išlaidas maistui ir drabužiams, tai yra atitinkamai langeliuose B15 ir B13 . Dabar dialogo langas „Pridėti scenarijų“ turėtų atrodyti taip.

Spustelėkite Gerai, o „Excel“ paprašys kai kurių verčių. Kadangi mes nenorime, bet kokie šio scenarijaus pakeitimai tiesiog spustelėkite Gerai.

Dabar būsite grąžinti į scenarijų tvarkytuvo laukelį. Dabar langas atrodys taip.

Dabar vienas scenarijus padarytas ir nuvalytas. Sukurkite antrą scenarijų, kuriame turėtumėte pakeisti savo maisto ir drabužių išlaidas.
Dar kartą spustelėkite mygtuką Pridėti ir scenarijaus pavadinimą pavadinkite „2 planas“. Langelį pakeis B15 ir B13 (išlaidos maistui ir audiniams).

Dabar, po scenarijaus vertėmis, vėl atidaromas dialogo langas. Šį kartą mes norime pakeisti vertybes. Įveskite tuos pačius kaip paveikslėlyje žemiau:

Tai yra naujos mūsų 2 scenarijaus plano reikšmės. Spustelėkite Gerai ir dabar grįšite į „Scenarijų tvarkyklės“ langą. Dabar mes jau turime du scenarijus, pavadintus pagal faktinį biudžetą ir 2 planą.

Dar kartą spustelėkite mygtuką Pridėti ir scenarijaus pavadinimą pavadinkite „3 planas“. Langelį pakeis B15 ir B13 (išlaidos maistui ir audiniams).

Dabar, po scenarijaus vertėmis, vėl atidaromas dialogo langas. Šį kartą mes norime pakeisti vertybes. Įveskite tuos pačius kaip paveikslėlyje žemiau:

Tai yra naujos mūsų 3 scenarijaus plano reikšmės. Spustelėkite Gerai ir dabar grįšite į „Scenarijų tvarkyklės“ langą. Dabar jūs turite tris scenarijus, pavadintus pagal faktinį biudžetą, 2 planą ir 3 planą.

Kaip matote, mes turime savo faktinį biudžetą, 1 planą ir 2 planą. Pasirinkę 2 planą, apačioje spustelėkite mygtuką Rodyti. Vertės jūsų „Excel“ lape pasikeis ir bus apskaičiuotas naujas biudžetas. Žemiau pateiktame paveikslėlyje parodyta, kaip jis atrodo.

Spustelėkite faktinį biudžetą, tada spustelėkite mygtuką Rodyti, kad pamatytumėte skirtumus. Bus rodomos pradinės vertės.

Atlikite tą patį ir 2 plane, norėdami pažvelgti į pakeitimus.

Taigi „Excel“ scenarijų tvarkyklė leidžia nustatyti skirtingas vertes ir nustatyti svarbiausius jų pokyčius.
Kaip sukurti „Excel“ suvestinės ataskaitą?
Pridėję skirtingus scenarijus, galime sukurti „Excel“ suvestinę ataskaitą iš šio scenarijaus tvarkytuvo, esančio „Excel“. Norėdami sukurti „Excel“ suvestinę ataskaitą, atlikite toliau nurodytus veiksmus.
- „Excel“ meniu juostoje spustelėkite skirtuką Duomenys .
- Spustelėkite „ Kas-jei-analizė“.
- Pagal analizę „kas būtų, jei būtų“ , „Excel“ spustelėkite scenarijų tvarkytuvę.
- Dabar spustelėkite Santrauka

- Spustelėkite Gerai, jei norite sukurti „Excel“ suvestinę ataskaitą.

- Tai sukurs santrauką naujame lape, kaip parodyta žemiau esančiame paveikslėlyje.

- Tai rodo santaupų pokytį trimis skirtingais atvejais. Pirmajame scenarijuje sutaupyta 5550, antruoju atveju taupymas padidėja iki 20 550 dėl išlaidų sumažinimo skyriuje „Maistas ir drabužiai“, o galiausiai trečiasis scenarijus parodo kitą scenarijų.
- Gerai, dabar mes naudojome paprastą šeimos biudžeto planavimo priemonę. Atrodo pakankamai gerai, kad suprastum. Galbūt to pakanka, kad įtikintumėte savo šeimą pakeisti savo gyvenimo būdą.
- Scenarijų tvarkyklė „Excel“ yra puikus įrankis, kai reikia atlikti jautrumo analizę. Galite iš karto sukurti „Excel“ suvestinę ataskaitą, kad galėtumėte palyginti vieną planą su kitu ir nuspręsti geriausią alternatyvų planą, kad gautumėte geresnį rezultatą.
Scenarijų tvarkyklė „Excel“ pavyzdyje Nr. 2: paimkite toliau pateiktus duomenis ir sukurkite naujus scenarijus.
Paimkite toliau pateiktą duomenų lentelę ir sukurkite naujus scenarijus.
- „Jei veiklos sąnaudos sumažėja 10%“
- „Jei veiklos sąnaudos sumažėja 15%“
- „Jei vieneto kaina padidėja 5 ir visos kitos lieka tos pačios“
B4 langelyje naudojama formulė yra = B2 * B3 ir ląstelėje B11 yra = B4 - B9

Be to, jūsų scenarijai atrodys kaip žemiau.