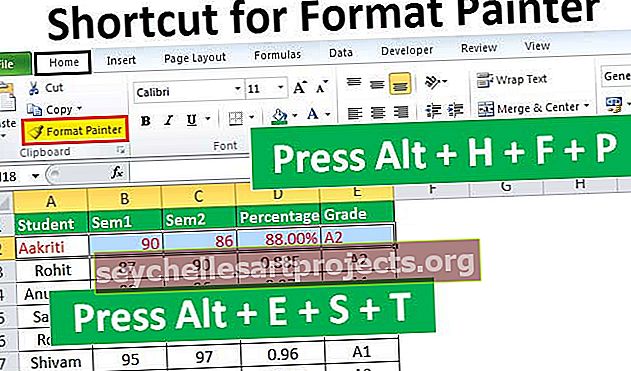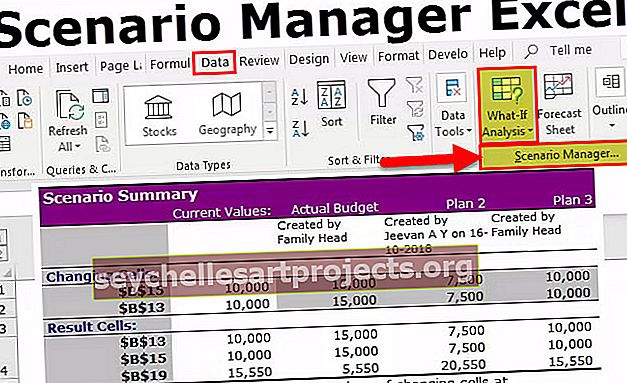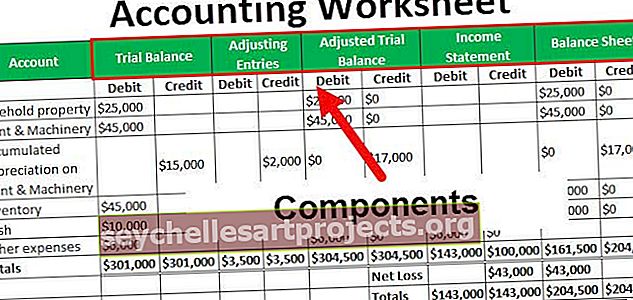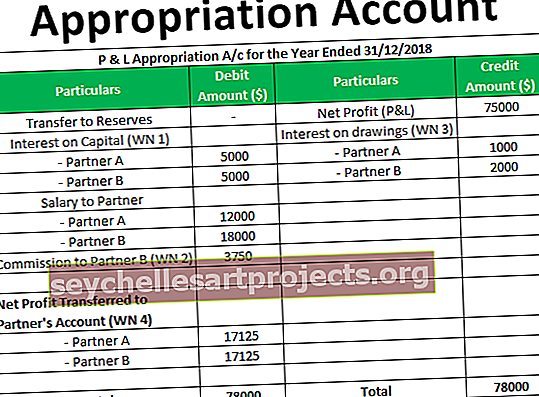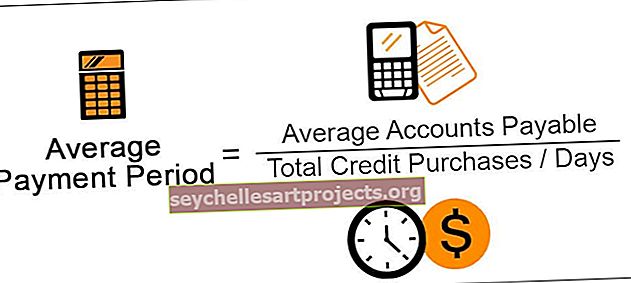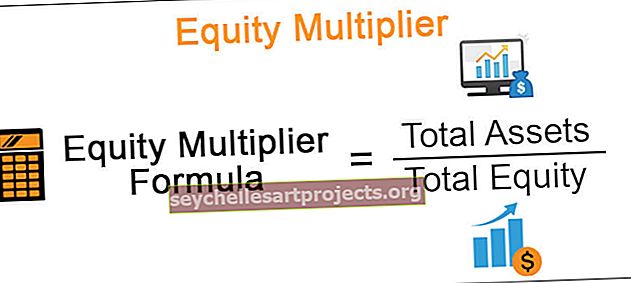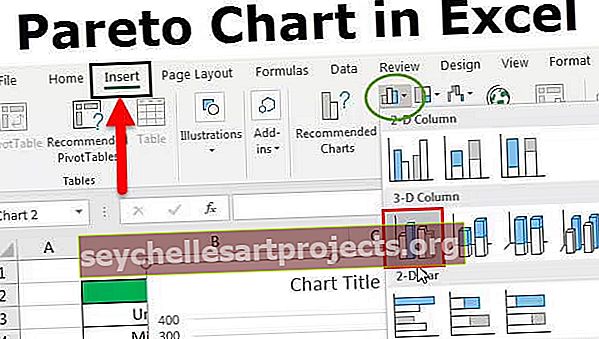„Excel“ apsaugoti formules | Kaip apsaugoti ir slėpti „Excel“ formules?
Apsaugokite „Excel“ formules
Formulės yra neatskiriama „Excel“ failo dalis ir be formulių negalime kurti ataskaitų ar tvarkyti duomenų, todėl formulės yra pagrindinės „Excel“ programos. Pritaikius formules, mes galime jas redaguoti bet kuriuo metu, tai yra įprasta, tačiau įvyksta galima klaida. Kadangi mes galime redaguoti formulę, galų gale ištriname arba neteisingai redaguojame formulę, todėl ji sukels neteisingą ataskaitos santrauką ir tai gali jums kainuoti milijonus dolerių. Jei greitai pastebėsite klaidą, jums pasisekė, bet jei ne, jūs pateksite į netvarką, bet gera žinia yra ta, kad mes turime galimybę apsaugoti savo formules, todėl galiausiai pateksime į netvarką. Šiame straipsnyje parodysime, kaip „Excel“ apsaugoti formules.
Kaip apsaugoti formules „Excel“?
Apsauga yra pagrindinis dalykas, kai reikia tobulėti ir dalytis ta pačia „Excel“ darbaknygė su kitais. Taigi formulių apsauga yra „Excel“ darbalapių apsaugos dalis, norėdami apsaugoti savo formules, turime atlikti paprastus veiksmus.
Šį „Protect Formulas Excel“ šabloną galite atsisiųsti čia - „Protect Formulas Excel“ šablonasPavyzdžiui, pažiūrėkite į žemiau pateiktus duomenis „Excel“.

Aukščiau pateiktoje lentelėje visos juodos spalvos ląstelės yra formulės ląstelės, todėl turime jas apsaugoti. Tarkime, mums reikia leisti vartotojams dirbti su kitomis langeliais, išskyrus tas, kurios turi formules, atlikite toliau nurodytus veiksmus ir juos apsaugokite.
1 žingsnis: Pagal numatytuosius nustatymus visos langelės yra užrakintos „Excel“ programoje „Excel“, taigi, jei darbalapį saugosime tiesiogiai, visos ląstelės bus apsaugotos ir vartotojai negalės dirbti su nė viena iš ląstelių, todėl pirmiausia turime atrakinti visas darbalapis.
Pasirinkite visą darbalapį ir paspauskite Ctrl + 1, kad atidarytumėte langelį Formatuoti langelius.

2 žingsnis: Pirmiau pateiktame lange spustelėkite skirtuką „Apsauga“.

3 žingsnis: Kaip matote skiltyje „Apsauga“, pažymėtas žymimasis laukelis „Užrakinta“, taigi tai reiškia, kad dabar visos ląstelės yra laikrodžio rodyklės, todėl panaikinkite šio laukelio žymėjimą.

4 žingsnis: Spustelėkite „Gerai“ ir visos ląstelės dabar bus atrakintos.
5 žingsnis: kai visos langeliai bus atrakintos, turime užrakinti tik formulės langelius, nes turime apsaugoti tik formulės langelius, iš kur žinoti, kurioje ląstelėje yra formulė?
Pasirinkite visą darbalapį ir paspauskite klavišą F5, kad atidarytumėte „Go-To“ langą, ir paspauskite skirtuką „Special“ .

6 žingsnis: Tai pateks į langą „Eiti į specialųjį“, kaip nurodyta toliau.

Pirmiau pateiktame lange kaip parinktį pasirinkite „Formulė“.

7 žingsnis: Spustelėkite „Gerai“ ir bus pasirinktos visos ląstelės, turinčios formules.

Pažvelkite, kad pasirinktos tik juodo šrifto spalvos langeliai.
8 žingsnis: Dabar dar kartą paspauskite Ctrl + 1, kad atidarytumėte langelį Formatuoti langelį, o šį kartą tik šios ląstelės bus „užrakintos“.

Spustelėkite „Gerai“ ir tik pasirinktos langelės bus užrakintos, o apsauga taikoma tik šioms ląstelėms.
9 žingsnis: Dabar turime apsaugoti darbalapį, kad apsaugotume „Excel“ formules. Taigi skirtuke PERŽIŪRA spustelėkite parinktį „Apsaugoti lapą“.

10 žingsnis: Lange „Apsaugoti lapą“ turime įvesti slaptažodį, kad apsaugotume užrakintas ląsteles, todėl įveskite formules taip, kaip norėtumėte pateikti. (Nepamirškite prisiminti formulės)

Pirmiau pateiktame lange galime pasirinkti kitus veiksmus, kuriuos galima atlikti su užrakintomis ląstelėmis, todėl pagal numatytuosius nustatymus pasirenkamos pirmosios dvi parinktys, jei norite suteikti vartotojui kitų veiksmų, galite pažymėti tuos langelius. Šiuo metu neleidžiame vartotojams atlikti jokių veiksmų su užrakintomis langeliais, išskyrus langelių pasirinkimą.
11 žingsnis: Spustelėkite „Gerai“ ir įveskite slaptažodį kitame lange.

Spustelėkite „Gerai“ ir jūsų formulės bus apsaugotos.
Jei bandysite atlikti bet kokius veiksmus formulės langeliuose, jums bus parodytas toliau pateiktas pranešimas.

Gerai, tokiu būdu galime apsaugoti formules „Excel“.
Kaip paslėpti formules „Excel“?
Formulės yra apsaugotos ir gerai, bet galime žengti dar vieną žingsnį toliau, ty galime paslėpti formules nuo peržiūros formulių juostoje.
- Šiuo metu formulės juostoje formulę galime pamatyti net po apsaugos.

Taigi, norėdami juos paslėpti, pirmiausia atimkite apsaugą darbalapiui, kurį apsaugojome, tada pasirinkite tik formulės langelį ir atidarykite dialogo langą „Formatuoti langelį“.
- Skirtuke „Apsauga“ pažymėkite laukelį „Paslėpta“.

Norėdami uždaryti aukščiau esantį langą, spustelėkite „Gerai“.
- Dabar dar kartą apsaugokite darbalapį ir visose formulės ląstelėse formulės juostoje nebus rodomos jokios formulės.

Ką reikia atsiminti
- Pagal numatytuosius nustatymus visi langeliai yra užrakinti, taigi, norint apsaugoti tik formulės langelius, atrakinkite kitas ląsteles.
- Norėdami pasirinkti tik formulės langelius, naudokite parinktį „Eiti į specialųjį“ (F5 yra spartusis klavišas) ir skiltyje „Eiti į specialųjį“ spustelėkite „Formulės“.